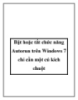Tổng quan về Autoruns
89
lượt xem 6
download
lượt xem 6
download
 Download
Vui lòng tải xuống để xem tài liệu đầy đủ
Download
Vui lòng tải xuống để xem tài liệu đầy đủ
Tổng quan về Autoruns .Trong phần hai của loạt bài này, chúng tôi sẽ giới thiệu cho các bạn cách sử dụng công cụ Autoruns để tìm kiếm malware khởi động trong giai đoạn startup. Trong phần 1 của loạt bài này, chúng ta đã biết cách sử dụng Process Explorer để tìm ra các quá trình được nghi ngờ là malware đang hoạt động trong hệ thống. Còn trong phần này, chúng tôi sẽ giới thiệu cho các bạn cách sử dụng công cụ Autoruns để tìm kiếm malware khởi động trong giai đoạn startup. Công cụ tiếp theo mà...
Chủ đề:
Bình luận(0) Đăng nhập để gửi bình luận!

CÓ THỂ BẠN MUỐN DOWNLOAD