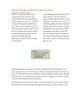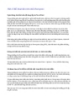Trình chiếu PowerPoint
413
lượt xem 79
download
lượt xem 79
download
 Download
Vui lòng tải xuống để xem tài liệu đầy đủ
Download
Vui lòng tải xuống để xem tài liệu đầy đủ
Vậy sau khi tạo xong một bản trình chiếu thì việc cần làm tiếp theo là gì? Trình chiếu PowerPoint Đúng vậy, trình chiếu PowerPoint là cho slide chạy trong chế độ “toàn màn hình”. Thông qua màn hình đó tất cả những người trong nhóm có thể xem nội dung mà bạn tạo một cách có thứ tự và để chạy bạn chỉ cần kích chuột hoặc hoặc ấn một nút.
Chủ đề:
Bình luận(0) Đăng nhập để gửi bình luận!

CÓ THỂ BẠN MUỐN DOWNLOAD