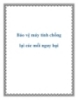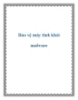Truy cập máy tính của bạn ở mọi nơi
204
lượt xem 76
download
lượt xem 76
download
 Download
Vui lòng tải xuống để xem tài liệu đầy đủ
Download
Vui lòng tải xuống để xem tài liệu đầy đủ
Với các fan máy tính thì có lẽ không gì lý tưởng hơn là ở bất cứ đâu bạn cũng có thể làm việc với chiếc máy tính của mình. Được như vậy thì dù vô tâm, đãng trí thế nào bạn cũng không bao giờ rơi vào tình cảnh dở khóc dở cười, như khi đến cơ quan rồi mới nhớ ra là đã quên chép theo công việc đang làm dở dang tại nhà. Gặp khách hàng ở đâu bạn cũng có thể giới thiệu ngay phần mềm đang chạy trên máy tính ở văn phòng của mình mà không phải cài đặt gì trên máy...
Chủ đề:
Bình luận(0) Đăng nhập để gửi bình luận!

CÓ THỂ BẠN MUỐN DOWNLOAD