
Truy cập và sử dụng các địa chỉ email chia sẻ – Phần 2
lượt xem 60
download
 Download
Vui lòng tải xuống để xem tài liệu đầy đủ
Download
Vui lòng tải xuống để xem tài liệu đầy đủ
Các địa chỉ email chia sẻ ở đây chúng tôi nói đến là các địa chỉ email dùng chung mà hầu hết các tổ chức đều sử dụng như info@neilhobson.com hoặc sales@neilhobson.com. Thường, mỗi một tổ chức đều muốn nhiều người có thể truy cập vào các địa chỉ email này, quan trọng hơn nữa cũng có thể gửi các thông báo để lựa chọn xem các reply được thấy đến từ một địa chỉ email chia sẻ hoặc từ địa chỉ email của người dùng nào đó. Trong phần đầu tiên của loạt bài này, chúng tôi đã giới...
Bình luận(0) Đăng nhập để gửi bình luận!
Nội dung Text: Truy cập và sử dụng các địa chỉ email chia sẻ – Phần 2
- Truy cập và sử dụng các địa chỉ email chia sẻ – Phần 2 Các địa chỉ email chia sẻ ở đây chúng tôi nói đến là các địa chỉ email dùng chung mà hầu hết các tổ chức đều sử dụng như info@neilhobson.com hoặc sales@neilhobson.com. Thường, mỗi một tổ chức đều muốn nhiều người có thể truy cập vào các địa chỉ email này, quan trọng hơn nữa cũng có thể gửi các thông báo để lựa chọn xem các reply được thấy đến từ một địa chỉ email chia sẻ hoặc từ địa chỉ email của người dùng nào đó. Trong phần đầu tiên của loạt bài này, chúng tôi đã giới thiệu cho các bạn một phương pháp mà ở đó các danh sách phân phối có địa chỉ email chia sẻ là info@neilhobson.com. Mặc dù phương pháp này nhìn chung làm việc khá ổn nhưng vẫn có một đòi hỏi về người dùng nào truy cập vào danh sách có các quyền gửi các reply như thể chúng đến từ một địa chỉ emai chia sẻ hoặc các chức năng chẳng han như Reply All có được sử dụng bên trong Outlook hay không. Phương pháp tốt hơn trong sử dụng cho các địa chỉ email chia sẻ là tạo một mailbox chia sẻ, chính vì vậy trong phần hai này, chúng tôi sẽ giới thiệu về cấu hìh đó vì nó có liên quan đến Exchange 2007. Mailbox chia sẻ Trong cấu hình mailbox chia sẻ, bạn có thể tạo đơn giản một mailbox người dùng có tên gọi Info. Phương pháp như vậy có nghĩa rằng các chính sách địa chỉ email của Exchange 2007 mà bạn đã định nghĩa cho miền của bạn sẽ gán cho mailbox này đúng địa chỉ SMTP. Cho ví dụ, nếu chúng ta có một chính sách địa chỉ email được cấu hình cho miền neilhobson.com thì việc tạo một mailbox Info có nghĩa rằng địa chỉ SMTP sẽ được tạo tự động là info@neilhobson.com. Khi thực hiện xong vấn đề này, bạn hãy đặt các điều khoản cho người dùng để cho phép truy cập vào mailbox chia sẻ và sau đó bổ sung mailbox cho Outlook profile của người dùng để họ có thể thấy hai mailbox khi đã đăng nhập vào Outlook. Trong phần một của loạt này, chúng tôi đã sử lấy ví dụ một số người dung của mình có tên Ann, Bob và Carol cần truy cập vào mailbox chia sẻ và vì vậy chúng tôi sẽ tiếp tục sử dụng các tên này trong phần hai. Bên trong mailbox Info chia sẻ, phân tách các thư mục có thể được tạo cho Ann, Bob và Carol để họ có thể kiểm tra các thông báo nào họ đang làm việc. Chúng ta hãy xem xét đến quá trình thiết lập này.Thứ đầu tiên cần thực hiện ở đây là tạo một mailbox chia sẻ. Chúng tôi đã tạo một nhóm phân phối trong phần một của bài này bằng Exchange Management Console, vì vậy lúc này chúng ta hãy tập trung vào việc sử dụng Exchange Management Shell. Một trong số các bạn có thể khá hiểu biết việc tạo những user, mailbox mới và có thể muốn bỏ qua phần này. Tuy nhiên bài viết này dành cho cả những quản trị viên mới đối với Exchange 2007 chính vì vậy chúng tôi sẽ giới thiệu như vậy. Để tạo một user mới và mailbox có liên quan từ Exchange Management Shell bạn có thể sử dụng lệnh New-Mailbox. Lệnh này không chỉ tạo mailbox với tên ngụ ý của nó là nó còn tạo cả tài khoản người dùng Active Directory luôn vì tài khoản người dùng này phải tồn tại để mailbox tồn tại. Một thứ có thể cho phép trước khi chạy lệnh này là thiết lập một mật khẩu an toàn thông qua management shell. Để thực hiện điều đó, bạn cần nhập một mật khẩu vào một biến và lưu nó với tư cách một chuỗi bảo mật. Điều này có thể được thực hiện bằng lệnh dưới đây:
- $Password = Read-Host “Password” –AsSecureString Lệnh này sẽ lưu mật khẩu đã được cho của bạn vào biến Password để sau đó có thể được chuyển tới lệnh New-Mailbox nhằm tạo mật khẩu cho tài khoản người dùng mới. Lệnh sử dụng để tạo tài khoản người dùng mới và mailbox là: New-Mailbox –UserPrincipalName info@neilhobson.com –Alias Info –Name Info –FirstName Info –DisplayName Info –Password $Password –Database “First Storage Group\Mailbox Database” –OrganizationalUnit “Exchange Users” Bản thân lệnh ở trên rất dễ hiểu. Cho ví dụ, -OrganizationalUnit chỉ định OU nào để tạo tài khoản mới trong đó. Bạn cũng thấy được rằng chúng tôi đã thiết lập các thuộc tính Alias, Name, FirstName and DisplayName với một giá trị Info để đơn giản hóa mọi thứ. Nếu mọi thứ chính xác khi đó bạn sẽ thấy một màn hình như thể hiện bên dưới (hình 6). Hình 6: Tạo User Account và Mailbox thông qua Exchange Management Shell Khi tài khoản và mailbox đã được thiết lập, chúng ta cần cho phép Ann, Bob và Carol truy cập vào mailbox để có thể mở với tư cách là một mailbox bổ sung trong các Outlook profile của họ và xa hơn nữa là gửi email để nó xuất hiện nguồn gửi là info@neilhobson.com. Để thực hiện điều đó, chúng ta có thể sử dụng Exchange Management Shell và lúc này sử dụng lệnh Add- MailboxPermission. Lệnh đầy đủ được sử dụng là: Add-MailboxPermission –Identity Info –User Ann –AccessRights FullAccess Lệnh này được thể hiện cách sử dụng trong hình 7. Hình 7: Bổ sung thêm các điều khoản cho Mailbox
- Lệnh này cho phép Ann có sự truy cập đầy đủ vào mailbox Info. Bạn cần phải chạy lệnh tương tự như vậy hay lần, khi chỉ định Bob và chỉ định Carol. Nếu bạn có nhiều người dùng để add thì phương pháp có thể khác được sử dụng ở đây là sử dụng mảng bên dưới. $FullAccessUsers = “Ann”, “Bob”, “Carol” ForEach ($SingleUser in $FullAccessUsers) {Add-MailboxPermission –Identity Info –User $SingleUser –AccessRights FullAccess} Với phương pháp mảng, bạn có thể thấy được rằng mảng $FullAccessUsers được định nghĩa bằng các alias cho mỗi người dùng mà chúng ta muốn cung cấp sự truy cập tới họ. Sau đó biến $SingleUser sẽ được gán lần lượt cho mỗi username trong mảng. Giá trị của mỗi username sau đó sẽ được thể hiện trong lệnh Add-MailboxPermission thông qua biến $SingleUser. Bạn có thể sử dụng phương pháp mảng theo rất nhiều cách bên trong Exchange Management Shell. Lúc này Ann, Bob và Carol có các điều khoản truy cập mailbox đầy đủ đối với mailbox mới, họ có thể add mailbox Info với tư cách là một mailbox bổ sung vào Outlook profile của họ và truy cập vào các nội dung bên trong mailbox này. Có các hướng dẫn đầy đủ về cách thực hiện điều đó bằng sử dụng Outlook 2007. Đây là những gì cần được thực hiện cho Ann, Bob và Carol. 1. Trong Outlook 2007, bạn hãy vào Tools và chọn Account Settings. 2. Trong cửa sổ Account Settings, đánh dấu tài khoản Exchange như thể hiện trong hình 8, sau đó kích nút Change…
- Hình 8: Account Settings Window 3. Cửa sổ Change E-mail Account sẽ được hiển thị như thể hiện trong hình 9. Chọn nút More Settings…
- Hình 9: Thay đổi E-mail Account Window 4. Cửa sổ Microsoft Exchange sẽ được hiển thị. Kích tab Advanced khi đó bạn sẽ được thấy cửa sổ mới xuất hiện như trong hình 10.
- Hình 10: Chuẩn bị thêm một Mailbox bổ sung 5. Kích nút Add…, trong cửa sổ Add Mailbox nhập vào tên của mailbox để add vào profile. Trong trường hợp này, Info sẽ được nhập vào vì đây là tên của mailbox để add. Kích Ok để trả bạn về cửa sổ Microsoft Exchange, xem hình 11.
- Hình 11: Hoàn tất một việc thêm Additional Mailbox (Mailbox bổ sung) 6. Ở đây, tất cả những gì bạn cần thực hiện là kích OK tại cửa sổ này, khi đó bạn sẽ trở về cửa sổ Change E-mail Account từ nơi bạn kích Next và sau đó là Finish để trả bạn về cửa sổ Account Settings. Khi đó bạn chỉ cần kích để trở về Outlook. 7. Quay trở lại bên trong Outlook, bạn sẽ thấy mailbox bổ sung được liệt kê trong panel bên trái. Mailbox này có thể được mở rộng như các mailbox khác, xem trong hình 12.
- Hình 12: Mailbox bổ sung trong Outlook Trong hình 12 ở trên bạn sẽ thấy có đến 3 thư mục người dùng được tạo trong thư mục Tracking, mỗi một thư mục được sử dụng cho mỗi người dùng. Các thư mục này cho phép người dùng lưu các thông báo để mục đích kiểm tra lại quá trình. Cho ví dụ, email hiện yêu cầu xóa một “jammed printer” được đọc bởi Ann. Khi Ann đã đọc email và đã giải quyết xong vấn đề của Ann thì cô ta có thể copy thông báo từ thư mục mailbox vào thư mục cá nhân của riêng cô “Ann” nằm trong thư mục Tracking. Khi reply các thông báo trong mailbox chia sẻ, lưu ý rằng reply sẽ được điền một cách tự động để xuất hiện địa chỉ gốc gửi đến từ Info mailbox thay cho tài khoản cá nhân của Ann, xem thể hiện trong hình 13.
- Hình 13: Reply từ một Shared Mailbox Kết luận Qua hai phần của bài này, chúng ta đã được giới thiệu hai phương pháp cho phép truy cập vào một địa chỉ email chia sẻ, có khả năng reply bằng địa chỉ này. Phương pháp đầu tiên đã sử dụng danh sách phân phối còn phương pháp thứ hai sử dụng mailbox chia sẻ. Trong cả hai phương pháp trên, phương pháp nào cũng đều có thể làm việc tốt trong tổ chức của bạn nhưng bạn hãy bỏ một chút thời gian để đánh giá cả hai và chọn ra tùy chọn thích hợp nhất cho tổ chức mình.

CÓ THỂ BẠN MUỐN DOWNLOAD
-

So sánh mô hình OSI và TCP/IP
 5 p |
5 p |  1411
|
1411
|  328
328
-

MS Access - Chương 6: Sử dụng các Query (truy vấn) để kiểm tra dữ liệu
 3 p |
3 p |  736
|
736
|  122
122
-

Truy cập và sử dụng địa chỉ email chia sẻ – Phần 1
 5 p |
5 p |  223
|
223
|  67
67
-
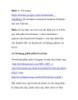
19 cách truy cập fac khi bị chặn update- p3
 10 p |
10 p |  164
|
164
|  24
24
-

Truy cập và khởi động các tiện ích của Windows dễ dàng hơn
 6 p |
6 p |  119
|
119
|  19
19
-

19 cách truy cập fac khi bị chặn update- p2
 10 p |
10 p |  147
|
147
|  13
13
-

thiết kế mô hình OSI
 7 p |
7 p |  84
|
84
|  12
12
-

Truy cập file và thư mục trong Windows 7 với tính năng Take Ownership
 4 p |
4 p |  126
|
126
|  10
10
-
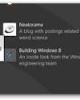
Thiết lập Homegroup Sharing trong Windows 7 – P3
 6 p |
6 p |  80
|
80
|  9
9
-

Bài giảng Internet - Bài 2: Dịch vụ WWW - Truy cập web site
 35 p |
35 p |  89
|
89
|  9
9
-

Truy cập và chỉnh sửa tài liệu trực tuyến với Zoho
 13 p |
13 p |  156
|
156
|  9
9
-

Sử dụng trình quản lý mật khẩu của Firefox
 10 p |
10 p |  77
|
77
|  6
6
-

Truy cập Dropbox, Google Drive, SkyDrive chỉ cần một ứng dụng trong Android
 6 p |
6 p |  97
|
97
|  6
6
-
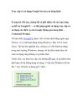
Truy cập và sử dụng Google Services từ dòng lệnh
 10 p |
10 p |  110
|
110
|  5
5
-

Mẹo truy cập và dùng thử Google Music
 2 p |
2 p |  100
|
100
|  5
5
-

Truy cập các mục thường dùng trong Windows 7 với Jump Lists
 4 p |
4 p |  76
|
76
|  4
4
-

Ngăn ứng dụng truy cập Internet từ Context Menu trong Windows 7
 9 p |
9 p |  118
|
118
|  4
4
Chịu trách nhiệm nội dung:
Nguyễn Công Hà - Giám đốc Công ty TNHH TÀI LIỆU TRỰC TUYẾN VI NA
LIÊN HỆ
Địa chỉ: P402, 54A Nơ Trang Long, Phường 14, Q.Bình Thạnh, TP.HCM
Hotline: 093 303 0098
Email: support@tailieu.vn








