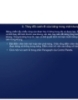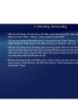Tự học Indesign CS2 : Bảng part 5
52
lượt xem 3
download
lượt xem 3
download
 Download
Vui lòng tải xuống để xem tài liệu đầy đủ
Download
Vui lòng tải xuống để xem tài liệu đầy đủ
4. Phân phối đều các cột và hàng - Chọn các ô trong các cột và hàng mà sẽ có cùng chiều rộng hoặc chiều cao - Chọn Table Distribute Rows Evenly hay Distribute Columns Evenly. 5. Thay đổi khoảng cách trước và sau bảng. - Chọn Table Table Options Table Setup - Dưới mục Table Spacing, xác định các giá trị khác cho Space Before và Space After, và click OK.
Chủ đề:
Bình luận(0) Đăng nhập để gửi bình luận!

CÓ THỂ BẠN MUỐN DOWNLOAD