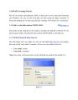Tutorials Vbook v0.1-Thủ Thuật UDS part 111
54
lượt xem 6
download
lượt xem 6
download
 Download
Vui lòng tải xuống để xem tài liệu đầy đủ
Download
Vui lòng tải xuống để xem tài liệu đầy đủ
Tham khảo tài liệu 'tutorials vbook v0.1-thủ thuật uds part 111', công nghệ thông tin, cơ sở dữ liệu phục vụ nhu cầu học tập, nghiên cứu và làm việc hiệu quả
Chủ đề:
Bình luận(0) Đăng nhập để gửi bình luận!

CÓ THỂ BẠN MUỐN DOWNLOAD