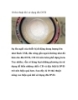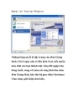Tùy biến bàn phím cho windows
107
lượt xem 4
download
lượt xem 4
download
 Download
Vui lòng tải xuống để xem tài liệu đầy đủ
Download
Vui lòng tải xuống để xem tài liệu đầy đủ
Người dùng Việt Nam thường dùng thêm một bộ gõ như Unikey để gõ tiếng Việt có dấu. Ít người biết rằng trong Windows đã có tích hợp sẵn bộ gõ tiếng Việt, thường được gọi là bộ gõ theo kiểu Microsoft (để so sánh với kiểu VNI hoặc Telex). Bộ gõ kiểu Microsoft này xuất phát từ ứng dụng Microsoft Keyboard Layout Creator. Hơn thế nữa, bạn hoàn toàn có thể xây dựng cho mình một bàn phím riêng, mang phong cách cá nhân với Microsoft Keyboard Layout Creator. Cách thực hiện như sau. Trước hết bạn hãy download...
Chủ đề:
Bình luận(0) Đăng nhập để gửi bình luận!

CÓ THỂ BẠN MUỐN DOWNLOAD