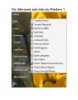Tùy biến thực đơn ngữ cảnh trên Windows Explorer bằng FileMenu Tools
89
lượt xem 10
download
lượt xem 10
download
 Download
Vui lòng tải xuống để xem tài liệu đầy đủ
Download
Vui lòng tải xuống để xem tài liệu đầy đủ
Tùy biến thực đơn ngữ cảnh trên Windows Explorer bằng FileMenu Tools .Chúng ta đã biết cách tùy chỉnh thực đơn ngữ cảnh của Windows Explorer bằng cách chỉnh sửa trong Registry Editor. FileMenu Tools cũng là một công cụ tùy chỉnh thực đơn ngữ cảnh, với giao diện đồ họa thích mắt, thân thiện hơn với người dùng. FileMenu Tools có thể bổ sung item mới trong thực đơn ngữ cảnh và gỡ bỏ những item cũ cho dù từ Windows hay từ một chương trình bên thứ ba. Công cụ cũng có nhiều tùy chọn thực đơn ngữ cảnh...
Chủ đề:
Bình luận(0) Đăng nhập để gửi bình luận!

CÓ THỂ BẠN MUỐN DOWNLOAD