
Tùy chỉnh các thư mục trong Exchange Server 2007
lượt xem 30
download
 Download
Vui lòng tải xuống để xem tài liệu đầy đủ
Download
Vui lòng tải xuống để xem tài liệu đầy đủ
Trong bài này chúng tôi sẽ giới thiệu cho các bạn các trang cá nhân và các comment mang tính trực giác trên các thư mục của người dùng để cải thiện cảm nhận đối với người dùng. Giới thiệu Exchange Server 2007 cho phép quản trị viên có thể quản lý các thư mục mặc định và các thư mục tùy chỉnh được sử dụng bởi tính năng Message Records Management (MRM). Trong bài viết này, chúng tôi sẽ hợp lệ hóa cách một quản trị viên Exchange có thể cải thiện cảm nhận người dùng như thế nào...
Bình luận(0) Đăng nhập để gửi bình luận!
Nội dung Text: Tùy chỉnh các thư mục trong Exchange Server 2007
- Tùy chỉnh các thư mục trong Exchange Server 2007 Trong bài này chúng tôi sẽ giới thiệu cho các bạn các trang cá nhân và các comment mang tính trực giác trên các thư mục của người dùng để cải thiện cảm nhận đối với người dùng. Giới thiệu Exchange Server 2007 cho phép quản trị viên có thể quản lý các thư mục mặc định và các thư mục tùy chỉnh được sử dụng bởi tính năng Message Records Management (MRM). Trong bài viết này, chúng tôi sẽ hợp lệ hóa cách một quản trị viên Exchange có thể cải thiện cảm nhận người dùng như thế nào với một số tính năng có sẵn trong Managed Folders. Bằng cách sử dụng các tính năng như vậy, chúng ta có thể giúp người dùng sử dụng các tài nguyên mới một cách đúng đắn. Cấu hình trang hiển thị cá nhân cho Managed Folders Đầu tiên, hãy chọn một máy chủ có cài đặt IIS. Sau đó chúng ta sẽ tạo một thư mục ảo trên máy chủ này để cấu hình một trang để chỉ dẫn người dùng về cách sử dụng Managed Folders. Trang này sẽ được truy cập khi một người dùng kích vào mục “Managed folder” trong Outlook 2007 client của họ. Bạn có thể sử dụng máy chủ CAS hiện hành để cấu hình webpage này hoặc IIS khác trong môi trường của mình. Lúc này chúng ta đã đăng nhập vào máy chủ được chọn, hãy thực hiện theo các bước dưới đây: 1. Mở IIS Manager. 2. Mở Web Site. 3. Kích phải vào Default Web Site và kích New để đến Virtual Directory. 4. Trong trang đầu tiên của Virtual Directory wizard, kích Next 5. Virtual Directory Alias. Đánh ManagedFolderHP vào phần Alias sau đó kích Next. (hình 1)
- Hình 01 6. Trong trang Web Site Content Directory. Chọn đường dẫn nội bộ, nơi tất cả các trang có liên quan với thư mục ảo Managed Folder HP sẽ được lưu giữ và kích Next. 7. Trong trang Virtual Directory Access Permissions. Bạn có thể cho các thiết lập mặc định, sau đó kích Next. 8. Ở trang cuối cùng, kích Finish. Lưu ý: Nếu bạn sử dụng IIS/CAS Server trong NLB, hãy bảo đảm rằng bạn copy và nâng cấp nội dung của trang Managed Folder trong cả hai máy chủ và cấu hình Exchange mà chúng ta sẽ xem trong thời gian tới đang sử dụng tên NLB. Tạo một tập các trang minh chứng cho cách sử dụng Managed Folders và chỉ thị cho người dùng sử dụng tài nguyên này từng bước một. Theo các đó, bạn có thể sử dụng nhiều trang và tạo một liên kết giữa chúng (sử dụng các hình ảnh và dấu mũi tên). Trước khi kiểm tra trang, chúng ta hãy hợp lệ hóa các điểm sau: • Hợp lệ hóa xem bạn có thể truy cập bằng http hay https không. Nếu website được cấu hình để yêu cầu SSL thì bạn chỉ có thể truy cập bằng SSL trừ khi bạn kiểm tra tùy chọn đó. • Bảo đảm rằng trong các thuộc tính của thư mục ảo (Virtual Directory) trên tab Documents của trang chính mà bạn đã tạo đã được liệt kê.
- • Hãy truy cập từ bất cứ máy khách nào vào trang mà bạn vừa mới tạo, nếu bạn có thể truy cập vào nó thì lúc này chúng ta hoàn toàn có thể bắt tay vào cấu hình Exchange Server 2007. Bước tiếp theo, mở Exchange Management Shell, hãy thiết lập trang vừa tạo để cấu hình thuộc tính ManagedFolderHomePage, xem thể hiện trong hình 2. Có thể sử dụng lệnh dưới đây để thực hiện: Set-OrganizationConfig –ManagedFolderHomePage:http:///ManagedFolderHP Bạn cũng có thể chạy lệnh Get-OrganizationConfig về sau để hợp lệ hóa tham số hiện hành. Hình 02 Cấu hình Exchange Server và cấu hình website đã được thực hiện, lúc này chúng ta phải test giải pháp bên phía trình khách. Để test được nó, chỉ cần kích vào mục Managed Folders trong Mailbox, phần bên phải của trang chúng ta đã cấu hình, xem thể hiện trong hình 3.
- Hình 03 Nếu bạn có nhiều máy khách đang sử dụng Outlook Anywhere, bạn cần phải xem xét đến việc sử dụng public URL thay cho một URL nội bộ và nên công bố nó trên Firewall của mở rộng sự truy cập. Bên cạnh đó, URL được cấu hình phải có khả năng truy cập từ cả hai location: bên trong và bên ngoài. Trong một số trường hợp, bạn phải giải quyết đến vấn đề DNS. Quản lý phần mô tả thư mục Sử dụng Exchange Server 2007, chúng ta có thể cấu hình các comment cho Managed Default Folders (giống như Inbox, Calendar, Outbox…) và Managed Custom Folders (các thư mục được tạo bởi Administrator và chúng nằm trong Managed Folders trong Outlook client). Một comment có thể được xem trong OWA, Outlook 2007 and Outlook 2003 SP2 hay một phiên bản nào mạnh hơn (trong Outlook 2003 hoặc cao hơn, comment không xuất hiện giống như trong các phiên bản mới, người dùng phải kích vào View và Policy để xem các comment). Để quản lý các comment trong thư mục, bạn có thể sử dụng Exchange Management Console hoặc Exchange Management Shell, chúng ta có thể thực hiện theo các bước dưới đây để quản lý các comment: 1. Mở Exchange Management Console 2. Mở Organization Configuration
- 3. Kích Mailbox. 4. Kích tab Managed Default Folders hoặc Managed Custom Folders. Trong bài này chúng ta sẽ bổ sung thêm một comment trong thư mục Inbox, sau đó hãy kích vào tab Managed Default Folders. 5. Kích đúp vào Inbox. 6. Inbox Properties xuất hiện. Chúng ta có thể nhập vào một comment để hiển thị cho tất cả người dùng và có hộp kiểm enable hay disable cho người dùng để tối thiểu hóa comment này. (hình 4). Hình 04 Chúng ta có thể thực hiện tương tự bằng Exchange Management Shell với cú pháp sau: Set-ManagedFolder -Comment: - MustDisplayCommentEnabled: Chúng ta có thể lợi dụng Exchange Management Shell và sử dụng đường dẫn để truy về các thông tin mở rộng mà không thể có được từ giao diện quản lý Exchange (Exchange Management Console), chẳng hạn như:
- • Lấy tất cả các thông tin về đối tượng Managed Folder Get-ManagedFolder | FL • Lấy tất cả các Managed Folders mà chúng ta có Comment liên quan Get-ManagedFolder | where { $_.Comment –ne ‘’ } • Lấy tất cả Managed Folders có Comment Get-ManagedFolder | where { $_.MustDisplayCommentEnabled –eq 1 } Lúc này chúng ta có thể trở về Outlook Client và kích vào mục Inbox khi đó chúng ta sẽ có một comment được tạo trước khi hiển thị nội dung bên phía phải, xem thể hiện trong hình 5. Hình 05 Cấu hình comment cũng được hiển thị trong Outlook Web Access session, xem trong hình 6.
- Hình 06 Nếu bạn đã thực hiện tất cả quá trình trên và Folder Comment vẫn không hiển thị, chúng ta hãy sử dụng các bước dưới đây để khắc phục sự cố quá trình: Hợp lệ hóa Managed Default Folders và Managed Custom Folders 1. Hợp lệ hóa các thư mục nào mà bạn đã cấu hình để sử dụng các comment. Trong bài này chúng tôi sẽ khắc phục sự cố thư mục Inbox. Hợp lệ hóa chính sách 2. Mở Exchange Management Console 3. Mở Organization Configuration 4. Kích Mailbox 5. Kích tab Managed Folder Mailbox Policies 6. Kích đúp vào chính sách mong muốn và bảo đảm rằng thư mục mà chúng ta đã thay đổi được liệt kê, xem thể hiện trong hình 7.
- Hình 07 Hợp lệ hóa cấu hình người dùng 7. Mở Exchange Management Console 8. Mở Recipient Configuration 9. Kích đúp vào mailbox mong muốn 10. Kích tab Mailbox Settings 11. Chọn Message Records Management 12. Kích nút Properties 13. Bảo đảm rằng tùy chọn Managed folder mailbox policy đã được kiểm và bạn sẽ sử dụng cùng chính sách mà chúng ta đã thấy trong bước trên (hình 8).
- Hình 08 Thực hiện nâng cấp 14. Bạn có thể thiết lập mức máy chủ hoặc mức người dùng, hai lệnh sau sẽ thực hiện công việc đó: Start-ManagedFolderAssistant –Mailbox Start-ManagedFolderAssistant –Identity 15. Cuối cùng, bạn có thể trở về máy khách và comment của thư mục sẽ hiện diện ở đó. Kết luận Trong bài này chúng ta đã thấy được cách quản lý Exchange Server 2007 như thế nào để có thể hiển thị các thông tin cho người dùng bằng các comment của thư mục. Chúng ta cũng thấy được cách sử dụng trang cá nhân và sử dụng nó với các tính năng Managed Folder như thế nào.

CÓ THỂ BẠN MUỐN DOWNLOAD
-

Phím Tắt Tên Lệnh mục đích trong autocad
 7 p |
7 p |  267
|
267
|  94
94
-

Cách khắc phục sự cố các vấn đề kết nối trong mạng
 22 p |
22 p |  257
|
257
|  89
89
-

Tùy chỉnh Control Panel trong Windows Vista
 8 p |
8 p |  147
|
147
|  22
22
-

Tạo phím tắt để mở thư mục bất kỳ trong Windows
 6 p |
6 p |  125
|
125
|  17
17
-

Hướng dẫn xóa thư mục Windows.old trong Windows 8
 6 p |
6 p |  124
|
124
|  14
14
-

Tùy chỉnh hiệu quả menu Start cho Windows 7
 9 p |
9 p |  129
|
129
|  14
14
-
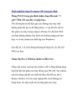
Kinh nghiệm tăng tốc mạng wifi trong gia đình
 6 p |
6 p |  152
|
152
|  12
12
-
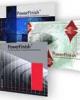
Thiết kế template Powerpoint theo phong cách Metro
 3 p |
3 p |  146
|
146
|  12
12
-

Sử dụng tính năng File History trong Windows 8 – P.2
 5 p |
5 p |  85
|
85
|  10
10
-

Triển khai Windows 7 – Phần 19: Tạo một WinPE Tools CD tùy chỉnh
 18 p |
18 p |  97
|
97
|  10
10
-

Những việc thông thường bạn nên biết trong Windows 7 Tùy chỉnh Taskbar, đặt mật
 8 p |
8 p |  83
|
83
|  7
7
-

Thay đổi thư mục lưu file mặc định trong Microsoft Office 2013
 3 p |
3 p |  139
|
139
|  7
7
-

Cải tiến Windows Explorer với các tính năng từ FilerFrog
 8 p |
8 p |  74
|
74
|  6
6
-

Tăng ứng dụng sắp xếp trong Start Menu của Windows 8
 3 p |
3 p |  83
|
83
|  5
5
-

Tìm kiếm trang web ngay trên Start Menu của Windows
 10 p |
10 p |  74
|
74
|  5
5
-

Windows 8 Manager – Tùy chỉnh và quản lí hệ thống trong Windows 8.Chắc hẳn bạn đã có những trải nghiệm thú vị về hệ điều hành Windows 8 Consumer Preview vừa được Microsoft cung cấp gần đây
 6 p |
6 p |  69
|
69
|  3
3
-

Cách tuỳ chọn sử dụng Plugin và không sử dụng khi cần thiết
 6 p |
6 p |  66
|
66
|  3
3
Chịu trách nhiệm nội dung:
Nguyễn Công Hà - Giám đốc Công ty TNHH TÀI LIỆU TRỰC TUYẾN VI NA
LIÊN HỆ
Địa chỉ: P402, 54A Nơ Trang Long, Phường 14, Q.Bình Thạnh, TP.HCM
Hotline: 093 303 0098
Email: support@tailieu.vn








