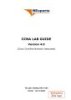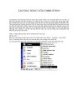Vẽ đàn điện P1
153
lượt xem 80
download
lượt xem 80
download
 Download
Vui lòng tải xuống để xem tài liệu đầy đủ
Download
Vui lòng tải xuống để xem tài liệu đầy đủ
VẼ CÂY ĐÀN ĐIỆN VỚI PHOTOSHOP CS3 Bài tập hướng dẫn vẽ cây đàn điện với Photoshop CS3. Nội dung bài tập chủ yếu khai thác các công cụ và lệnh cơ bản có trong Photoshop. Về mặt kỹ thuật, nếu máy bạn dùng các phiên bản photoshop cũ hơn như 7.0, 8.0 (CS), 9.0 (CS2), cũng không ảnh hưởng nhiều đến việc thực hành.
Chủ đề:
Bình luận(0) Đăng nhập để gửi bình luận!

CÓ THỂ BẠN MUỐN DOWNLOAD