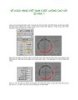Vẽ Logo hàng Việt Nam chất lượng cao với 3D Max 7 Phần 2
259
lượt xem 45
download
lượt xem 45
download
 Download
Vui lòng tải xuống để xem tài liệu đầy đủ
Download
Vui lòng tải xuống để xem tài liệu đầy đủ
Để thay đổi kích thước cho đối tượng này nhấp vào nút Modify trong bảng Command Panels. Trong cuộn Parameters ta chỉ việc nhập giá trị 40 ô Radius và nhập giá trị 10 vào ô Height. Sau khi thay đổi bán kính và chiều cao của đối tượng ta có kết quả như hình dưới. Tiếp theo thay đổi màu cho đối tượng bằng cách nhấp vào ô màu bên phải khung Cylinder02. Lúc đó hộp thoại Object Color xuất hiện, nhấp tùy chọn AutoCAD ACI palette. Trong bảng màu chọn ô màu vàng sau đó nhấp chọn OK chấp...
Chủ đề:
Bình luận(0) Đăng nhập để gửi bình luận!

CÓ THỂ BẠN MUỐN DOWNLOAD