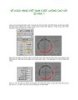Vẽ Logo hàng Việt Nam chất lượng cao với 3D Max 7 Phần 3
220
lượt xem 29
download
lượt xem 29
download
 Download
Vui lòng tải xuống để xem tài liệu đầy đủ
Download
Vui lòng tải xuống để xem tài liệu đầy đủ
Chọn công cụ Select and Move từ thanh Main Toolbar, nhấp chọn đối tượng Cylinder02 trong khung nhìn Front. Bước tiếp theo đưa đối tượng Cylinder02 về tâm (đối tượng đang được chọn), đưa con trỏ vào nút Select and Move rồi nhấp phải chuột. Trong hộp thoại Move Transform Type-In đưa giá trị các trục X, Y, Z trong khung Absolute:World về 0 sau đó đóng hộp thoại này lại. Trong khung nhìn Front nhấp chọn các đối tượng văn bản như hình dưới. Khi một đối tượng được tạo ra ta có thể chỉnh sữa chúng bằng cách nhấp vào...
Chủ đề:
Bình luận(0) Đăng nhập để gửi bình luận!

CÓ THỂ BẠN MUỐN DOWNLOAD