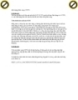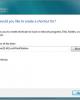Vô hiệu hóa tính năng tạo ô gạch trong Start Screen
78
lượt xem 4
download
lượt xem 4
download
 Download
Vui lòng tải xuống để xem tài liệu đầy đủ
Download
Vui lòng tải xuống để xem tài liệu đầy đủ
AutoPin Controller cho phép bạn khóa màn hình Start Screen lại để không cho phép tạo thêm các ô gạch. Khi bạn cài đặt một ứng dung vào máy tính sử dụng hệ điều hành Windows 8, các ứng dụng này mặc định sẽ tạo một shortcut (ô gạch) trên màn hình Start Screen tương tự đối với Start Menu ở các phiên bản Windows trước. Tuy nhiên việc này sẽ tạo ra sự chiếm dụng không gian không cần thiết cho Start Screen bởi các ứng dụng này có thể dễ dàng kích hoạt thông qua shortcut ngoài desktop...
Chủ đề:
Bình luận(0) Đăng nhập để gửi bình luận!

CÓ THỂ BẠN MUỐN DOWNLOAD