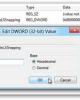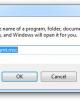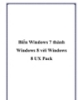Windows 7 và Windows 8 sử dụng song song trên một PC
81
lượt xem 4
download
lượt xem 4
download
 Download
Vui lòng tải xuống để xem tài liệu đầy đủ
Download
Vui lòng tải xuống để xem tài liệu đầy đủ
Bạn có một chiếc PC chạy Windows 7 nhưng không chắc rằng bạn có sẵn sàng nâng cấp lên Windows 8 hay không thì một hệ khởi động kép (dualboot) có thể là giải pháp hay. Còn nếu bạn đang phân vân không biết PC của bạn có thể chạy được Windows 8 hay không thì hãy xem tại đây! Hệ thống khởi động kép sẽ cho phép bạn sử dụng cùng lúc hai hệ điều hành cạnh nhau cho đến khi thích nghi hoàn toàn với Windows 8....
Chủ đề:
Bình luận(0) Đăng nhập để gửi bình luận!

CÓ THỂ BẠN MUỐN DOWNLOAD