
Windows server 2008
lượt xem 121
download
 Download
Vui lòng tải xuống để xem tài liệu đầy đủ
Download
Vui lòng tải xuống để xem tài liệu đầy đủ
Thông thường một máy tính không phải lúc nào cũng chỉ có một người nào đó sử dụng duy nhất trên thực tế ngay cả máy trong gia đình chúng ta đôi khi vẫn có ít nhất từ 2 - 3 người sử dụng.
Bình luận(0) Đăng nhập để gửi bình luận!
Nội dung Text: Windows server 2008
- Lưu hành nội bộ BÀI TẬP THỰC HÀNH QUẢN TRỊ MẠNG WINDOWS SERVER 2008 BÀI 1: LOCAL USER ACCOUNT & GROUP ACCOUNT Giới thiệu: Thông thường một máy tính không phải lúc nào cũng chỉ có một người nào ñó sử dụng duy nhất mà trên thực tế ngay cả máy trong gia ñình chúng ta ñôi khi vẫn có ít nhất từ 2-3 người sử dụng. Tuy nhiên nếu tất cả mọi người ñều sử dụng chung một tài khoản thì những dữ liệu riêng tư của người này người kia hoàn toàn có thể xem ñược. Nhưng nếu máy tính là máy chung của công ty và vấn ñề ñặt ra là ta không muốn tài liệu của người dùng này người dùng kia có thể xem tùy tiện ñược. Vậy cách tốt nhất là cấp cho mỗi nhân viên một máy nhất ñịnh và yêu cầu họ ñặt password lên máy của mình, nhưng như thế thì rất tốn kém và không ñược ưa chuộng. Chính vì thế người quản trị mạng sẽ sử dụng công cụ Local Users and Groups ñể tạo các tài khoản người dùng trên cùng một máy, khi ñó dữ liệu của người này người kia không thể truy cập ñược. Local User - ðể tạo ñược User local bạn phải có quyền ngang hàng với Administrator của hệ thống. 1. Tạo Local user account B1: Mở chương trình Local user and group - Start chọn programs chọn Adminitrative tools chọn Computer Management chọn Local user and group - Cách 2: Vào Start chọn run gõ lệnh lusrmgr.msc B2: Click phải chuột vào user chọn New user B3: ðiền các thông số: Thực hành Windows Server 2008 Trang 1
- Lưu hành nội bộ - user name: SV1 - Full name: Nguyen Van Nam - Desciption: Lop Truong - Password: abc@123 - Confim Password: abc@123 - Bỏ dấu check trước dòng user must chang password at next logon chọn Create B5: Làm các bước trên tạo user SV1,SV2,SV3 B6: Log on vào user SV1 2. Tạo Local Group Account B1: Vào Start chọn run gõ lệnh lusrmgr.msc B2: Click phải chuột vào Group chọn New group B3: Group name: SINHVIEN chọn add Thực hành Windows Server 2008 Trang 2
- Lưu hành nội bộ B4: Hộp thoại New group chọn add gõ SV1 chọn Check name chọn ok B5: Quan sát thấy user SV1 ñã ñược add vào Group SINHVIEN B6: Làm các bước trên tạo Group GIAOVIEN và add các user GV1, GV2 vào BÀI 2: LOCAL POLICY Giới thiệu: Trong công tác quản trị mạng việc ứng dụng Group Policy vào công việc là ñiều không thể thiếu ñối với bất cứ nhà quả trị mạng nào. Với Group Policy ta có thể tùy biến Windows theo chủ ý mà với người sử dụng thông thường không thể làm ñược Chuẩn bị: - Mô hình bài lab gồm 1 máy - Tạo console Group policy Object - Tạo 3 user: U1, U2, U3 Với password abc@123 - Add user U1 vào Group administrators Thực hiện: 1. Mở Group policy Object Editor B1: Mở Group policy Object Editor Start chọn Run gõ lệnh MMC B2: Màn hình console 1 chọn menu file chọn add/remove Snap-in B3: Màn hình add or Remove Snap-ins chọn Group policy Object Editor chọn add Thực hành Windows Server 2008 Trang 3
- Lưu hành nội bộ B4: Chọn Finish B5: Màn hình add or Remove Snap-ins chọn Group policy Object Editor chọn add B6: Chọn Browse Thực hành Windows Server 2008 Trang 4
- Lưu hành nội bộ B7: Qua tab users chọn U2 chọn Finish B8: Làm lại B5-B6 Qua Tab user chọn Administrators chọn Finish B9: Làm lại B5-B6 Qua Tab user chọn Non- Administrators chọn Finish chọn Ok - Vào menu File- chọn Save lưu lại vào Desktop với tên là console1 2. ðiều chỉnh policy computer configuration B1: Log on vào máy bằng account administrator chọn Shutdown Xuất hiện bảng shutdown Enven tracker chọn Cancel - Cắm USB vào máy xuất hiện bảng Autorun B2: Mở console1 trên desktop chọn Local computer policy chọn computer configuration Chọn Administrative Templates chọn system cột bên phải Double click vào Display shutdown Enven tracker chọn Disable Thực hành Windows Server 2008 Trang 5
- Lưu hành nội bộ B3; cột bên trái mở theo ñường dẫn Local computer policy chọn computer configuration Chọn Administrative Templates chọn windows components chọn AutoPlay policies B4: Cột bên phải chọn Turn off Autoplay B5: Chọn Enabled chọn all drives chọn Ok B6: Mở Start chọn Run gõ lệng CMD Enter Tại màn hình command line gõ lệnh GPUPDATE/FORCE Chọn Enter Kiểm tra: Vào Start chọn shutdown không còn xuất hiện bảng shutdown Enven tracker Cắm USB vào máy không còn Autorun nữa 3. ðiều chỉnh policy user configuration - ðiều chỉnh policy ñể user không thể truy cập control Panel B1: Log on bằng account Administrators mở console1 trên desktop mở theo ñường dẫn Local computer policy chọn user configuration Chọn Administrative Templates chọn control Panel. - Cột bên phải double click vào policy prohibit access to the control Panel chọn Enable Thực hành Windows Server 2008 Trang 6
- Lưu hành nội bộ - Gõ lệnh GPUPDATE/FORCE B2: Kiểm tra Log of Administrator log on lần lượt bằng U1, U2 vào start chọn setting không thấy control Panel 4. User configuration-Non- admin Group - Chỉnh policy ẩn dektop chỉ áp dụng trên những user Không thuộc Group Administrators B1: log on bằng account Administrators Mở console1 trên dektop mở theo ñường dẫn: Local computer\Non-Administrators policy chọn user configuration chọn Administrative Templates chọn dektop - cột bên phải double click vào policy Hide and disable all items on the desktop chọn Enable - - - - - - - - Gõ lệnh GPUPDATE/FORCE Thực hành Windows Server 2008 Trang 7
- Lưu hành nội bộ Kiểm tra: - log on vào máy bằng account U2 mọi chương trình trên desktop ñều bị ẩn 5. User configuration-Admin Group Chỉnh policy ẩn chức năng Chang password khi nhấn Ctrl+Alt+Del chỉ áp dụng cho user thuộc group administrator B1: Log on bằng account administrator mở console1 trên dektop mở theo ñường dẫn: Local computer\Administrators policy chọn user configuration chọn Administrative Templates chọn system chọn Ctrl+Alt+Del options - cột bên phải double click vào policy Remove chang password chọn Enable Gõ lệnh Gpupdate/Force B2: Kiểm tra: - Log on vào bằng quyền U1 Nhấn Ctrl+Alt+Insert quan sát thấy không có chức năng chang password - Log on vào bằng quyền U2 Nhấn Ctrl+Alt+Insert quan sát thấy có chức năng chang password 6. ðiều chỉnh policy cho từng user B1: Log on bằng account administrator mở console1 trên dektop mở theo ñường dẫn: Local computer\U2 policy chọn user configuration chọn Administrative Templates chọn control Panel - Cột bên phải double click vào Policy Prohibit access to the control Panel chọn Disable Thực hành Windows Server 2008 Trang 8
- Lưu hành nội bộ - Gõ lệnh Gpupdate/Force Kiểm tra: - Log on U1,U3 Không thể truy cập control penel - Log on U2 truy cập control penel thành công BÀI 3: LOCAL SECURITY POLICY 1. Password policy B1: Log on bằng administrator Tạo 1 user U4 và password là : 123 Báo lỗi không thể tạo ñược do không thỏa yêu cầu về ñộ phức tạp của password B2: Vào start chọn program chọn Administrative Templates chọn Local Security policy B3: Mở Account polices chọn password policy Quan sát cột bên phải Thực hành Windows Server 2008 Trang 9
- Lưu hành nội bộ B4: Enforce password history: Số password hệ thống lưu trữ (khuyên dùng: 24) Maximun password age: Thời gian hiệu lực tối ña của 1 password (khuyên dùng : 42) Minimun password age: Thời gian hiệu lực tối thiểu của 1 password (khuyên dùng : 1) Minimun password length: ðộ dài tối thiểu của 1 password (khuyên dùng 7) Password must meet complexity requirements: Yêu cầu password phức tạp (khuyên dùng: enable) Chỉnh password policy: - Password must meet complexity requirements chọn disable - Các password policy còn lại chỉnh giá trị về 0 chọn OK - Gõ lệnh Gpupdate/Force Kiểm tra: tạo user U4 với password 123 thành công 2. Account Lockout policy B1: Mở local security policy B2: theo ñường dẫn Account policies chọn Account lockout policy - Quan sát các policy bên phải Account lockout threahold số lần nhập sai password trước khi account bị khóa - Account lockout duration: Thời gian account bị khóa - Reset Account lockout counter after: thời gian khởi ñộng lại bộ ñếm B3: Chỉnh policy: - Account lockout threahold : 3 - Account lockout duration: 30 - Reset Account lockout counter after: 30 Thực hành Windows Server 2008 Trang 10
- Lưu hành nội bộ Kiểm tra: - ðăng nhập thử sai password 4 lần không thể ñăng nhập ñược tiếp - Chời sau 30 phút có thể ñăng nhập lại 3. user rights assignment B1: - Log on bằng quyền U4 shut down Máy tính không ñược - Thay ñổi ngày giừo hệ thống không ñược B2: Log on bằng administrator mở local security pilicy chọn local policies chọn user rights assignment cột bên phải quan sát thấy có 2 policy. - Chang the system time : cho phép 1 user có quyền thay ñổi ngày giờ hệ thống - Shutdown the system: cho phép 1 user co quyền tắt máy B3: Chỉnh policy: - Chang the system time: ðưa group users vào - Shutdown the system: ðưa group user vào policy Kiểm tra: Thực hành Windows Server 2008 Trang 11
- Lưu hành nội bộ - Log on U4 Shut down thử thành công - Thay ñổi ngày giờ hệ thống thành công BÀI 4: SHARE PERMISSION Việc chia sẻ các tài nguyên trên mạng là ñiều không thể thiếu trong bất kỳ hệ thống mạng nào, tuy nhiên việc chia sẻ này còn tùy thuộc vào nhu cầu người sử dụng & ý ñồ của nhà quản trị mạng, ví dụ trong công ty chúng ta có nhiều phòng ban và các phòng ban trong công ty có nhu cầu chia sẻ tài nguyên cho nhau tuy nhiên nhà quản trị mạng muốn không phải phòng ban nào cũng có thể truy cập vô tư các dữ liệu của phòng ban khác. Chẳng hạn các nhân viên trong phòng kinh doanh thì có thể truy cập dữ liệu của phòng mình và phòng kỹ thuật thoải mái, nhưng với các nhân viên trong phòng kỹ thuật chỉ ñược phép truy cập tài nguyên trong phòng mình mà thôi và không ñược phép truy cập các tài liệu từ phòng kinh doanh. Tính năng Sharing and Sercurity.. sẽ giúp ta giải quyết các yêu cầu trên. Chuẩn bị: - Mô hình bài Lab gồm 2 máy + PC01 Windows Server 2008 + PC02 Windows Server 2008 - PC01 Tạo 2 account U1 và U2 với password là :123 - Tạo Folder THUCHANH trong ổ ñĩa C, trong thư mục THUCHANH tạo 2 Folder là DULIEU và BIMAT - Trong các thư mục tạo file thuchanh.txt nội dung tùy ý - Mở windows explore chọn Tool chọn folder options chọn View bỏ dấu chọn trước dòng User Sharing Wizard - Trên 2 máy tắt Firewall, UAC và chương trình Virus. Kiểm tra ñường truyền bằng lệnh Ping Thực hiện: 1. Share một Folder B1: Vào thư mục gốc ổ ñĩa C chọn Foder DULIEU Click chuột phải lên folder DULIEU chọn Share B2: Tại tab Share Click vào Advanced Sharing…. - ðánh dấu check vào share this folder click vào Permissions Thực hành Windows Server 2008 Trang 12
- Lưu hành nội bộ Phía trên chọn Everyone phía dưới check vào Allow full control chọn OK B3: Tại máy PC02 chọn Menu Start chọn Run gõ: \\PC01 chọn OK Hộp thoại yêu cầu chứng thực khi ñăng nhập ñiền vào user name: U1 và Password 123 Truy cập thành công thấy Folder DULIEU 2. Share ẩn một folder Thực hiện trên PC01: B1: Click chuột phải lên folder BIMAT chọn Share Thực hành Windows Server 2008 Trang 13
- Lưu hành nội bộ B2: Tại tab Sharing Click chọn vào Advanced Sharing…. - ðánh dấu check vào share this folder - Khung Share name Thêm vào BIMAT$ Chọn vào Permissions Phía trên chọn Everyone phía dưới check vào Allow full control chọn OK Thực hành Windows Server 2008 Trang 14
- Lưu hành nội bộ B3: Tại máy PC02 chọn menu Start chọn Run nhập vào \\PC01 truy cập vào không thấy folder BIMAT - Tắt cửa sổ explorer truy cập lại PC01 Start chọn Run nhập vào \\PC01\BIMAT$ Gõ user name: U1 và Password 123 Truy cập vào Folder BIMAT thành công 3. Share một folder với nhiều tên B1: Click chuột phải lên folder DULIEU chọn Share chọn Advanced Sharing…. Click vào Add. B2: Khung share name nhập vào DULIEU_KETOAN Chọn Ok Thực hành Windows Server 2008 Trang 15
- Lưu hành nội bộ B3: Kiểm tra trong hộp thoại Advanced Sharing, phần Share name có 2 tên DULIEU Và DULIEU_KETOAN 4. Gán tên ổ ñĩa mạng ñể truy cập các shared folder B1: Share thư mục TAILIEU trên ñĩa C B2: Click chuột vào folder TAILIEU chọn vào Tool Chọn vào Map network drive.. - Driver: Chọn tên ổ ñĩa - Folder: gõ vào \\tên PC\tên thư mục Share sau ñó chọn Finish B3: Mở Windows explore kiểm tra ñã có ổ ñĩa mạng DULIEU(W) Thực hành Windows Server 2008 Trang 16
- Lưu hành nội bộ 5. Quản lý các Share Resources Click chuột phải lên biểu tượng Conputer ngoài Desktop Chọn Manage chọn vào Role chọn vào file services chọn vào share and storage management Quan sát bên tay phải các dữ liệu hiện ñang ñược chia sẻ trên máy tính BÀI 5: NTFS PERMISSION Như chúng ta ñã biết khi chia sẻ tài nguyên qua mạng (Share) User sẽ chịu tác ñộng của Permission có quyền hay bị giới hạn quyền do Administrator phân quyền. Nhưng nó chỉ có tác dụng nếu User ñó từ máy Client truy cập vào còn nếu User ñó ngồi trên Server thì mọi tác ñộng của Share Permission hoàn toàn vô nghĩa, vì thế ñể giới hạn quyền của User tại local người ta sử dụng NTFS Permission Khi ñó khi User truy cập vào một tài nguyên nào ñó ñó mạng sẽ chịu tác ñộng của 2 Permission là Share Permission & NTFS Permission Trong khi ñó nếu truy cập tại local sẽ chỉ chịu tác ñộng của NTFS Permission . ðiều kiện ñể sử dụng NTFS Permission là Partition của bạn phải ñược format ñịnh dạng file system là NTFS. Chuẩn bị: Tạo cây thư mục như hình dưới - Tạo 2 Group: KETOAN, NHANSU - Tạo 2 User : KT1, KT2 Add 2 user này vào Group KETOAN - Tạo 2 User : NS1, NS2 Add 2 user này vào Group NHANSU Thực hành Windows Server 2008 Trang 17
- Lưu hành nội bộ Phân quyền thư mục bằng Standard Permission Phân quyền cho các Group như sau - Trên thư mục Data: + Group Ketoan và Nhansu có quyền Read - Trên thư mục Chung: + Group Ketoan và Nhansu có quyền Full - Trên thư mục Ketoan: + Group Ketoan có quyền Full + Group Nhansu không có quyền - Trên thư mục Nhansu: + Group Nhansu có quyền Full + Group Nhansu không có quyền 1. Phân quyền trên thư mục DATA B1: Click chuột phải lên thư mục DATA chọn Properties qua tab Security chọn Advanced B2: Trang tab Permissions chọn Edit Thực hành Windows Server 2008 Trang 18
- Lưu hành nội bộ B3: Bỏ dấu check trước dòng Include inheritable permissions from this object’s parent B4: Màn hình Windows security chọn copy chọn OK-OK B5: Tại màn hình DATA properties chọn Edit Thực hành Windows Server 2008 Trang 19
- Lưu hành nội bộ B6: Màn hình Permissions for DATA chọn Add B7: Trong khung Enter the object names to select gõ KETOAN ; NHANSU Chọn check names B8: Quan sát thấy KETOAN Và NHANSU ñã ñược gạch chân xác ñịnh group KETOAN Và NHANSU có tồn tại chọn OK Thực hành Windows Server 2008 Trang 20

CÓ THỂ BẠN MUỐN DOWNLOAD
-

Bài giảng Quản trị mạng windows server 2008 - Trần Mạnh Hùng
 153 p |
153 p |  2088
|
2088
|  601
601
-

Quản lý máy tính từ xa trong Windows Server 2008 R2
 5 p |
5 p |  492
|
492
|  222
222
-

NHỮNG TÍNH NĂNG MỚI TRONG WINDOWS SERVER 2008
 55 p |
55 p |  628
|
628
|  196
196
-

Bài giảng Windows Server 2008
 86 p |
86 p |  433
|
433
|  172
172
-

Windows Server 2008 - Part 2 - Install Windows Server 2008
 6 p |
6 p |  297
|
297
|  137
137
-

Part 3 - Server 2008 - Hosting - Install Windows Server 2008
 6 p |
6 p |  218
|
218
|  112
112
-

Tạo và quản lý máy ảo với Hyper-V trên Windows Server 2008
 12 p |
12 p |  309
|
309
|  109
109
-
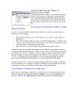
Cách cấu hình máy chủ Telnet với Windows Server 2008
 9 p |
9 p |  348
|
348
|  104
104
-
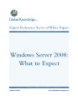
Windows Server 2008: What to Expect
 13 p |
13 p |  281
|
281
|  99
99
-

Windows Server 2008 Migration Considerations
 7 p |
7 p |  290
|
290
|  97
97
-

Cài đặt máy chủ SSH trong Windows Server 2008
 11 p |
11 p |  267
|
267
|  91
91
-

Lỗi RPC Server is Unavailable trong Windows Server 2008 R2
 7 p |
7 p |  396
|
396
|  91
91
-

Bài giảng môn Quản trị mạng - Chương 2: Môi trường Windows server 2008
 111 p |
111 p |  103
|
103
|  20
20
-

Giáo trình tự học Quản trị mạng và tự làm chủ thành công Microsoft Windows server 2008: Phần 1
 161 p |
161 p |  27
|
27
|  13
13
-

Bài giảng Quản trị mạng - Chương 2: Tổng quan về Windows server 2008
 16 p |
16 p |  79
|
79
|  9
9
-

Bài giảng Quản trị mạng - Chương 3: Cài đặt Windows server 2008
 18 p |
18 p |  75
|
75
|  9
9
-

Kỹ thuật quản trị Windows server 2008 (Tập 1): Phần 1
 122 p |
122 p |  17
|
17
|  5
5
-

Kỹ thuật quản trị Windows server 2008 (Tập 1): Phần 2
 142 p |
142 p |  7
|
7
|  4
4
Chịu trách nhiệm nội dung:
Nguyễn Công Hà - Giám đốc Công ty TNHH TÀI LIỆU TRỰC TUYẾN VI NA
LIÊN HỆ
Địa chỉ: P402, 54A Nơ Trang Long, Phường 14, Q.Bình Thạnh, TP.HCM
Hotline: 093 303 0098
Email: support@tailieu.vn








