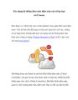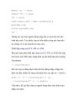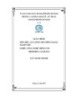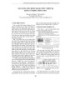Xây dựng hệ thống mạng
672
lượt xem 278
download
lượt xem 278
download
 Download
Vui lòng tải xuống để xem tài liệu đầy đủ
Download
Vui lòng tải xuống để xem tài liệu đầy đủ
Loạt tuts về xây dựng hệ thống mạng sẽ hướng dẫn các bạn từng bước để có thể xây dựng 1 mô hình mạng cho doanh nghiệp,đi từ đơn giản đến phức tạp.Từ những thành phần ban đầu ko thể thiếu như DC,DNS,DHCP... cho tới những dịch vụ cao cấp,những công nghệ mới của Microsoft để hỗ trợ doanh nghiệp như Mail Exchange,Sharepoint,ISA ...dựng 1 mô hình mạng cho doanh nghiệp,đi từ đơn giản đến phức tạp.Từ những thành phần ban đầu ko thể thiếu như DC,DNS,DHCP... cho tới những dịch vụ cao cấp,những công nghệ mới của Microsoft để...
Chủ đề:
Bình luận(0) Đăng nhập để gửi bình luận!

CÓ THỂ BẠN MUỐN DOWNLOAD