
Xử lý lỗi khi cài đặt Internet Explorer 7
lượt xem 20
download
 Download
Vui lòng tải xuống để xem tài liệu đầy đủ
Download
Vui lòng tải xuống để xem tài liệu đầy đủ
Bài này có những thông tin chỉnh sửa registry. Hãy đảm bảo rằng bạn đã back up lại registry trước khi chỉnh sửa để có thể khôi phục nếu hệ thống xảy ra vấn đề.
Bình luận(0) Đăng nhập để gửi bình luận!
Nội dung Text: Xử lý lỗi khi cài đặt Internet Explorer 7
- Xử lý lỗi khi cài đặt Internet Explorer 7 Nguồn : quantrimang.com Internet Explorer 7 là phiên bản trình duyệt mới nhất của Microsoft hiện nay, bạn rất muốn sử dụng và cài đặt nó trên máy nhưng khi cài đặt thì hệ thống xuất hiện thông báo lỗi “Internet Explorer 7 could not be installed” (Internet Explorer 7 không thể cài đặt). Bài này sẽ từng bước hướng dẫn bạn cách chỉnh sửa và xử lý khi xảy ra lỗi này. Quan trọng: Bài này có những thông tin chỉnh sửa registry. Hãy đảm bảo rằng bạn đã back up lại registry trước khi chỉnh sửa để có thể khôi phục nếu hệ thống xảy ra vấn đề. Dấu hiệu của vấn đề Khi thử cài đặt Windows Internet Exporer 7 trên máy tính của bạn, việc cài đặt tự động đã kết thúc nhưng ngay sau đó bạn nhận được thông báo lỗi sau: Internet Explorer 7 could not be installed. You must restart your system to confirm that any changes to your system are undone. After you restart, follow the "Internet Explorer Troubleshooting" shortcut on your desktop to get more information. (Internet Explorer 7 không thể được cài đặt. Bạn phải khởi động lại hệ thống đểu cấu hình cho bất kỳ thay đổi nào trên hệ thống còn chưa được hoàn tất. Sau khi khởi động lại, hãy vào shortcut “Internet Explorer Troubleshooting” trên nền màn hình để biết thêm thông tin.)
- Nguyên nhân của vấn đề Vấn đề này có thể xuất hiện khi một trong các điều kiện sau xảy ra: - Sự cho phép đối với một hay nhiều khóa phụ registry hay đối với các file trên máy tính đã bị hạn chế và do đó đã ngăn chặn việc cập nhật của các khóa phụ registry hay file máy tính này. Một lỗi cập nhật khóa registry hay file máy tính có thể là nguyên nhân khiến chương trình Setup bị lỗi. - Đôi khi nguyên nhân có thể do gói cài đặt Internet Explorer 7 bị lỗi. Các phương thức xử lý lỗi để cài đặt thành công Internet Explorer 7 Cảnh báo: Các vấn đề nghiêm trọng có thể xảy ra nếu bạn chỉnh sửa registry không chính xác khi sử dụng Registry Editor hay phương thức nào khác. Các vấn đề này có thể khiến bạn phải cài đặt lại hệ điều hành. Microsoft không thể đảm bảo rằng các vấn đề phát sinh có thể chỉnh sửa được. Chỉnh sửa registry có thể đặt hệ thống của bạn vào tình trạng nguy hiểm Các bước đưa ra trong bài này đòi hỏi thay đổi sự cho phép trên các khóa registry nhằm chấp nhận việc cài đặt Internet Explorer7. Mặc dù đã chỉnh sửa các cho phép được yêu cầu để cài đặt Internet Explorer 7 nhưng trong một vài trường hợp những cho phép này có thể được cấu hình cho một nguyên nhân cụ thể. Hãy đảm bảo rằng bạn hoàn toàn hiếu vấn đề và có chuẩn bị sao lưu cũng như đặt điểm khôi phục cho hệ thống trước khi thay đổi registry. Ngoài ra, bạn chỉnh sửa các cho phép registry để có thể cài đặt Internet Explorer 7 và thay đổi chúng trở lại như cũ sau khi việc cài đặt đã thành công. Phương thức 1: Vô hiệu hóa các chương trình diệt virus hay diệt spyware trước khi cài đặt Nếu bạn sử dụng bất kỳ chương trình diệt virus hay spyware này, hãy vô hiệu hóa chúng trước khi cài đặt Internet Explorer 7. Sau đó hãy bật lại chương trình khi quá trình cài đặt đã hoàn tất. Ví dụ, để cài đặt Internet Explorer 7 trên một hệ thống có cài Webroot SpySweeper, trước tiên bạn phải vô hiệu hóa phần IE Hijack.
- Một vài chương trình diệt virus và spyware có thể ngăn chặn việc cài đặt thành công của Internet Explorer 7 thậm chí cả khi bạn đã vô hiệu hóa chúng rồi. Phương thức 2: Xác lập lại các cho phép đối với các khóa phụ registry không thể ghi 1. Đây là vấn đề ngăn chặn registry từ việc cập nhật: Kích vào Start chọn Run, nhập vào %windir%\ie7.log và kích OK để mở • file ie7.log. Chú ý: Mặc định, file ie7.log nằm trong thư mục C:\Windows. Nhấn phím Ctrl + End để di chuyển xuống cuối file ie7.log. • Trên menu Edit, kích Find. • Trong ô Find what, nhập vào IECUSTOM: Key is still unwriteable. • Dưới phần Direction, kích vào Up và sau đó kích Find Next. • Nếu bạn tìm thấy đoạn "Key is still unwriteable" thì điều này cho biết rằng có một vấn đề đang ngăn chặn registry từ việc cập nhật. Ví dụ, đoạn văn bản tương tự như dưới đây trong file log sẽ cho biết rằng đây là một vấn đề: time_stamp: IECUSTOM: Key is still unwriteable registry_subkey Trong ví dụ này, registry_subkey là tên của một khóa phụ registry là nguyên nhân gây ra vấn đề. Nếu không tìm thấy đoạn "Key is still unwriteable" trong file ie7.log, hãy thực hiện bước 2. 2. Xác lập lại các cho phép registry đối với khóa phụ có các cho phép không chính xác. Để cập nhật lại cho phép của khóa phụ registry, thực hiện theo các bước sau: Kích vào Start chọn Run, nhập vào regedit sau đó kích OK • Xác định vị trí sau đó kích chuột phải vào từng khóa phụ mà bạn đã tìm • thấy trong bước 1, sau đó chọn Permissions trong menu Edit.
- Chú ý: file ie7.log có chứa các chữ viết tắt sau: o HKCR = HKEY_CLASSES_ROOT o HKLM = HKEY_LOCAL_MACHINE o HKCU = HKEY_CURRENT_USER Dưới phần Group or user names, kích vào Administrators. • Dưới phần Permissions for Administrators hãy đảm bảo rằng phần ô • Allow được chọn cho từng mục sau: o Full Control o Read Hãy chắc chắn rằng ô Deny sẽ không được chọn đối với bất kỳ người • dùng (users) hay nhóm người dùng (groups) nào. Kích Apply và sau đó kích OK • Trên menu File kích vào Edit • Thử cài đặt lại Internet Explorer 7 một lần nữa. Bạn có thể phải lặp lại các • bước trên nếu xuất hiện các khóa khác có quyền ngăn chặn cài đặt Internet Explorer 7. Phương thức 3: Kiểm tra đối với các file không thể backup hay update 1. Đây là vấn đề xác định sự ngăn chặn các file từ việc back up hay update. Để thực hiện việc này ta làm như sau: Kích vào Start chọn Run, nhập vào %windir%\ie7.log và sau đó kích OK • để mở file ie7.log Chú ý: Mặc định, file ie7.log nằm trong thư mục C:\Windows. Nhấn phím Ctrl + End để di chuyển xuống cuối file ie7.log. • Trên menu Edit, kích Find. • Trong ô Find what, nhập vào • ArchiveFileForUninstall:ArchiveSingleFile Cancelled. Dưới phần Direction, kích Up và sau đó kích Find Next. • Nếu bạn tìm thấy đoạn "ArchiveFileForUninstall:ArchiveSingleFile
- Cancelled" thì điều này cho biết rằng có một vấn đề ngăn chặn file IE7 từ việc lưu lại đối với cài đặt. Ví dụ, đoạn văn bản tương tự như dưới đây trong file log có thể là vấn đề: Time_stamp: ArchiveFileForUninstall:ArchiveSingleFile Cancelled Time_stamp: DoInstallation:UpdSpCommitFileQueue for AlwaysQueue Failed: 0x4c7 Nếu không tìm thấy đoạn "ArchiveFileForUninstall:ArchiveSingleFile Cancelled” trong file ie7.log. 2. Xác lập lại các cho phép đối với file Vgx.dll. Để thiết lập cho phép của file theo mặc định, thực hiện theo các bước sau: Kích vào Start chọn Run, nhập vào một trong các câu lệnh sau, sau đó • kích OK: o Nếu đang sử dụng Microsoft Windows XP, nhập vào câu lệnh sau: echo y| cacls "%CommonProgramFiles%\Microsoft Shared\VGX\vgx.dll" /P BUILTIN\Users:R "BUILTIN\Power Users:C" BUILTIN\Administrators:F "NT AUTHORITY\SYSTEM:F" Nếu đang sử dụng Microsoft Windows Server 2003, nhập vào câu o lệnh sau: echo y| cacls "%CommonProgramFiles%\Microsoft Shared\VGX\vgx.dll" /P BUILTIN\Users:R "BUILTIN\Power Users:C" BUILTIN\Administrators:F "NT AUTHORITY\SYSTEM:F" "NT AUTHORITY\TERMINAL SERVER USER:C" Thử cài đặt lại Internet Explorer 7. • Nếu vấn đề vẫn xuất hiện sau khi bạn đã thử hết các bước trên thì có thể gói cài đặt của bạn bị lỗi. Bạn có thể download lại gói cài đặt Internet Explorer 7 tại đây và sau đó thử lại.

CÓ THỂ BẠN MUỐN DOWNLOAD
-

Xử lý lỗi bất thường của máy tính
 2 p |
2 p |  267
|
267
|  91
91
-

Xử lý lỗi xuất hiện khi cài đặt phần mềm hoặc phần cứng mới trên Windows XP
 10 p |
10 p |  223
|
223
|  87
87
-

Zend Framework: Hướng dẫn cài đặt và chạy ứng dụng đầu tiên
 11 p |
11 p |  206
|
206
|  39
39
-

Xử lý tất cả lỗi Windows Media Player hoàn toàn tự động
 6 p |
6 p |  229
|
229
|  27
27
-

Xử lý lỗi không thể cài đặt các nâng cấp và cài đặt chương trình
 13 p |
13 p |  228
|
228
|  26
26
-
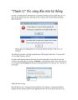
"Thanh lý" file cứng đầu trên hệ thống
 2 p |
2 p |  116
|
116
|  25
25
-

Xử lý các vấn đề trong Windows Home Server
 11 p |
11 p |  193
|
193
|  24
24
-

Sửa ổ cứng lỗi bằng chức năng Low Level Format
 10 p |
10 p |  130
|
130
|  16
16
-

Cách xử lý máy bị restart liên tục
 3 p |
3 p |  127
|
127
|  13
13
-

Xử lý sự cố thường gặp của Windows 7
 3 p |
3 p |  107
|
107
|  13
13
-

Tổng hợp các cách khắc phục lỗi Disk 100% ở Windows 8 và Windows 8.1
 14 p |
14 p |  182
|
182
|  11
11
-

Cách hướng dẫn xử lý lỗi “nhỏ” của PC
 13 p |
13 p |  102
|
102
|  9
9
-
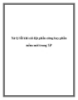
Xử lý lỗi khi cài đặt phần cứng hay phần mềm mới trong XP
 14 p |
14 p |  83
|
83
|  9
9
-

Xử lý lỗi xảy ra khi cố gắng cài đặt Office 2007 từ đĩa CD hoặc DVD
 12 p |
12 p |  78
|
78
|  8
8
-

Xử lý lỗi Windows tự động Log off
 13 p |
13 p |  113
|
113
|  6
6
-
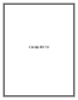
Cách cài đặt IIS 7.0
 21 p |
21 p |  77
|
77
|  5
5
-

Những lỗi thường gặp khi duyệt web
 8 p |
8 p |  75
|
75
|  5
5
Chịu trách nhiệm nội dung:
Nguyễn Công Hà - Giám đốc Công ty TNHH TÀI LIỆU TRỰC TUYẾN VI NA
LIÊN HỆ
Địa chỉ: P402, 54A Nơ Trang Long, Phường 14, Q.Bình Thạnh, TP.HCM
Hotline: 093 303 0098
Email: support@tailieu.vn








