
Xử lý lỗi khi cài đặt phần cứng hay phần mềm mới trong XP
lượt xem 9
download
 Download
Vui lòng tải xuống để xem tài liệu đầy đủ
Download
Vui lòng tải xuống để xem tài liệu đầy đủ
Xử lý lỗi khi cài đặt phần cứng hay phần mềm mới trong XP .Sau khi cài đặt thiết bị phần cứng hay phần mềm mới, Windows XP liên tục khởi động lại, hoặc nhiều thông báo lỗi được đưa ra trên màn hình màu xanh.
Bình luận(0) Đăng nhập để gửi bình luận!
Nội dung Text: Xử lý lỗi khi cài đặt phần cứng hay phần mềm mới trong XP
- Xử lý lỗi khi cài đặt phần cứng hay phần mềm mới trong XP
- Sau khi cài đặt thiết bị phần cứng hay phần mềm mới, Windows XP liên tục khởi động lại, hoặc nhiều thông báo lỗi được đưa ra trên màn hình màu xanh. Bài này được viết ra nhằm hướng dẫn kiến thức cơ bản cho những người mới bắt đầu hoặc đã làm quen một thời gian nhưng chưa có nhiều kinh nghiệm về máy tính. Thực hiện theo từng bước bên dưới sẽ giúp bạn hiểu và thao tác dễ dàng. Triệu chứng của vấn đề Sau khi cài đặt thiết bị phần cứng hoặc phần mềm mới lên máy tính chạy hệ điều hành Windows XP, bạn sẽ thấy một trong các dấu hiệu sau: • Máy liên tục khởi động lại. • Bạn nhận được thông báo lỗi tên màn hình màu xanh. Các bước giải quyết vấn đề Bước 1: Ngắt kết nối tất cả thiết bị phần cứng mới
- Nếu bạn vừa cài đặt một thiết bị phần cứng mới, hãy ngắt nó ra khỏi hệ thống, sau đó khởi động lại máy tính. Nếu máy tính trở lại bình thường, liên hệ với nơi cung cấp thiết bị để có được trình điều khiển update phù hợp. Bước 2: Khởi động Windows XP trong chế độ safe mode a. Khởi động lại máy tính. Ấn nút F8 nhiều lần nếu thấy màn hình trống. b. Kích vào Safe Mode, sau đó ấn ENTER. c. Nếu bạn được nhắc chọn một phiên bản Windows, hãy chọn phiên bản phù hợp và ấn ENTER. Bước 3: Sử dụng chức năng Rollback Driver (Phục hồi trình điều khiển thiết bị) a. Khởi động Device Manager. Để thực hiện điều này, vào Start, chọn Run, gõ devmgmt.msc, sau đó ấn OK. b. Kích đúp vào thiết bị bạn muốn phục hồi trình điều khiển.
- c. Kích chọn tab Driver, sau đó ấn chọn Roll back Driver. Bước 4: Xác định liệu chương trình thuộc nhóm thứ ba có phải là nguyên nhân của vấn đề Chú ý: Nếu ngắt tất cả các dịch vụ Microsoft, sau đó khởi động lại máy tính, tiện tích System Restore (phục hồi hệ thống) cũng sẽ ngưng hoạt động và bạn sẽ mất tất cả các điểm phục hồi hệ thống đã có. Do đó, không cần phải ngắt tất cả các dịch vụ này khi dùng tiện ích Msconfig khi gỡ rối các vấn đề kết nối. a. Vào Start > Run > gõ msconfig > OK. b. Chọn tab General > Selective Starup > loại bỏ tất cả dấu kiểm trên các ô, ngoại trừ Load System Services. c. Kích chọn tab Services > Hide all Microsoft Services. d. Ấn OK và khởi động lại máy tính.
- Nếu Windows XP khởi động bình thường, tiếp tục với bước 5, nếu không khởi động được, thực hiện bước 6. Bước 5: Xác định chương trình hoặc tiện ích gây xung đột a. Vào Start > Run > gõ msconfig > OK. b. Bấm chọn tab Startup. Số đối tượng chương trình và tiện ích cần xem xét thường lập thành danh sách. Bạn nên xác định nguyên nhân gây xung đột bằng phương pháp loại trừ: 1. Chọn khoảng một nửa đối tượng trên danh sách, bấm OK. 2. Khởi động lại máy tính. Chú ý: Nếu Windows XP không khởi động, khởi động lại nó trong Safe Mode. 3. Tiếp tục tiến trình loại trừ cho đến khi xác định được chương trình gây
- xung đột. c. Sau khi phát hiện ra, bạn nên loại bỏ chương trình nếu không dùng đến nó, hoặc cấu hình lại một số tuỳ chọn để sao cho nó không cùng lúc với hệ điều hành. Chú ý: Có thể bạn sẽ cần liên hệ với hãng sản xuất và cung cấp phần mềm để biết thêm thông tin thực hiện cấu hình. Bước 6: Xác định liệu một dịch vụ thuộc nhóm thứ ba có phải là nguyên nhân của vấn đề a. Vào Start > Run > gõ lệnh msconfig > OK. b. Kích chọn tab Services > ngắt hoạt động tất cả các dịch vụ > OK.
- c. Khởi động lại máy tính. Nếu Windows XP khởi động bình thường, thực hiện tiếp bước 7. Nếu không khởi động lại được, thực hiện bước 8. Bước 7: Xác định dịch vụ gây xung đột a. Vào Start > Run > gõ lệnh msconfig > OK. b. Kích chọn tab Services. c. Cho phép một nửa số dịch vụ trong danh sách hoạt động > bấm OK.
- d. Khởi động lại máy tính ở dạng normal mode (chế độ thường). Chú ý: Nếu Windows XP không khởi động được, khởi động lại máy theo mô hình Safe Mode. e. Tiếp tục tiến trình cho đến khi xác định được dịch vụ là nguyên nhân gây ra vấn đề. Bạn nên loại bỏ hoặc ngắt hoạt động của dịch vụ này. Chú ý: Có thể bạn phải liên hệ với người phát triển chương trình để biết thêm thông tin về cách thực hiện ngắt bỏ hoặc ngưng sử dụng. Bước 8: Khởi động máy tính bằng chức năng Last Known Good Configuration a. Khởi động máy tính. b. Khi thấy thông báo “Please select the operating system to start” (chọn hệ điều hành để khởi động), ấn nút F8.
- c. Khi menu Windows Advanced Options xuất hiện, dùng phím lên xuống để chọn tuỳ chọn Last Known Good Configuration (your most recent settings that worked) (chọn cấu hình tốt nhất và gần đây nhất), sau đó ấn ENTER. d. Nếu máy bạn cài nhiều hệ điều hành, dùng phím lên xuống để chọn Microsoft Windows XP, sau đó ấn ENTER. Chú ý: • Khi dùng chức năng Last Known Good Configuration, bạn có thể phục hồi hệ thống khi gặp phải vấn đề về cấu hình như các trình điều khiển được cài đặt gần nhất có thể không phù hợp với thiết bị phần cứng của máy tính. Nhưng chức năng này không xử lý được vấn đề có nguyên nhân do thiếu trình điều khiển, thiếu file hoặc do trình điều khiển, file bị hư hỏng.
- • Last Known Good Configuration sử dụng thông tin ghi lại sau lần tắt máy gần nhất của bạn. Thông tin này được dùng để phục hồi lại các thiết lập đăng ký và trình điều khiển. Do đó, bạn chỉ có thể dùng thành phần này nếu khởi động được thành công trước khi phục hồi máy. • Sau khi khởi động lại máy tính bằng cách dùng Last Known Good Configuration, các thay đổi thực hiện ở lần khởi động cuối cùng trước đó sẽ bị mất. Bước 9: Sửa chữa Windows XP a. Tắt tất cả chương trình diệt virus và chế độ bảo vệ anti-virus mức BIOS. Để biết thêm thông tin trợ giúp, xem phần hướng dẫn trên phần mềm hoặc phần Hỗ trợ trực tuyến. b. Thiết lập thiết bị khởi động ưu tiên đầu tiên là CD drive hoặc DVD drive trong BIOS. c. Đưa đĩa cài Windows XP vào ổ CD hoặc DVD, sau đó khởi động lại máy.
- d. Khi lệnh nhắc “Press any key to boot from CD” xuất hiện, ấn một phím để khởi động máy tính từ đĩa Windows XP. e. Khi máy tính khởi động từ CD-ROM, phần cứng được kiểm tra, sau đó bạn được nhắc chọn tuỳ chọn. Ấn ENTER. f. Ấn phím F8 để chấp nhận các điều khiển trong hợp đồng bản quyền (Licensing Agreement). g. Danh sách chương trình cài đặt Windows XP hiện tại được đưa ra. Sau đó bạn được nhắc chọn một tuỳ chọn. Ấn phím R để bắt đầu chương trình tự động sửa chữa. Sau khi Windows XP được sửa, có thể bạn sẽ cần phải kích hoạt lại Windows XP nếu thay đổi một số thiết bị phần cứng.
- Bước 10: Sử dụng chức năng System Restore (phục hồi hệ thống) Cách 1: Nếu Windows XP không khởi động bình thường a. Khởi động lại máy tính, sau đó ấn F8 liên tục trong quá trình khởi động ban đầu để khởi động máy tính ở trạng thái Safe Mode, sử dụng lệnh trong Command Prompt. b. Đăng nhập vào máy tính, sử dụng tài khoản administrator (quản trị), hoặc một tài khoản nào đó khác nhưng được uỷ quyền quản trị. c. Gõ lệnh sau vào cửa sổ lệnh Command Prompt, sau đó ấn ENTER:
- %systemroot%\system32\restore\rstrui.exe d. Thực hiện theo hướng dẫn xuất hiện trên màn hình để phục hồi lại trạng thái máy tính trước đó. Cách 2: Nếu Windows XP khởi động được bình thường a. Đăng nhập vào máy, sử dụng tài khoản administrator (quản trị). b. Vào Start > All Programs > Accessories > System Tools > System Restore. Chương trình System Restore được mở ra. c. Trên trang Welcome to System Restore, bấm chọn tuỳ chọn Restore my computer to an earlier time. Sau đó ấn Next. d. Trên trang Select a Restore Point, bấm chọn thành phần muốn phục hồi trên danh sách On this list, click a restore point, sau đó ấn Next. Có thể bạn sẽ nhận được thông báo về các thay đổi cấu hình danh sách sẽ được System Restore thực hiện. Kích OK.
- e. Trên trang Confirm Restore Point Selection, kích Next. System Restore phục hồi lại cấu hình Windows XP trong lần sử dụng trước và khởi động lại máy tính. f. Đăng nhập vào máy tính với vai trò admin. Trang System Restore Restoration Complete xuất hiện. g. Kích OK. (Chú ý: Các bước khôi phục này áp dụng cho Microsoft Windows XP Home Edition và Microsoft Windows XP Professional)

CÓ THỂ BẠN MUỐN DOWNLOAD
-

Xử lý lỗi bất thường của máy tính
 2 p |
2 p |  268
|
268
|  91
91
-

Xử lý lỗi xuất hiện khi cài đặt phần mềm hoặc phần cứng mới trên Windows XP
 10 p |
10 p |  224
|
224
|  87
87
-

Zend Framework: Hướng dẫn cài đặt và chạy ứng dụng đầu tiên
 11 p |
11 p |  207
|
207
|  39
39
-

Xử lý tất cả lỗi Windows Media Player hoàn toàn tự động
 6 p |
6 p |  232
|
232
|  27
27
-

Xử lý lỗi không thể cài đặt các nâng cấp và cài đặt chương trình
 13 p |
13 p |  236
|
236
|  26
26
-
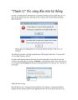
"Thanh lý" file cứng đầu trên hệ thống
 2 p |
2 p |  116
|
116
|  25
25
-

Xử lý các vấn đề trong Windows Home Server
 11 p |
11 p |  197
|
197
|  24
24
-

Xử lý lỗi khi cài đặt Internet Explorer 7
 5 p |
5 p |  292
|
292
|  20
20
-

Sửa ổ cứng lỗi bằng chức năng Low Level Format
 10 p |
10 p |  130
|
130
|  16
16
-

Cách xử lý máy bị restart liên tục
 3 p |
3 p |  129
|
129
|  13
13
-

Xử lý sự cố thường gặp của Windows 7
 3 p |
3 p |  109
|
109
|  13
13
-

Tổng hợp các cách khắc phục lỗi Disk 100% ở Windows 8 và Windows 8.1
 14 p |
14 p |  182
|
182
|  11
11
-

Cách hướng dẫn xử lý lỗi “nhỏ” của PC
 13 p |
13 p |  103
|
103
|  9
9
-

Xử lý lỗi xảy ra khi cố gắng cài đặt Office 2007 từ đĩa CD hoặc DVD
 12 p |
12 p |  80
|
80
|  8
8
-

Xử lý lỗi Windows tự động Log off
 13 p |
13 p |  116
|
116
|  6
6
-
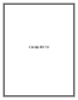
Cách cài đặt IIS 7.0
 21 p |
21 p |  81
|
81
|  5
5
-

Những lỗi thường gặp khi duyệt web
 8 p |
8 p |  75
|
75
|  5
5
Chịu trách nhiệm nội dung:
Nguyễn Công Hà - Giám đốc Công ty TNHH TÀI LIỆU TRỰC TUYẾN VI NA
LIÊN HỆ
Địa chỉ: P402, 54A Nơ Trang Long, Phường 14, Q.Bình Thạnh, TP.HCM
Hotline: 093 303 0098
Email: support@tailieu.vn








