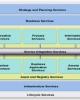Xử lý những sự cố thường gặp với tài liệu PowerPoint
108
lượt xem 20
download
lượt xem 20
download
 Download
Vui lòng tải xuống để xem tài liệu đầy đủ
Download
Vui lòng tải xuống để xem tài liệu đầy đủ
Không thể định dạng văn bản xung quanh hình ảnh Nếu muốn đặt một hình ảnh ở giữa một đoạn văn bản, bạn có thể gặp phải những hạn chế của PowerPoint. Dưới đây là hai cách để bạn xử lý điều này: - Nếu muốn đặt hình ảnh ở giữa một đoạn văn bản bình thường, bạn phải tạo ra một không gian cho nó bằng cách thủ công: đặt hộp văn bản và hình ảnh trên cùng một slide, sau đó chuyển hình ảnh vào giữa khối văn bản và thay đổi kích thước theo ý thích của...
Chủ đề:
Bình luận(0) Đăng nhập để gửi bình luận!

CÓ THỂ BẠN MUỐN DOWNLOAD