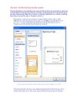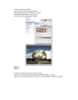Xuyên sử dụng cho các kiểu.
43
lượt xem 5
download
lượt xem 5
download
 Download
Vui lòng tải xuống để xem tài liệu đầy đủ
Download
Vui lòng tải xuống để xem tài liệu đầy đủ
Xuyên sử dụng cho các kiểu. For the colors use #ddc396 and #2f1e00. Để sử dụng các màu sắc và ddc396 # # 2f1e00. Change the Blend mode to Color Dodge. Trộn lẫn thay đổi chế độ màu để Dodge.
Chủ đề:
Bình luận(0) Đăng nhập để gửi bình luận!

CÓ THỂ BẠN MUỐN DOWNLOAD