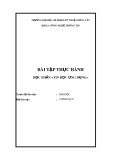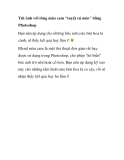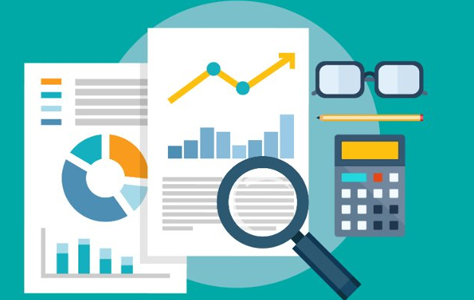Blend màu cũ
-
Bài tập thực hành học phần: Tin học ứng dụng được biên soạn với các nội dung: Thực hành về vùng chọn, làm việc với Layer, màu sắc hiệu chỉnh màu, thực hành về Pen, thực hành về chấm chỉnh sửa ảnh công cụ tô vẽ, thực hành về hiệu ứng Blending Opiton, thực hành về bộ lọc. Mời các bạn cùng tham khảo tài liệu.
 86p
86p  kimhieu75
kimhieu75
 13-09-2016
13-09-2016
 102
102
 10
10
 Download
Download
-
Bài giảng lập trình Web là bộ bài giảng gồm 7 bài do FPT Polytechnic biên soạn để phục vụ cho việc dạy học môn lập trình web. Nội dung bài 7 đề cập đến kỹ thuật hòa trộn nâng cao, cụ thể là hướng dẫn về kỹ thuật và cách thức sử dụng công cụ Blend. Công cụ này có chức năng zoom vật thể, giúp làm việc với vật thể dễ dàng hơn. Bên cạnh đó bài 7 còn hướng dẫn sử dụng gradient mesh để tạo lưới trong quá trình tô màu vật thể.
 27p
27p  nhatrangyeuthuong
nhatrangyeuthuong
 23-04-2014
23-04-2014
 109
109
 18
18
 Download
Download
-
Bạn nên áp dụng cho những bức ảnh cute bên hoa lá cành, sẽ thấy kết quả hay lắm í! Blend màu cam là một thủ thuật đơn giản rất hay được sử dụng trong Photoshop, cho phép "hô biến" bức ảnh trở nên hoài cổ hơn.
 16p
16p  halinhxinhdep
halinhxinhdep
 12-08-2011
12-08-2011
 89
89
 8
8
 Download
Download
-
Tút ảnh với tông màu cam tuyệt cú mèo bằng Photoshop Blend màu cam là một thủ thuật đơn giản rất hay được sử dụng trong Photoshop, cho phép "hô biến" bức ảnh trở nên hoài cổ hơn. Bạn nên áp dụng kỹ xảo này cho những tấm hình cute bên hoa lá cỏ cây, rồi sẽ nhận thấy kết quả hay ho lắm í! Hình ảnh trước và sau khi chỉnh sửa bằng Photoshop. Đầu tiên là ảnh gốc được dùng để tút lại như hình phía trên. Bước 1: Thiết lập Gradient Map (Image Adjustments Gradient Map). Bước 2:...
 8p
8p  kemoc6
kemoc6
 07-06-2011
07-06-2011
 227
227
 49
49
 Download
Download
-
Tạo 1 layer mới (layer 1) bằng cách nhấn Ctrl+Shift+N Sau đó các bạn dùng Elliptical Marquee tool tạo vùng chọn như sau: 3-Chọn công cụ Gradient (G) và thiết lập: 4-Kéo chuột theo chiều mũi tên, nhớ là kéo phía trong vùng chọn đấy nhé. Các bạn sẽ có: 5-Đổi chế độ hòa trộn thành Overlay. Nhấn Ctrl+D để bỏ chọn. Các bạn sẽ có: 6-Chọn Layer\layer Style\Blending Option. Thiết lập các giá trị sau. * Drop shadow...
 8p
8p  bichtram865
bichtram865
 28-05-2011
28-05-2011
 83
83
 6
6
 Download
Download
-
Như thường lệ các bạn làm mịn cho bức hình(mình dùng Neat Image) và làm nét bức hình (UnSharp mask) và dùng các công cụ Stamp Tool (S) hay Tool nào mà bạn thành thạo để phục chế lại ảnh nhé. Blend made là Color Burn, Opacity B3: Thêm một layer Selective Color cho 3 màu: Reds, Yellow, Neutrals với thông số như sau:
 8p
8p  bichtram865
bichtram865
 28-05-2011
28-05-2011
 86
86
 5
5
 Download
Download
-
Tut trang điểm mắt nè, đây chỉ là tut và tùy vào môi trường và đối tượng xử lý mà các ban chọn cho mình cách xử lý cụ thể hơn. Phần này mình dùng lasso khoanh vùng mắt, sau đó Select Feather cỡ 5 Pixel, sau đó tạo lớp mới tô màu hồng và chọn hòa trộn Hue Ở đây tác giả đưa về màu xanh. Tiếp đó bạn vẽ 1 vùng chọn nhỏ ở phần mí mắt, Feather = 5 px , tô màu xanh da trời xẫm, chọn hòa trộn Darken ...
 3p
3p  bichtram865
bichtram865
 28-05-2011
28-05-2011
 54
54
 6
6
 Download
Download
-
Mở tấm hình cần dùng Dùng công cụ Polygonal Lasso(L) chọn quanh chiếc áo (khéo tay một tí) Sau khi chọn xong, có thể cho Feather=0.5 (Ctr+Alt+D) Tiếp theo chỉ việc chọn Image Adjustment Hue/Saturation... (Ctrl+U) Nhớ check vào Colorize nhé! Những mẫu mà mình đã thực hiện như sau 01.
 5p
5p  bichtram865
bichtram865
 28-05-2011
28-05-2011
 69
69
 5
5
 Download
Download
-
Chọn công cụ Rounded Rectangle Tool (U) (thiết lập Radius là 10px trên thanh Options) và vẽ thêm núm của quả cầu. Xoay nó nghiêng đi một chút với công cụ Free Transform (Ctrl + T).Núm sẽ là một lớp riêng và đặt dưới lớp của quả cầu. Màu sắc sử dụng cho thành phần này là #FEDF36 Dùng công cụ Pen Tool (P) để vẽ thêm viền trang trí cho núm quả cầu. Chọn màu là #FB2D0C. Layer này sẽ phải đặt dưới layer cầu nhưng trên layer núm cầu...
 11p
11p  bichtram865
bichtram865
 28-05-2011
28-05-2011
 61
61
 7
7
 Download
Download
-
Tạo một file mới (Ctrl + N) trên Photoshop với kích thước 1920x1200px (chế độ RGB) với Resolution là 72 pixels/inch. Dùng công cụ Rectangle Tool (U) để vẽ một hình chữ nhật bao trùm toàn bộ độ rộng của file với màu nền là màu tùy ý. Chọn hình chữ nhật vừa vẽ, vào Layer Layer style Gradient Overlay Kích vào thanh Gradient màu để mở phần Gradient Editor và thiết lập màu như hình sau. Kích vào OK sau khi đã thiết lập xong màu. ...
 7p
7p  bichtram865
bichtram865
 28-05-2011
28-05-2011
 76
76
 6
6
 Download
Download
-
Bước 15 Go to LayerLayer MaskReveal All. Về đến Layer Layer Mask Tất cả các lộ. After that select the Gradient Tool(G) and use a black and white gradient. Sau đó chọn Công cụ Gradient (G) và sử dụng một gradient màu đen và trắng. Then mask the layer, like in the image below. Sau đó, che mặt nạ lớp, như trong hình dưới đây.
 9p
9p  bichtram865
bichtram865
 28-05-2011
28-05-2011
 79
79
 6
6
 Download
Download
-
Step 8 Bước 8 Go to FilterLiquefy. Về đến Lọc Liquefy. In the Liquefy Dialog Box select the Bloat Tool (B). Trong Liquefy Dialog Box chọn Công cụ sưng lên (B). Then for the settings use: Brush Size 550, Brush Density 100, Brush Pressure 100, Brush Rate 60, and Turbulent Jitter 75. Sau đó cho các cài đặt sử dụng: Brush Kích thước 550, Brush Mật độ 100, áp lực Brush 100, Brush Đánh giá 60, và Turbulent Jitter 75. Then select the Show Backdrop Option. Sau đó chọn Show Backdrop Lựa chọn....
 9p
9p  bichtram865
bichtram865
 28-05-2011
28-05-2011
 72
72
 7
7
 Download
Download
-
Tạo mới bốn tầng và dán chúng trên cùng một lớp Phong cách chúng tôi sử dụng cho những đám mây. Select the Brush Tool and create another brush like the images below. Chọn Công cụ Brush và tạo một brush như những hình ảnh dưới đây. Then create small clouds where the rainbows touch the clouds at the beginning and end of the rainbows. Sau đó, tạo ra đám mây nhỏ, nơi những đám mây rainbows chạm vào đầu và cuối cùng của rainbows....
 7p
7p  bichtram865
bichtram865
 28-05-2011
28-05-2011
 74
74
 7
7
 Download
Download
-
Tiếp theo bạn làm theo lệnh Select Modify Feather ;nhập vào ô 3 pixels rôi Ok. Tiếp theo bạn tạo một layer mới, rồi chọn công cụ Fill gradient (nhấn phím G) rồi chọn màu với thông số như sau #000000, #573700 rồi nhấn chuột rê fill theo đường thẳng. Xem hình Tiếp thoe bạn bỏ vùng chọn bằng cách nhấn Ctrl+D và chọn mode của layer mới fill là Screen; Xem hình:
 8p
8p  bichtram865
bichtram865
 28-05-2011
28-05-2011
 87
87
 7
7
 Download
Download
-
B2: là brush setting,chọn sharpdynamic như hình chú ý các thông số :side jitter , minimum dimetter , angle jitter(để direct) side jitter bạn cứ set sao cho phù hợp là được. bật chế độ transfer: opacity (thay đổi độ trong mờ của brush) nhớ chọn cả wet edgle bên dưới nữa *edit chút là bạn vẽ các lớp búh trên 1 layer mới và đổi chế độ blend là multy và chú ý chọn màu phải hơi tối tối chút cho nó giống với màu nước nếu màu...
 2p
2p  bichtram865
bichtram865
 28-05-2011
28-05-2011
 69
69
 8
8
 Download
Download
-
Merge các layer lần nữa, dùng công cụ Dogde tool tô nhẹ lên mặt nhân vật, vào Filter chọn Blur-gaussian blur, chọn Radius cỡ 5, chọn chế độ softlight, opacity=20% 10. Tạo lớp Hue/Saturation, = 44
 5p
5p  bichtram864
bichtram864
 27-05-2011
27-05-2011
 60
60
 10
10
 Download
Download
-
Phong cách blend màu từ ảnh đen trắng trong quick mask Blend màu từ ảnh đen trắng 1- Trước tiên mở 1 cái ảnh như thía này: 2- Nhấn Ctrl+J sau đó nhấn Ctrl+Shift+U biến ảnh thành trắng đen. 3- Tiếp theo các bạn nhấn phím Q, chọn công cụ Brush nét mềm và vẽ như sau: 4- Nhấn phím Q các bạn sẽ có:
 8p
8p  bichtram864
bichtram864
 27-05-2011
27-05-2011
 120
120
 10
10
 Download
Download
-
Để khử những vết màu trắng còn lưu lại trên tóc của cô gái sau khi tách ra khỏi nền cũ, các bạn làm theo hình : Hình đã được tự động thu nhỏ về 800x600 pixel. Click vào đây để xem kích thước thật của hình là 928x803 dung lượng 204KB.
 6p
6p  bichtram864
bichtram864
 27-05-2011
27-05-2011
 80
80
 9
9
 Download
Download
-
Photoshop Mid Light Change Color Effect Bạn có muốn đổi màu của chiếc xe mình cứ y như phát sáng trong đêm không. Đây là tut mà mình sẽ làm được như vậy.Đầu tiên bạn chọn một bức hình mà chiếc xe phải Nằm trên một nền đen. Nhân đôi layer gốc với lệnh ctrl + J sau đó chỉnh blending opition như sau
 6p
6p  iiduongii2
iiduongii2
 05-04-2011
05-04-2011
 89
89
 15
15
 Download
Download
-
B1: Tạo 1 file mới size 750 x 500 px, đặt tên là "blendtut02" Dùng công cụ Move (V) kéo stock Jiah sang file mới, click đúp vào layer stock đó và rename thành "jiah1" Bấm Q để chọn quick mask, sau đó bấm G để chọn công cụ Gradient. Các bạn kéo 1 đường ngang từ phải sang trái sao cho stock hoà vào màu nền. Chú ý màu của foreground color là đen, còn background color là trắng.
 7p
7p  iiduongii2
iiduongii2
 05-04-2011
05-04-2011
 93
93
 19
19
 Download
Download
CHỦ ĐỀ BẠN MUỐN TÌM