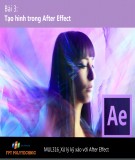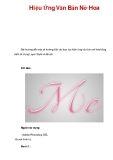Các bước thiết lập Layer
-
Bài giảng Thiết kế và bóc tách kỹ thuật với Autocad: Bài 6 cung cấp cho người học các kiến thức về thiết lập Layer cho bản vẽ thiết kế thông qua việc tìm hiểu các bước thiết lập Layer, đổi nét theo Layer, tắt bật Layer, đóng băng Layer, khóa Layer, hướng dẫn cách vẽ và đặt nét theo Layer. Mời các bạn cùng tham khảo.
 30p
30p  kimngan29092009
kimngan29092009
 15-10-2018
15-10-2018
 104
104
 18
18
 Download
Download
-
Bài 3: Tạo hình trong After Effect trong Bài giảng Xử lý kỹ xảo với After Effect bước đầu hướng dẫn cho người học làm quen với các công cụ cơ bản trong After Effect để tạo hoạt hình. Nội dung bài giảng trình bày: Thực hiện một dự án từ màn hình trống cho đến lúc hoàn thành một hoạt hình, tạo nhiều composition và điều chỉnh các thiết lập của composition, tạo ảnh động cho các thuộc tính biến đổi của Layer và phân cấp các layer để đơn giản hóa các tác vụ hoạt hình lặp đi lặp lại. Mời các bạn cùng tham khảo.
 66p
66p  kimngan29092009
kimngan29092009
 15-10-2018
15-10-2018
 130
130
 28
28
 Download
Download
-
Trong bài viết sau, chúng tôi sẽ tiếp tục gửi đến các bạn những bước cơ bản để tạo và áp dụng hiệu ứng Light và Glow trong Photoshop. Và khi hoàn tất những công đoạn này, chúng ta sẽ dễ dàng tạo được một số hiệu ứng đẹp mắt như khói, những đường cong huyền ảo, ngôi sao và ánh sáng lấp lánh... Hiệu ứng Smoke: Trước tiên, chúng ta hãy bắt đầu với việc tạo ra những làn khói mờ ảo trong ảnh nền, hiệu ứng này dựa trên những đám mây và phủ màu bằng các Layer...
 9p
9p  augi15
augi15
 09-02-2012
09-02-2012
 177
177
 65
65
 Download
Download
-
Bài hướng dẫn này sẽ hướng dẫn các bạn tạo hiệu ứng văn bản nở hoa bằng cách sử dụng Layer Style và Brush. Kết Quả: Nguồn sử dụng: - Adobe Photoshop CS5. - Brush hình lá. Bước 1: - Thiết lập màu Foreground là #e8e8e8 và Background là #8e8e8e.
 11p
11p  kimku9
kimku9
 24-08-2011
24-08-2011
 155
155
 47
47
 Download
Download
-
Chúng ta sẽ được hiệu ứng mới của chữ như sau: Bước tiếp theo là download một số thiết lập hoa văn brush cho Photoshop tại đây, tên của nó là Floral ornaments. Tạo một layer mới, vào Brush Tool (B), thiết lập chọn brush vừa download. Thay đổi màu Foreground thành màu trắng và sử dụng brush vừa chọn để vẽ hoa văn các góc như hình sau:
 7p
7p  bichtram865
bichtram865
 28-05-2011
28-05-2011
 77
77
 6
6
 Download
Download
-
Đây là tác phẩm đã hoàn thành.. -Bước đầu tiên là chúng ta tạo một background với 1 layer (CTRL+N) thông số là 1024×768. -Tiếp theo ta dùng công Gradient , với chế độ là linear gradient -kích chuột vào set foreground color và thiết lập màu như sau: màu nền trước các bạn chọn màu gì cũng được tùy theo sở thích của mỗi người, ở đây mình chọn màu là:27a4ef. -Giữ SHIFT kéo một đường từ dưới lên trên ...
 8p
8p  dinhgiap91
dinhgiap91
 16-05-2011
16-05-2011
 189
189
 51
51
 Download
Download
-
Bước 4 : Tạo một layer mới có tên là toa sang Thiết lập màu nền trên là một màu xanh trung bình mình chọn màu còn màu nền dưới là màu đen Sau đó ta chọn filterrenderclouds và đổi chế độ hòa trộn blending thành screen ta được như sau Bước 5 : Bây giờ ta tạo độ sâu cho bức ảnh bằng cách ta chọn edit transfrom warp ta kéo sao cho tạo độ sâu cho bức tranh một cách tốt nhất có thể mình làm như thế này,…các bạn cũng có thể làm bằng cách khác nhưng...
 17p
17p  iiduongii2
iiduongii2
 05-04-2011
05-04-2011
 118
118
 23
23
 Download
Download
-
PhotoShop - Tạo hiệu ứng chùm sáng Thực hiện các bước đơn giản được hướng dẫn trong bài này, bạn sẽ tạo cho mình được chùm ánh sáng tùy ý bằng các công cụ của Photoshop Bước 1 Mở một file Photoshop mới với kích cỡ tùy ý. Nhấn phím D để thiết lập màu foreground và background mặc định. Nhấn Alt + Backspace để đổ màu nền cho file là màu đen. Nhân đôi layer hiện tại thành một layer mới (chuột phải vào tên layer hiện tại...
 7p
7p  jupyter1357
jupyter1357
 23-12-2010
23-12-2010
 355
355
 124
124
 Download
Download
-
Macromedia Flash - Tạo menu Flash dọc Bạn đã trông thấy rất nhiều menu bằng Flash rất đẹp và muốn làm được như vậy? Hãy xem bài tập này và bạn sẽ biết làm thế nào để tạo được menu flash dọc. Bước 1 Tạo một file flash mới, vào Modify Document (Ctrl + J) và thiết lập theo các giá trị như hình dưới Bước 2 Click đúp vào layer1 và đổi tên thành background. Thêm một layer mới và đặt tên là menu. Sau đó dùng công cụ Rectangle Tool (R) để vẽ 5 hình chữ nhật kích thước 88,5 x...
 10p
10p  alone
alone
 23-07-2010
23-07-2010
 103
103
 24
24
 Download
Download
-
Bạn đã trông thấy rất nhiều menu bằng Flash rất đẹp và muốn làm được như vậy? Hãy xem bài tập này và bạn sẽ biết làm thế nào để tạo được menu flash dọc. Bước 1 Tạo một file flash mới, vào Modify Document (Ctrl + J) và thiết lập theo các giá trị như hình dưới Bước 2 Click đúp vào layer1 và đổi tên thành background. Thêm một layer mới và đặt tên là menu. Sau đó dùng công cụ Rectangle Tool (R) để vẽ 5 hình chữ nhật kích thước 88,5 x 250px với các thiết lập...
 7p
7p  daohuongthon
daohuongthon
 21-01-2010
21-01-2010
 212
212
 75
75
 Download
Download
-
Tạo đoạn phim nạp chương trình phần 2: Nhấp chuột vào keyframe thứ 10 trên Layer Vong 1 và nhấn phím F6. Chọn màu Fill Color với dãy màu gradient. Bạn hãy tô màu gradient có trong dãy màu gradient lần lượt cho các vòng tròn này. Dùng công cụ Paint Bucket Tool để tô màu vòng tròn. Nhấp chuột vào keyframe thứ 20 và nhấn phím F6, chọn màu gradient kế tiếp và tô màu cho vòng tròn trên LayerVong 2. Lặp lại bước trên cho các Layer Vong 3 tại keyframe 30, Layer Vong 4 tại keyframe 40 và Layer...
 9p
9p  vinhlactran
vinhlactran
 06-01-2010
06-01-2010
 142
142
 54
54
 Download
Download
CHỦ ĐỀ BẠN MUỐN TÌM