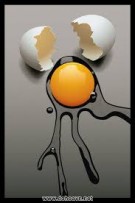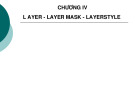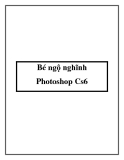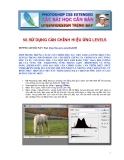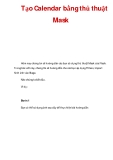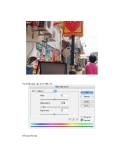Hướng dẫn sử dụng mask
-
Trong bài hướng dẫn nay chúng ta sẽ tập trung vào các luật cơ bản trong sáng tạo bố cục và học cách tạo nguồn sáng trong ảnh. Chúng ta sẽ dùng các công cụ Illustrator như: Opacity Mask, Envelope Distort, Texturizer, và Gradient Mesh
 70p
70p  123tien0o0
123tien0o0
 07-11-2013
07-11-2013
 322
322
 53
53
 Download
Download
-
Tài liệu tham khảo chuyên về thiết kế, đồ họa, chỉnh sửa hình ảnh - Giáo trình Photoshop - LAYER - LAYER MASK - LAYERSTYLE. Những bài viết trong này có thể được in ra để dùng với mục đích cá nhân và phi thương mại. Nếu bạn muốn phát hành lại trong trang web của bạn làm ơn liên lạc với tôi hoặc ít nhất phải trích dẫn lại nguồn là: Bá tước Monte Cristo - Final Fantasy và www.vietphotoshop.com Adobe Photoshop sử dụng Masks để tách và thao tác những mảng đặc trưng của hình ảnh. Một Mask...
 69p
69p  doivoianhemlatatca
doivoianhemlatatca
 07-01-2011
07-01-2011
 790
790
 394
394
 Download
Download
-
"Bài giảng Photoshop - Chương 6: Masks và Channels" hướng dẫn cách làm lại phần lựa chọn bằng một Quick Mask; lưu một vùng lựa chọn như một Channel Mask; coi một mask bằng bảng Channel; lựa chọn một Mask đã lưu và ứng dụng hiệu ứng; tô màu trong Mask để làm giảm khoanh vùng; tạo một vùng lựa chọn phức tạp với lệnh Extract; tạo và sử dụng Gradietn Mask...
 28p
28p  quangtst
quangtst
 02-12-2020
02-12-2020
 53
53
 15
15
 Download
Download
-
"Bài giảng Photoshop - Chương 12: Tạo những hiệu ứng đặc biệt" hướng dẫn các bạn thêm vào các cột hướng dẫn để giúp bạn đặt và căn chỉnh hình ảnh một cách chính xác; lưu các vùng lựa chọn và load chúng ra để sử dụng như các mask; chỉ thiết lập hiệu ứng màu cho vùng không có mask của hình ảnh; thêm một layer hiệu chỉnh để chỉnh sửa màu cho một vùng lựa chọn; thêm các kiểu dáng layer để tạo ra những hiệu ứng đặc biệt có thể chỉnh sửa được...
 36p
36p  quangtst
quangtst
 02-12-2020
02-12-2020
 58
58
 15
15
 Download
Download
-
"Bài giảng Photoshop - Chương 3: Cơ bản về chỉnh sửa ảnh" thông tin đến người học những hướng dẫn chọn độ phân giải thích hợp cho một tấm hình sca; crop một tấm hình để có kích thước thích hợp; điều chỉnh tông màu của tấm hình; loại bỏ những màu không thích hợp bằng Auto Color; điều chỉnh độ Saturation và Brighness của một vùng nhất định trên một tấm hình sử dụng công cụ Sponge và Dodge; thiết lập bộ lọc Unsharp Mask để hoàn thiện quá trình chỉnh sửa; lưu một file dưới định dạng của PTS để bạn có thể dùng nó và những việc căn chỉnh.
 18p
18p  quangtst
quangtst
 02-12-2020
02-12-2020
 99
99
 18
18
 Download
Download
-
Bé nghộ nghĩnh Photoshop Cs6 Lmt sẽ hướng dẫn các bạn tạo ra một bức tranh em bé thật ngộ nghĩnh chỉ vài bước cơ bản bạn chỉ cấn sử dung Layer Mask trong photoshop CS6 bạn sẽ tạo được hình ảnh trông rất dẽ thương. Bước 1: Bạn chuẩn bị 2 bức ảnh: .Bạn mở hai File ảnh này lên sau đó cắt hình em bé cho vào hình ti vi như thế này: .Bước 2: Bạn ẩn Layer em bé đi và chọn Layer Tivi và dùng công cụ Rectangular Marquee vẽ tivi: Bước 3: Bạn cho hiện Layer em bé và...
 5p
5p  sunshine_8
sunshine_8
 24-07-2013
24-07-2013
 77
77
 19
19
 Download
Download
-
Tạo hiệu ứng phóng to trong bức ảnh Trong bài tiếp theo trong series hướng dẫn về Photoshop, chúng tôi sẽ hướng dẫn các bạn một số thao tác cơ bản để tạo hiệu ứng phóng to với bất kỳ bức ảnh nào. Cụ thể tại đây, chúng ta sẽ sử dụng bộ lọc Radial Blur của Photoshop, và một số thủ thuật với Layer Mask và Gradient Tool.
 8p
8p  augi15
augi15
 09-02-2012
09-02-2012
 196
196
 73
73
 Download
Download
-
Trong công đoạn xử lý ảnh đồ họa thì việc xóa bỏ ảnh nền là 1 trong những việc phức tạp và mất nhiều thời gian nhất. Có khá nhiều cách để thực hiện việc này, và trong bài viết sau, chúng tôi sẽ trình bày cách làm với công cụ Layer Masks và Vector Masks.
 11p
11p  augi15
augi15
 09-02-2012
09-02-2012
 311
311
 107
107
 Download
Download
-
Hướng dẫn sử dụng công cụ mask trong photoshop
 20p
20p  sonthanh297
sonthanh297
 02-11-2011
02-11-2011
 132
132
 19
19
 Download
Download
-
MỘT TRONG NHỮNG CÁCH CÂN CHỈNH MÀU SẮC CHO ẢNH LÀ DÙNG HIỆU ỨNG LEVELS TRONG PHOTOSHOP CS5. CHO PHÉP CHÚNG TA CHỈNH SỬA DẢY TÔNG MÀU VÀ SỰ CÂN BẰNG MÀU CỦA MỘT FILE ẢNH BẰNG VIỆC THAY ĐỔI CƯỜNG ĐỘ CỦA VÙNG TỐI (SHADOWS), VÙNG TRUNG GIAN (MIDTONES) VÀ VÙNG SÁNG (HIGHLIGHT) ẢNH SAU KHI CÂN CHỈNH XONG CẦN THÊM MỘT CHÚT UNSHARPEN MASK SẼ LÀM NỔI ẢNH LÊN NHẤT LÀ NHỮNG ẢNH CHÂN DUNG. ÚT BỈNH THỰC HIỆN BÀI VIẾT NÀY THAM KHẢO FILE VIDEO HƯỚNG DẪN CỦA KS DƯƠNG TRUNG HIẾU....
 14p
14p  huongdanhoctot_5
huongdanhoctot_5
 25-10-2011
25-10-2011
 184
184
 52
52
 Download
Download
-
Hôm nay chúng toi sẽ hướng dãn các bạn sử dụng thủ thuật Mask của Flash. Trong bài viết này, chúng tôi sẽ hướng dẫn cho các bạn áp dụng Filters, Import hình ảnh vào Stage. Nào chúng ta bắt đầu.
 5p
5p  kimku9
kimku9
 27-08-2011
27-08-2011
 47
47
 7
7
 Download
Download
-
Tham khảo tài liệu 'giáo trình hướng dẫn sử dụng ratersize tạo ra một hiệu ứng đường thẳng từ layer mask p10', công nghệ thông tin, đồ họa - thiết kế - flash phục vụ nhu cầu học tập, nghiên cứu và làm việc hiệu quả
 14p
14p  phuoctam44
phuoctam44
 26-07-2011
26-07-2011
 70
70
 6
6
 Download
Download
-
Bước 2: Điều chỉnh sáng tối và độ tương phản: Menu Image Adjustments Exposure Kết quả đây: Bước 3: Nhân đôi layer hiện tại. Như thế này nè Bước 4: Áp dụng hiệu ứng Len cho lớp này: Menu Filter Blur Lens Blur Điều chỉnh thông số tùy ý bạn: Kết quả bước này như sau: Bước 5: Click vào nút add layer mask đồng thời bấm chuột vào lớp mặt nạ
 9p
9p  phuoctam44
phuoctam44
 26-07-2011
26-07-2011
 51
51
 6
6
 Download
Download
-
Nhấn Ctrl+C sau đó nhấn Ctrl+V , mái tóc sẽ được copy trên 1 layer mới , sau đó các bạn sử dụng công cụ MOVE để di chuyển mái tóc đến vị trí như hình , có thể kéo dài mái tóc của cô gái bằng cách nhấn Ctrl+T 4.) Sau đó nhấn C để dùng Crop Tool và cắt lấy phần hình cô gái - Sẽ như thế này 5.) Bây giừo các bạn vào Filter Lyquify , thiết lập như hình
 7p
7p  phuoctam44
phuoctam44
 26-07-2011
26-07-2011
 70
70
 7
7
 Download
Download
-
Mở bức ảnh thứ 2 tách hình cô gái ra khỏi nền - Di chuyển cô gái vào bức ảnh 1 - Chọn layer cô gái - Color Balance (Ctrl + B) và chỉnh như sau - Tiếp tục Color Balance (Ctrl + B) như trên với bức ảnh thứ 1 Ta được kết quả như thế này - Tạo layer mới (Ctrl + Shift + N) và sắp xếp cái layer như sau: layer cô gái, layer mới, layer ảnh 1 - Thiết đặt Foreground and Background ( #74C9DD, #000000) - Vào Filter - Render - Cloud...
 13p
13p  phuoctam44
phuoctam44
 26-07-2011
26-07-2011
 40
40
 6
6
 Download
Download
-
Tham khảo tài liệu 'giáo trình hướng dẫn sử dụng ratersize tạo ra một hiệu ứng đường thẳng từ layer mask p6', công nghệ thông tin, đồ họa - thiết kế - flash phục vụ nhu cầu học tập, nghiên cứu và làm việc hiệu quả
 5p
5p  phuoctam44
phuoctam44
 26-07-2011
26-07-2011
 81
81
 5
5
 Download
Download
-
Tham khảo tài liệu 'giáo trình hướng dẫn sử dụng ratersize tạo ra một hiệu ứng đường thẳng từ layer mask p5', công nghệ thông tin, đồ họa - thiết kế - flash phục vụ nhu cầu học tập, nghiên cứu và làm việc hiệu quả
 7p
7p  phuoctam44
phuoctam44
 26-07-2011
26-07-2011
 77
77
 6
6
 Download
Download
-
Sau khi cắt được hình giáo sư ra thì bạn thấy là bức hình có một khỏang trống có đúng không, hãy tận dụng hết các skill mà bạn đã học để tạo thành cái nền giả cho khỏang trống kia nhé. Bước này có lẽ là bước khó nhất và lâu nhất. hãy làm sao cho nó trông giống như thế cái hình sau, hoặc nếu làm biếng bạn cũng có thể lấy cái hình mẫu sau cung được.
 5p
5p  phuoctam44
phuoctam44
 26-07-2011
26-07-2011
 64
64
 8
8
 Download
Download
-
Bước 2: Tạo layer mới và Merge layer Bước 3: Filter Brush Strokes Sprayed Strokes Kết quả: Bước 4: Nếu bạn tìm được hoặc có font rỗng thì đánh luôn, còn mình do tìm hoài không ra được cái font đó nên làmcách này. Bạn vô Horizontal Type Mask Tool. Sau đó bạn tạo stroke màu trắng 1 px cho nó. Nhưng đừng quên tạo layer mới đấy
 11p
11p  phuoctam44
phuoctam44
 26-07-2011
26-07-2011
 50
50
 6
6
 Download
Download
-
Chọn công cụ Text và gõ vào dòng chữ bạn muốn như ví dụ sau (thiết đặt kích thước chữ lớn khoảng 80 pixels ) 3) tiếp theo, vào Layer Layer style Color overlay . Lúc này bảng Layer style sẽ hiện ra, nhấp chuột vào ô màu để đặt thông số màu cho Chữ #FF33FF , OK 4) Ở trong bảng Layer Style, nhấp chọn Drop Shadow ở bảng trái, thiết đặt các thông số theo bảng dưới
 4p
4p  phuoctam44
phuoctam44
 26-07-2011
26-07-2011
 56
56
 6
6
 Download
Download
CHỦ ĐỀ BẠN MUỐN TÌM