
Giáo trình Microsoft Access
lượt xem 415
download
 Download
Vui lòng tải xuống để xem tài liệu đầy đủ
Download
Vui lòng tải xuống để xem tài liệu đầy đủ
Tham khảo sách "giáo trình microsoft access" hướng dẫn các bạn cách làm việc với Microsoft Access, Các chương trình trong Microsoft Access, cách tạo một cơ sở dữ liệu mới và làm việc với cơ sở dữ liệu tồn tại.
Bình luận(0) Đăng nhập để gửi bình luận!
Nội dung Text: Giáo trình Microsoft Access
- Giáo trình Microsoft Access Bµi gi¶ng Access 1
- MỤC LỤC ................................................................................................................................................. 1 CHƯƠNG I. LÀM VI ỆC VỚI MICROSOFT ACCESS .................................................................25 I. VÀO MÔI TRƯỜNG ACCESS. ................................................................................................25 Chương trình Access được xây dựng và thực hiện trong môi trường Access vì vậy chúng ta cần biết cách vào môi trường Access. Để làm điều này trình tự thao tac như sau: .............................................................25 l. Khởi động Windows nến đang ở môi trường DOS. ....................................................................................25 2. Chọn Start, Programs, Microsoft Access . ....................................................................................................25 Kết quả ta nhận được cửa sổ sau trên đó có các tuỳ chọn: ............................................................................25 Nếu muốn mở một CSDL đã có thì chọn trong danh sách Open an Existing Database r ồí bấm OK. .......25 Nếu muốn tạo một CSDL mới thì chọn Blank Database rồi bấm OK..........................................................26 Nếu muốn tạo một CSDL mới theo những chủ đề có sẵn thì chọn Database Wizard rồi bấm OK. .........26 Nếu chưa quen với cách mở CSDL đã có và cách tạo CSDL mới thì ta bấm chuột tại nút Cancel. Khi đó sẽ mở cửa sổ Microsoft Access có dạng:.........................................................................................................26 II. CHƯƠNG TRÌNH ACCESS . ....................................................................................................26 II.1. Tệp chứa Chương trình Access...................................................................................26 Mỗi một tệp Chương trình thường có một đuôi qui định, ví dụ các tệp Chương trình C có đuôi là .C, tệp Chương trình Pascal có đuôi là PAS, tệp Chương trình Foxpro có đuôi là .PRG.Một tệp Chương do Access tạo ra có đuôi là .MDB .........................................................................................................................26 II.2. Một hệ Chương trình do Access tạo ra (hệ Chương trình Access).........................26 Chương trình Access gọi là một Database (CSDL). Trong các ngôn ng ữ truyền thống như C, Pascal, Foxpro, một hệ Chương trình gồm các tệp Chương trình và các tệp dữ liệu được tổ chức một cách riêng biệt. Nhưng trong Access toàn bộ Chương trình và dữ liệu được chứa trong mộl tệp duy nhất có đuôi .MDB. như vậy thuật ngữ hệ Chương trình hay CSDL được hiểu là tổ hợp bao gồm cả Chương trình và dữ liệu. Để ngắn gọn nhiều khi ta gọi là Chương trình thay cho thuật ngữ hệ Chương trình. như vậy dưới đây khi nói đến Chương trình hay hệ chương trình hay CSDL thì cùng có nghĩa đó là một hệ phần mềm gồm cả Chương trình và dữ liệu do Access tạo ra. ............................................................................26 III. TẠO MỘT CSDL MỚI ...............................................................................................................27 Nên xây dựng trước một thư mục mới chứa CSDL cần tạo, ví dụ thư mục: TG ACCESS Vì nếu ta chứa các CSDL trong thư mục ACCESS thì chúng có thể sẽ bị mất mỗi khi cài đặt lại Access, và khó quản lý. .............................................................................................................................................................................27 Bước 1: Từ cửa sổ Microsoft Access: Chọn menu File, chức năng New Database (hoặc kích chuột tại biểu tượng New Database ), được cửa sổ sau:..........................................................................................27 Bước 2: Nhấn đúp chuột tại biểu tượng Blank DataBase, hoặc nhấn nút OK để hiện ra cửa sổ: ............27 Bước 3:Chọn thư mục sẽ chứa tệp CSDL cần tạo (ví dụ thư mục TG ACCES trong hộp Save in), sau đó đặt tên CSDL trong hộp File name (ví đụ TSDH), cửa sổ tương ứng có dạng:...........................................27 Kích chuột tại nút Create. Xuất hiện cửa sổ Database:..........................................................................28 Đây là một trong những cửa sổ rất quan trọng của Access. Cửa sổ bao gồm: ...........................................28 Hệ menu với các menu: File, Edit, View, ... ....................................................................................................28 Tiêu đề Database: TSDH cho biết tên của CSDL. ..........................................................................................28 Các đối tượng công cụ (các mục): Table, Query, Form, Report, Macro, Modul dùng để xây dựng các đối tượng trong Chương trình Access.....................................................................................................................28 IV. LÀM VIỆC VỚI CSDL ĐÃ TỒN TẠI .........................................................................................28 Giả sử đã có CSDL TSDH trong thư mục C.\TG_ACCES. Để làm việc với CSDL trên (xem, sửa, bổ sung, thực hiện chương trình) ta lần lượt thao tác như sau: ..........................................................................28 B1: Từ cửa sổ Microsoft Access chọn menu File, Open Database hoặc kích chuột tại biểu tượng Open Database, kết quả nhận được cửa sổ:..............................................................................................................29 B2: Chọn thư mục chứa Database cần mở trong hộp Look in. Kết quả sẽ hiện danh sách các CSDL (các tệp có đuôi .MDB) trong thư mục này:.............................................................................................................29 B3. Chọn CSDL cần mở trong hộp File Name - giả sử chọn CSDL TSDH, sau đó kích chuột tại nút OK. Kết quả nhận được cửa sổ Database của CSDL TSDH như sau:.................................................................29 Khi mở một CSDL, nếu muốn chọn mục nào thì ta bấm chuột vào TAB của mục đó. .............................30 CHƯƠNG II. BẢNG ....................................................................................................................... 31 Trong chương này sẽ trình bầy cách sử dụng công cụ TABLE để làm việc với các bảng gồm: ..............31 Tạo bảng mới.....................................................................................................................................................31 Đặt khoá chính và tạo các chỉ mục cho bảng..................................................................................................31 Nhập dữ liệu vào bảng......................................................................................................................................31 Chỉnh sửa cấu trúc của bảng.............................................................................................................................31 Thiết lập quan hệ giữa các bảng......................................................................................................................31 Sử dụng thuộc tính của trường để trình bầy dạng dữ liệu của trường và kiểm tra tính hơp lệ của dữ liệu khi cập nhật................................................................................................................................................31 I. KHÁI NIỆM BẢNG........................................................................................................................31 Bảng là nơi chứa dữ liệu của một đối tượng nào đó.....................................................................................31 Một cơ sở dữ liệu (CSDL) thường gồm nhiều bảng. ...................................................................................31 Bµi gi¶ng Access 2
- Một bảng gồm nhiều trường có các kiểu khác nhau như: Text, Number, Date/Time…..............................31 Các bảng trong một CSDL thường có quan hệ với nhau. ..............................................................................31 II. TẠO BẢNG..................................................................................................................................31 Từ cửa sổ Database chọn mục Table ..............................................................................................................31 Chọn nút New dùng để tạo bảng mới ............................................................................................................31 Nút nút Open dùng để mở nhập liệu cho bảng được chọn............................................................................31 Nút nút Design dùng để xem, sửa cấu trúc cua bảng được chọn...................................................................31 Để tạo bảng mới ta chọn nút New, kết qủa có được:...............................................................................31 II.1. Tạo bảng bằng Design View........................................................................................32 Chọn Design View trong cửa sổ New Table, kết quả nhận được cửa sổ thiết kế bảng như sau: .............32 Cửa sổ Table được chia làm 2 phần: ...............................................................................................................32 Phần trên gồm 3 cột: Field Name, Data Type và Description, dùng để khai báo các trường của bảng, mỗi trường khai báo trên 1 dòng...............................................................................................................................32 Phần dưới dùng để qui định các thuộc tính cho các trường. .........................................................................32 B1: Gõ tên trường ở ô trong cột Fieldname ......................................................................................................32 Tên trường (Field Name): Là một dãy không quá 64 ký tự, bao gồm chữ cái, chữ số, khoảng trống........32 B2. Chọn kiểu trường trong cột Data Type.....................................................................................................33 Access gồm các kiểu sau:..................................................................................................................................33 Tên trường Mô tả Độ lớn.................................................................................................................................33 Text Ký tự dài tối đa 255 Byte .....................................................................................................................33 Memo Ký tự dài tối đa 64000 Byte ...............................................................................................................33 Number Số nguyên, thực dài : 1 , 2, 4 hoặc 8 Byte.......................................................................................33 Date/time Ngày tháng/giờ dài 8 Byte.............................................................................................................33 Currency Tiền tệ dài 8 Byte...........................................................................................................................33 AutoNumber Số dài 8 Byte ............................................................................................................................33 Yes/No Boolean 1 Bit .....................................................................................................................................33 OLE OObject Đối tượng 1 Giga Byte............................................................................................................33 Hyperlink Ký tự hoặc kết hơp ký tự và số....................................................................................................33 Lookup Wizard Cho phép chọn giá trị từ bảng khác......................................................................................33 B3. Mô tả (Discreption): Để giải thích cho rõ hơn một trường nào đó Văn bản mô tả sẽ được hiển thị khi nhập số liệu cho các trường. Phần này có thể có hoặc không...............................................................33 B4. Xác định các thuộc tính của trường trong bảng Properties ......................................................................33 (các thuộc tính này sẽ được nêu chi tiết hơn trong phần sau, tại đây ta có thể dùng các giá tr ị thu ộc tính mặc định)............................................................................................................................................................33 II.2. Tạo bảng bằng Datasheet View : ................................................................................33 B1: Từ cửa sổ Database, chọn Table Tab, chọn New.....................................................................................33 B2: Chọn Datasheet View từ hộp thoại New Table, OK.................................................................................33 B3: Đặt tên trường : Kích đúp chuột vào tên trường Nhập tên trường mới Enter.............................33 B4: Nhập các bản ghi dữ liệu...........................................................................................................................33 B5: Ghi bảng : Mở Menu File, chọn Save, đặt tên, chọn OK .........................................................................33 II.3. Tạo bảng bằng Table Wizard.......................................................................................34 B1: Từ cửa sổ Database, chọn Table Tab, chọn New.....................................................................................34 B2: Chọn Table Wizard từ hộp thoại New Table, OK....................................................................................34 B3: Chọn các trường cần thiết , Kích nút next ...............................................................................................34 * Đổi tên trường :chọn Rename Field, gõ tên trường mới,OK .......................................................................34 B4: chọn Next, đặt tên bảng Finish.............................................................................................................34 B5: Nhập dữ liệu vào bảng...............................................................................................................................34 II.4. Tạo bảng bằng Import Table........................................................................................ 34 B1: Từ cửa sổ Database, chọn Table Tab, chọn New.....................................................................................34 B2: Chọn Import Table từ hộp thoại New Table, OK....................................................................................34 B3: Chọn thư mục, kiểu file và tên file cần lấy..............................................................................................34 B4: Chọn Import.................................................................................................................................................34 II.5. Tạo bảng bằng Link Table............................................................................................ 34 B1: Từ cửa sổ Database, chọn Table Tab, chọn New.....................................................................................34 B2: Chọn Link Table từ hộp thoại New Table, OK........................................................................................34 B3: Chọn thư mục, kiểu file và tên file cần lấy..............................................................................................34 B5: Chọn Link....................................................................................................................................................34 III. THUỘC TÍNH CỦA TRƯỜNG .................................................................................................34 III.1. Công dụng:.................................................................................................................... 34 Điều khiển hình thức thể hiện dữ liệu............................................................................................................34 Nhập liệu theo mẫu...........................................................................................................................................34 Kiểm tra dữ liệu, ngăn cản nhập sai................................................................................................................34 Tăng tốc độ tìm kiếm........................................................................................................................................34 III.2. Cách đặt giá trị cho các thuộc tính.............................................................................35 Trong cửa sổ thiết kế bảng, mỗi khi chọn một trường ở nửa trên thì nửa dưới thể hiện các thuộc tính của trường vừa chọn. Mỗi thuộc tính nằm trên mộl dòng. ...........................................................................35 Lúc đầu mỗi thuộc tính hoặc chưa dùng (bỏ trống) hoặc có giá trị mặc định, ví dụ giá trị mặc định của thuộc tính FieldSize của trường kiểu Text là 50, của trường kiểu Number là Double. ..............................35 Bµi gi¶ng Access 3
- Giá trị của thuộc tính có thể gõ trực tiếp từ bàn phím (như thuộc tính FieldSize của trường Text) hoặc có thể chọn từ một danh sách của Combo Box (như thuộc tính FieldSize của trường Number). ...................35 III.3. Tổng quan về các thuộc tính của trường .................................................................35 Field Size.............................................................................................................................................................35 Số ký tự của trường Text, hoặc kiểu của trường number. ...........................................................................35 Format.................................................................................................................................................................35 Dạng hiển thị dữ liệu kiểu ngày và số. ..........................................................................................................35 DecimalPlaces.....................................................................................................................................................35 Số chữ số thập phân trong kiểu number và cunency.......................................................................................35 InputMask (Mặt lạ nhập) ..................................................................................................................................35 Quy định khuôn dạng nhập liệu........................................................................................................................35 Caption................................................................................................................................................................35 Đặt nhãn cho trường. Nhãn sẽ được hiển thị khi nhập liệu thay vì tên trường (nhãn mặc định). .............35 Default Value......................................................................................................................................................35 Xác định giá trị mặc định của trường...............................................................................................................35 Validation Rule...................................................................................................................................................35 Quy tắc dữ liệu hơp lệ. Dữ liệu phải thoả mãn quy tắc này mới được nhập. ...........................................35 Required..............................................................................................................................................................35 Không chấp nhận giá trị rỗng. Cần phải nhập một dữ liệu cho trường.......................................................35 AllowZeroLength................................................................................................................................................35 Chấp nhận chuỗi rỗng trong trường Text, Memo...........................................................................................35 Indexed................................................................................................................................................................35 Tạo chỉ mục để tăng tốc độ tìm kiếm trên trường này..................................................................................35 III.4. Chi tiết về các thuộc tính của trường .......................................................................35 III.4.1.Thuộc tính Field Size................................................................................................ 35 Với trường Text Độ dài mặc định là 50 Độ dài hợp lệ có thể đặt là từ 1255..........................................35 Với trường Number: Mặc định là Double (8 byte), có thể chọn các kiểu sau từ Combo Box: ..................36 FieldSize Miền giá trị Số byte lưu trữ ............................................................................................................36 Byte O255 1..................................................................................................................................................36 Integer -3276832767 2...................................................................................................................................36 LongInteger -2147483648214743647 4 .....................................................................................................36 Single -3.4*l038 3.4*1038 4........................................................................................................................36 Double - 1.797*10308 1.797 * 10308 8 .....................................................................................................36 III.4.2.Thuộc tính Format.................................................................................................... 36 Nếu bỏ qua Format, Access sẽ trình bày dữ liệu theo dạng General.............................................................36 Các giá trị của thuộc tính Format đối với trường Number (giả định Decimal Places=2 - Hai chữ số phần thập phân)...........................................................................................................................................................36 Giá trị Format Số Được trình bày....................................................................................................................36 General Number 1234.5 1234.5 ......................................................................................................................36 Fixed 1234.5 1234.50........................................................................................................................................36 1234.5681235.57 ................................................................................................................................................36 Standard 1234.5 1,234.50 (dấu phẩy ............................................................................................................36 ngăn cách hàng ngàn) .....................................................................................................................................36 Percent 0.824 82.40 %.......................................................................................................................................36 Scientific 1234.5 1.23E+03 .............................................................................................................................36 Currency 1234.5 1,234.50(UK) (dấu phẩy ...................................................................................................36 hàng ngàn)........................................................................................................................................................36 Ghi chú: .............................................................................................................................................................36 1. General Number: Không phụ thuộc vào Decimal Places, hiện số chữ số thập phân cần thiết nhất.......36 2. Decimal Places = n : Mọi dạng (trừ General Number) hiện đúng n chữ số thập phân. ...........................37 3. Decimal Places = Auto : Khi đó: ...................................................................................................................37 Dạng Fixed: 0 số lẻ .........................................................................................................................................37 Dạng khác (trừ General): 2 số lẻ.....................................................................................................................37 Các giá trị của thuộc tính Format đối với trường DATE/TIME. ...................................................................37 Giá trị Format Ngày/giờ được trình bày .........................................................................................................37 General Date 1/31/92 4:30:00 PM (U.S)...........................................................................................................37 31/01/92 16:30:00 (U.K)...................................................................................................................................37 Long Date Friday, January 31 , 1992 (U.S) .....................................................................................................37 31 January 1992 (U.K).......................................................................................................................................37 Medium Date 31-Jan- 1992 ..............................................................................................................................37 Short Date 1/31/92 (U.S) ..................................................................................................................................37 31/01/92(U.K) ...................................................................................................................................................37 Long Time 4:30:00 PM .....................................................................................................................................37 Medium Time 04:30 phần mềm.......................................................................................................................37 Short Time 16:30................................................................................................................................................37 Các giá trị của thuộc tính Format đối với trường YES/NO ...........................................................................37 Giá trị Format ý nghĩa .......................................................................................................................................37 Yes/No Giá trị logic là Yes và No ....................................................................................................................37 Bµi gi¶ng Access 4
- True/Falsse Giá trị logic là True và False.........................................................................................................37 On/Off Giá trị logic là On và Off......................................................................................................................37 III.4.3.Thuộc tính Input Mask (mặt lạ nhập liệu). ..............................................................37 Công dụng:..........................................................................................................................................................37 1.Tạo khuôn dạng nhập liệu cho dễ nhìn. Trên khuôn dạng có thể thấy các vị trí để nhập liệu và các ký tự phân cách (ví dụ dấu chấm phân cách phần nguyên và phần phân, dấu gạch ngang để phân cách các cụm ký tự của số tài khoản,...) ........................................................................................................................37 2.Kiểm tra tính hơp lệ của mỗi ký tự gõ vào. Tại mỗi vị trí trên khuôn dạng có thể quy định lớp ký tự được phép gõ (ví dụ nếu quy định các chữ số thì Access sẽ không nhận các ký tự không phải là chữ số). .............................................................................................................................................................................38 3.Tự động biến đổi ký tự được nhập (ví dụ chuyển sang chữ hoa). ...........................................................38 4.Che dấu thông tin gõ vào: Dùng mặt nạ kiểu Password, khi đó các ký tự gõ vào được thể hiện thành dấu *....................................................................................................................................................................38 Cách tạo mặt lạ nhập liệu: Mặt lạ nhập liệu là một dẫy ký tự gồm các loại sau: ...................................38 1.Ký tự khuôn dạng: Mỗi ký tự khuôn dạng thể hiện một vị trí giành cho ký tự gõ vào và quy định lớp ký tự được gõ.....................................................................................................................................................38 0 vị trí dành cho chữ số 0..9, bắt buộc..............................................................................................................38 9 vị trí dành cho chữ số 0..9, không bắt buộc.................................................................................................38 # vị trí dành cho chữ số, dấu + - dấu cách......................................................................................................38 L vị trí dành cho một chữ cái, bắt buộc ..........................................................................................................38 ? vị trí dành cho chữ cái hoặc dấu cách, không bắt buộc ..............................................................................38 A vị trí dành cho ký tự chữ hoặc số, bắt buộc .............................................................................................38 a vị trí dành cho ký tự chữ hoặc số, không bắt buộc ....................................................................................38 & vị trí dành cho một ký tự bất kỳ, bắt buộc .................................................................................................38 C vị trí dành cho một ký tự bất kỳ, không bắt buộc.......................................................................................38 2.Ký tự chuyển đổi gồm: .................................................................................................................................38 Ký tự < dùng để đổi các ký tự đứng sau < sang chữ thường. ........................................................................38 Ký tự > dùng để đổi các ký tự đứng sau < sang chữ hoa. ..............................................................................38 3.Ký tự canh phải là ký tự chấm than. Các ký tự nhập vào sẽ được dồn sang phải. Ví dụ nếu dùng mặt lạ: Input Mask: !aaaaa (a là ký tự khuôn dạng giành cho các ký tự chữ và số, không bắt buộc phải nhập). Nếu nhập 2 ký tự HA thì 2 ký tự này sẽ dồn bên phải và 3 dấu cách đặt bên trái. ....................................38 4.Các ký tự phân cách. Các ký tự này được hiển thị trên khuôn để tách các phần trong dẫy dữ liệu nhập vào với mục đích dễ quan sát, dễ kiểm tra. Có thể dùng bất kỳ ký tự nào ngoài các ký tự trong 3 điểm trên làm ký tự phân cách. Sau đây là một số ký tự phân cách hay dùng: .......................................................39 Dấu . để phân cách phần nguyên và phần phân. ............................................................................................39 Dấu , để phân cách hàng nghìn, triệu, tỷ,........................................................................................................39 Dấu - hoặc 1 dùng để phân cách trong dữ liệu Date/Time (tuỳ thuộc cách thiết lập trong mục Control Panel, Intemational) ...........................................................................................................................................39 III.4.4. Thuộc tính Default Value ........................................................................................ 39 Dùng thuộc tính này để đặt giá trị mặc định cho trường. Giá trị mặc định có thể là một hằng hay một hàm của Access. ................................................................................................................................................39 III.4.5. Thuộc tính Required (trường bắt buộc phải có số liệu) .........................................39 Muốn bắt buộc trường phải có số liệu ta đặt thuộc tính Required thành Yes. ...........................................39 III.4.6. Thuộc tính AllowZerolength ....................................................................................39 Nếu đặt là Yes sẽ cho phép các trường Text và memo nhận các chuỗi rỗng. .............................................39 III.4.7. Thuộc tính ValidationRule ......................................................................................39 Dùng thuộc tính này để kiểm tra sự hơp lệ của dữ liệu nhập vào. Muốn vậy trong thuộc tính ValidationRule ta đặt một biểu thức (điều kiện) hơp lệ................................................................................39 Ví dụ:..................................................................................................................................................................39 giá trị nhập vào phải khác 0 .......................................................................................................................39 0 or >l00 giá trị nhập vào phải bằng 0 hoặc lớn hơn 100 .............................................................................39 Like "K???" phải nhập 4 ký tự, ký tự đầu phải là K .....................................................................................39 Like "CTY*" ba ký tự đầu phải là CTY .........................................................................................................39 -#l/1/91# and
- Xoá trường: Chọn trường, bấm phím Delete hoặc chọn Delete Row từ Menu Edit. Chú ý: Để xoá đồng thời nhiều trường, ta có thể dùng các phím Shift và Ctrl để chọn các trường cần xoá, rồi bấm phím Delete hoặc chọn Edit, Delete Row..................................................................................................................40 Để thay đổi nội dung (tên, kiểu, ...) của một trường, ta chỉ việc dùng bàn phím để thực hiện các thay đổi cần thiết. ............................................................................................................................................................40 Để chèn thêm một trường mới ta làmnhưsau: Chọn trường mà trường mới sẽ được chèn vào trước, rồi chọn Edit, Insert Row. .......................................................................................................................................40 Di chuyển trường: Chọn trường cần di chuyển, rồi kéo trường tới vị trí mới. ..........................................40 V. ĐẶT KHOÁ CHÍNH ....................................................................................................................40 V.1. Định nghĩa...................................................................................................................... 40 Khoá chính là một hoặc nhiều trường xác định duy nhất một bản ghi. .......................................................40 V.2. Lợi ích............................................................................................................................. 41 Access tự động tạo chỉ mục (Index) trên khoá nhằm tăng tốc độ truy vấn và các thao tác khác................41 Khi xem mẫu tin (dạng bảng hay mẫu biểu), các mẫu tin sẽ được trình bầy theo thứ tự khoá chính. ......41 Khi nhập số liệu, Access kiểm tra sự trùng nhau trên khoá chính. ................................................................41 Access dùng khoá chính để tạo sự liên kết giữa các bảng. ...........................................................................41 V.3. Xử lý khoá chính ........................................................................................................... 41 Đặt khoá chính....................................................................................................................................................41 Chọn các trường làm khoá chính. ...................................................................................................................41 Chọn Edit, Primary key hoặc nhắp biểu tượng khoá trên thanh công cụ Các trường được chọn làm khoá sẽ có hình chìa khoá ở đầu. .....................................................................................................................41 Đặt lại khoá chính - Chọn lại các trường làm khoá, rồi cũng thực hiện như trên. .....................................41 Xoá khoá chính: Khoá chính là không bắt buộc. Khi đã thiết lập khoá chính, mà ta lại muốn xoá đi thì cách làm như sau: Chọn View Indexes. Kết quả nhận được cửa sổ Indexes trong đó chứa các trường của khoá chính như sau:.....................................................................................................................................41 Chọn các trường (của khoá chính, mỗi trường trên một dòng) cần xoá rồi bấm phím Delete...................41 VI. LƯU CẤU TRÚC BẢNG VÀ ĐẶT TÊN BẢNG .........................................................................41 Sau khi hoàn chỉnh việc thiết kế, ta cần ghi cấu trúc bảng lên (ra và đặt tên cho bảng. Cách làm như sau: .............................................................................................................................................................................41 Chọn File, Save hoặc bấm chuột tại biểu tượng save trên thanh công cụ . Khi ghi lần đầu thì Access sẽ hiện cửa sổ Save as:...........................................................................................................................................42 Trong hộp Table Name ta đưa vào tên bảng, rồi bấm OK. Ví dụ chọn tên bảng là [DANH SACH THI SINH]:.................................................................................................................................................................42 Nếu trong thiết kế chưa đặt khoá chính thì Access sẽ hỏi người sử dụng có muốn Access t ự đ ộng đ ặt khoá chính (bằng trường ID có kiểu AutoNumber) nếu chọn YES, ngược lại nếu chọn NO thì bảng không có khoá chính. .........................................................................................................................................42 VII. THAY ĐỔI CẤU TRÚC BẢNG VÀ NHẬP DỮ LIỆU................................................................42 VII.1. Thay đổi cấu trúc bảng.............................................................................................. 42 Trong cửa sổ Tables chọn bảng cần thay đổi cấu trúc, rồi bấm nút Design. Kết quả nhận được cửa sổ thiết kế của bảng được chọn. Trong cửa sổ thiết kế ta có thể xem và thay đổi cấu trúc bảng như đã khi sử dụng cách tạo bảng bằng Design. Cuối cùng ghi lại các thay đổi. .........................................................42 VII.2. Nhập dữ liệu vào bảng............................................................................................... 42 Để nhập dữ liệu vào bảng đã tồn tại, ta làm như sau: ..................................................................................42 Từ cửa sổ Database chọn mục Table đề mở cửa sổ Tables. ..........................................................................42 Trong cửa sổ Tables chọn bảng cần nhập dữ liệu, rồi bấm nút Open. .......................................................42 Kết quả nhận được cửa sổ nhập liệu chứa các bản ghi đã nhập. ...............................................................42 Ta có thể xem, sửa và bổ sung các bản ghi mới trong cửa sổ nhập liệu. ....................................................42 Chú ý: Để chọn Font chữ thích hơp, ta dùng chức năng Font của menu Format. ........................................42 VII.3. Chuyến đổi giữa hai chế độ nhập dữ liệu và thiết kế bảng. .................................43 Khi đang ở cửa sổ thiết kế, ta có thể chuyển sang cửa sổ nhập liệu và ngược lại, bằng cách dùng menu View. Chọn menu View sẽ nhận được các chức năng sau: Datasheet View – Hiện cửa sổ nhập dữ liệu, Design View – Hiện cửa sổ thiết kế................................................................................................................43 VIII. LẬP QUAN HỆ GIỮA CÁC BẢNG..........................................................................................43 Access dùng quan hệ để đảm bảo những ràng buộc toàn vẹn giữa các bảng liên quan trong các phép thêm, sửa xoá bản ghi........................................................................................................................................43 Nguyên tắc đặt quan hệ là chỉ định một hoặc một nhóm trường chứa cùng giá trị trong các mẫu tin có liên quan..............................................................................................................................................................43 Thông thường đăt quan hệ giữa khoá chính của một bảng với trường nào đó của bảng khác (bảng này gọi là bảng quan hệ), các trường này thường cùng tên, cùng kiểu................................................................43 VIII.1. Các loại quan hệ trong Access. ...............................................................................43 * Quan hệ 1-1: Các trường sử dụng để tạo quan hệ trong hai bảng đều là khoá chính. Khi đó, mỗi bản ghi trong bảng quan hệ phải có một bản ghi tương ứng trong bảng khoá chính, ngược lại, với mỗi giá tr ị khóa trong bảng chính thì chỉ có duy nhất một bản ghi tương ứng trong bảng quan hệ. ............................43 * Quan hệ 1-n: trường liên kết dùng trong bảng chính phải là khoá chính, còn trường trong bảng quan hệ không phải là khoá chính của bảng đó (khoá ngoại).......................................................................................43 VIII.2. Cách tạo quan hệ ..................................................................................................... 44 B1 : Trong cửa sổ Database, từ menu Tools chọn Relationships để mở cửa sổ Add Table:........................44 Bµi gi¶ng Access 6
- Tác dụng của 3 nút bên trên cửa sổ:.................................................................................................................44 Nút Tables để hiện các bảng.............................................................................................................................44 Nút Queries để hiện các truy vấn.....................................................................................................................44 Nút Both để hiện các bảng và các truy vấn. ...................................................................................................44 Chọn các bảng và truy vấn để đưa vào quan hệ. Sử dụng các phím Ctrl hoặc Shift để chọn nhiều bảng hoặc truy vấn, sau đó bấm nút Add. Sau khi chọn xong, bấm nút Close để đóng cửa sổ Show Table. .....44 B2: Chọn một trường từ bảng chính (Primary table) và kéo sang trường tương ứng của bảng quan hệ, rồi bấm chuột tại Create để tạo quan hệ. Khi đó sẽ có đường thẳng nối giữa hai trường biểu diễn quan hệ vừa tạo, lúc này kiểu quan hệ mặc định theo trường chúng ta chọn để tạo quan hệ. Trong tr ường hợp muốn định nghĩa (hoặc thay đổi kiểu quan hệ) ta bấm nút Join Type để hiện các kiểu quan hệ: ............44 Chọn kiểu quan hệ 1 để tạo mối quan hệ 1-1 (Chú ý: quan hệ này chỉ tạo được khi hai trường đều là khóa chính) bấm OK rồi bấm nút ...............................................................................................................44 Chọn kiểu quan hệ 2 để tạo quan hệ 1-n từ bảng chính sang bảng quan hệ...............................................44 Chọn kiểu quan hệ 3 để tạo quan hệ 1-n từ bảng quan hệ sang bảng chính ...............................................44 Giả sử CSDL NHAN SU gồm 3 bảng: [DANH SACH NHAN VIEN], [TEN TINH] và [NGOAI NGU] có cấu trúc như sau:......................................................................................................................................44 VIII.3. Chỉnh sửa quan hệ..................................................................................................... 46 Có thể kéo bảng tới các vị trí khác để nhận được các đường quan hệ dễ xem và đẹp hơn. .....................46 Để xoá một quan hệ vừa lập, ta kích chuột tại đường quan hệ (sẽ thấy đường đậm hơn), rồi bấm phím Delete...................................................................................................................................................................46 VIII.4. Tính toàn vẹn tham chiếu ......................................................................................... 46 Sau khi tạo mối quan hệ xong chúng ta cần phải tạo tính toàn vẹn tham chi ếu cho các quan hệ. Với tính chất này các quan hệ sẽ đảm bảo khi có sự thay đổi về mặt dữ liệu trên các bản ghi của bảng chính (bảng bên 1 trong quan hệ) thì các bản ghi liên quan bên bảng quan hệ cũng thay đ ổi theo, ngoài ra nó đảm bảo mỗi bản ghi thêm mới trong bảng quan hệ thì phải có bản ghi tương ứng (về mặt khoá) trên bảng chính...........................................................................................................................................................46 Để tạo toàn vẹn tham chiếu ta chọn mục: .....................................................................................................47 Enforce Referential Integnty: Đảm bào việc nhập đúng (chỉ nhập được các bản ghi trên bảng quan h ệ khi giá trị trường dùng làm khoá liên kết đã có trên bảng chính) .........................................................................47 Khi đã đánh dấu Enforce Referencial Integnty thì có thể s ử dụng thêm các tuỳ chọn sau:..........................47 + Cascade Update Related fields : Khi sửa giá trị trường khoá trong bảng chính, giá trị tương ứng của các bản ghi trong trường quan hệ sẽ bị sửa theo...................................................................................................47 + Cascade Delete Related fields : Khi xoá một bản ghi trong bảng chính, các bản ghi tương ứng trong bảng quan hệ sẽ bị xoá. ....................................................................................................................................47 Khi thiết lập quan hệ giữa bảng [DANH SACH NHAN VIEN] và bảng [NGOAI NGU], nếu chọn các nút Enforce Referential Integnty, Cascade Update Related fields, và Cascade Delete Related fields sẽ nhận được cửa sổ sau:.............................................................................................................47 Ý nghĩa: Khi xoá, sửa các bản ghi trong bảng chính, Access s ẽ đi ều chỉnh bảng quan hệ đ ể tính v ẹn toàn tham chiếu được thoả mãn, cụ thể:.................................................................................................................47 Chú ý: Mối quan hệ giữa các bảng có thể thiết lập sau này khi thiết kế một truy vấn từ nhiều bảng. ...47 VIII.5. Xem và điều chỉnh các quan hệ đã có trong CSDL................................................48 VIII.5.1. Xem các quan hệ đã có........................................................................................ 48 Từ menu Tools chọn RelationShips ..................................................................................................................48 Từ RelationShips chọn Show All để xem tất cả quan hệ...............................................................................48 Muốn xem các quan hệ của một bảng, chọn bảng đó, chọn Show Direct từ RelationShips.......................48 VIII.5.2. Chỉnh sửa............................................................................................................. 48 Chọn quan hệ cần sửa Bấm nút phải chuột Chọn mục Edit Relationship để mở cửa sổ Relationships ......................................................................................................................................................48 Tiến hành chỉnh sửa trong cửa sổ này (như chọn kiểu quan hệ, chọn tính toàn vẹn tham chiếu,...).........48 VIII.5.3. Xoá........................................................................................................................ 48 Cho hiện các quan hệ ........................................................................................................................................48 Chọn quan hệ cần xoá (di chuột đến và bấm) ................................................................................................48 Bấm phím Delete hoặc chọn Delete từ menu Edit ..........................................................................................48 IX.THUỘC TÍNH CỦA BẢNG..........................................................................................................48 * Tác dụng: áp dụng trên toàn bảng, toàn bộ mẫu tin. ....................................................................................48 IX.1. Các thuộc tính của bảng............................................................................................. 48 Thuộc tính Công dụng .....................................................................................................................................48 Description Mô tả những nét chung của bảng ...............................................................................................48 Validation Rule Access kiểm tra quy tắc (điều kiện) này trước khi cho nhập một mẫu tin vào bảng .....48 Validation Text Thông báo lỗi khi một bản ghi vi phạm qui tắc..................................................................48 IX.2. Đặt thuộc tính. ............................................................................................................. 48 1.Mở bảng trong chế độ Design View. ............................................................................................................48 2.Từ menu View chọn Table Properties để hiện các dòng thuộc tính của bảng. .........................................49 3.Đưa điều kiện sau vào dòng thuộc tính Validation Rule: ............................................................................49 Ví dụ: Validation Rule: [NG_VL] > [NG_SINH] and [TUOI]
- CHƯƠNG III. TRUY VẤN (QUERY) .............................................................................................. 50 Truy vấn là một công cụ mạnh của Access dùng để: Tổng hợp, sắp xếp và tìm kiếm dữ liệu.................50 I. CÁC LOẠI TRUY VẤN ................................................................................................................50 Loại thông dụng nhất là Select Query (truy vấn chọn) với các khả năng như: ...........................................50 Chọn bảng, query khác làm nguồn dữ liệu......................................................................................................50 Chọn các trường hiển thị...................................................................................................................................50 Thêm các trường mới là kết quả thực hiện các phép tính trên các trường của bảng nguồn.......................50 Đưa vào các điều kiện tìm kiếm, lựa chọn......................................................................................................50 Đưa vào các trường dùng để sắp xếp. ............................................................................................................50 Sau khi truy vấn thực hiện, dữ liệu rút ra được tập hơp vào một bảng kết quả gọi là Dynaset, nó hoạt động như một bảng. Mỗi lần mở truy vấn, Access lại tạo một Dynaset gồm kết quả mới nhất của các bảng nguồn. ................................................................................................................................................50 Có thể chỉnh sửa, xoá, bổ sung thông tin vào các bảng nguồn thông qua Dynaset. .....................................50 Ngoài truy vấn Select Query ra, còn có các loại truy vấn khác là:.................................................................50 Crosstab Query: Thể hiện dữ liệu dạng hàng cột. .........................................................................................50 Action Query: Tạo bảng mới, thêm, xoá, sửa các mẫu tin trong bảng..........................................................50 Union Query: Kết hơp các trường tương ứng từ hai hay nhi ều bảng...........................................................50 Data-definition Query: Truy vấn được xây dựng từ một câu lệnh SQL dùng để tạo mới hoặc thay đổi cấu trúc của bảng. .............................................................................................................................................50 II. CÁC BƯỚC CHÍNH ĐỂ TẠO (THIẾT KẾ) MỘT TRUY VẤN MỚI ...........................................50 Truy vấn thực chất là một câu lệnh SQL được xây dựng nhờ công cụ của Access dùng để tổng hợp dữ liệu từ các bảng nguồn. Khi thực hiện truy vấn, ta nhận được bảng tổng hơp gọi là bảng Dynaset. Dynaset không phải là bảng, nó không được ghi vào đĩa và nó sẽ bị xoá ngay sau khi kết thúc (đóng) truy vấn. .................................................................................................................................................50 Truy vấn là một công cụ mạnh của Access dùng để: Tổng hợp, sắp xếp và tìm kiếm dữ liệu.................51 Một truy vấn đã tạo có thể sử dụng để tạo các truy vấn khác (cũng như thể một thủ tục có thể được sử dụng để xây dựng thủ tục khác). .....................................................................................................................51 Các bước chính để xây dựng một truy vấn gồm: ...........................................................................................51 1. Chọn nguồn dữ liệu cho truy vấn mới, gồm: các bảng và các truy vấn đã được tạo từ trước . ...........51 2. Tạo lập quan hệ giữa các bảng, truy vấn nguồn. ......................................................................................51 3. Chọn các trường từ các bảng, truy vấn nguồn để đưa vào truy vấn mới. ...............................................51 4. Đưa vào các điều kiện để chọn lọc các mẫu tin thoả mãn các điều kiện đưa vào. Nếu không đưa vào các điều kiện để chọn lọc, thì kết quả (Dynaset) của truy vấn bao gồm tất cả các bản ghi từ các bảng, truy vấn nguồn. .................................................................................................................................................51 5. Chọn các trường dùng để sắp xếp các mẫu tin trong Dynaset. Nếu không chọn trường sắp xếp, thì các mẫu tin trong Dynaset được hiển thị theo thứ tự như trong các bảng nguồn. .............................................51 6. Xây dựng các cột (trường) mới từ các trưòng đã có trong bảng, truy vấn nguồn. Ví dụ: Trường mới là tổng, hiệu, tích, thương của hai trường có sẵn nào đó. Khi xây dựng trường mới, có thể sử dụng các phép toán, các hàm chuẩn của Access và các hàm tự lập bằng ngôn ngữ Access Basic . .....................51 III- TẠO QUERY BẰNG DESIGN VIEW.........................................................................................51 Trong phần này, ta xét một ví dụ điển hình và thực hiện từng bước tạo một truy v ấn thông qua ví dụ đó:.............................................................................................................. 51 HO TEN: kiểu Text............................................................................................................................51 III. 1-Tạo Select Query.......................................................................................................... 52 III.1.1. Tạo Select Query dùng để chọn các trường, các b ản ghi và tính toán ...................52 Bước 1: Mở cửa sổ Query Designer.................................................................................................................52 Từ Database Windows, chọn Queries Tab, chọn New.....................................................................................52 Chọn Design View, OK......................................................................................................................................52 Đưa các bảng hay truy vấn hoặc cả hai vào truy vấn từ hộp thoại Show Table: .........................................52 . Chọn tên các bảng: DSTS, BD_PHACH, PH_DIEM, sau đó nhấn nút Add.............................................53 . Close : Đóng hộp thoại Show Table............................................................................................................53 Bước 2: Tạo mối quan hệ giữa các bảng:.......................................................................................................53 Quan hệ 1-1 giữa bảng DSTS và bảng BD_PHACH theo trường quan hệ SOBD .......................................53 Quan hệ 1-1 giữa bảng BD_PHACH và bảng PH_DIEM theo trường quan hệ PHACH ............................53 Bước 3: Chọn các trường đưa vào truy vấn, bằng cách kéo tên trường trong các bảng, truy vấn ở bên trên vào dòng Field ở phần dưới. (Có thể chọn nhiều trường rồi kéo một lần)..................................................53 Bước 4 . Sắp xếp lại, chèn và xoá các trường trong QBE (Phần thiết kế query g ọi là QBE), đi ều chỉnh độ rộng các cột...................................................................................................................................................54 Di chuyển trường:..............................................................................................................................................54 Đưa chuột lên ngay đầu tên trường sao cho hiện ra dấu mũi tên đen quay xuống thì bấm chuột để chọn trường (cả khối trường được chọn sẽ đổi mầu đen).....................................................................................54 Đưa chuột vào khối chọn rồi kéo tới vị trí mới. ..............................................................................................54 Chèn thêm trường:..............................................................................................................................................54 Chọn trường muốn chèn từ danh sách (phần trên) ..........................................................................................54 Kéo trường đó vào một cột trong vùng QBE (phần dưới)..............................................................................54 Xóa trường trong vùng QBE..............................................................................................................................54 Chọn trường cần xoá (như khi chọn để di chuyển)........................................................................................54 Bµi gi¶ng Access 8
- Bấm phím Delete hoặc chọn Delete từ menu Edit ..........................................................................................54 Điều chỉnh độ rộng cột trong vùng QBE: Nếu cột trong vùng QBE quá lớn hay quá nhỏ đối với dữ liệu của trường, ta có thể chỉnh lại kích thước cột cho phù hơp theo các cách sau: ............................................54 Đưa chuột đến đầu cạnh bên phải của cột muốn chỉnh sao cho hiên ra mũi tên hai đầu thì kéo đến kích thước mới...........................................................................................................................................................54 Chỉnh nhanh độ rộng cột vừa vặn nhất đối với dữ liệu trong cột bằng cách:.............................................55 Bấm kép vào đường chia cột tại đầu bên phải cột cần chỉnh (đưa chuột vào sao cho hiện ra dấu mũi tên hai đầu)...............................................................................................................................................................55 Nếu chọn nhiều cột thì chỉ cần bấm đúp chuột theo cách trên ở tại một cột trong vùng chọn. (để chọn nhiều cột có thể dùng phím Shift, hoặc kéo chuột)........................................................................................55 Khi đã chỉnh xong, nếu ta lại nhập thêm một giá trị dài hơn độ rộng đã được chỉnh, thì ta lại phải chỉnh lại lần nữa vì Access không tự điều chỉnh lại được. .....................................................................................55 Bước 5: Thể hiện tên bảng trong QBE. (Bước này có thể không cần)........................................................55 Nhằm tạo cho ta cảm giác thuận tiện khi quan sát và thao tác. Để có thêm dòng table (trong QBE) chứa tên bảng/truy vấn nguồn, ta làm như sau: Chọn Table Names từ menu View .............................................55 Chú ý: Nếu muốn Access tự động thể hiện tên bảng mỗi lần mở truy vấn ở chế độ Design view hoặc tạo truy vấn mới, thì ta chọn Options từ menu Tools, sau đó chọn Tables/Queries trong cửa sổ Options, rồi chọn mục Show Table Names. ...................................................................................................................55 Bước 6: . Đổi tên trường trong vùng QBE, thêm trường biểu thức.( (Bước này có thể không cần) ..........55 Tên mới sẽ được hiện thị trong bảng kết quả (bảng Dynaset) của truy vấn. Như vậy có thể dùng các tên mới có ý nghĩa hơn so với tên trường. .......................................................................................................55 * Cách đưa vào tên mới: Gõ tên mới ngay trưởc tên trường. Đặt dấu: giữa tên mới và tên trường ( :)...................................................................................................................................55 Ví dụ: Ta có thể đặt tên mới cho trường [DTOAN], {DLY] và [DHOA] như sau: DIEM TOAN : DTOAN, DIEM LY : DLY, DIEM HOA : DHOA ..........................................................................................55 Chú ý: Trong các hàm, thủ tục (viết bằng Access Basic) sẽ dùng lên mới (không dùng tên trường).........55 Cách đưa vào các trường mới (trường biểu thức) : Chọn một ô còn trống trên hàng Field, gõ vào đó tên trường biểu thức, sau đó đặt dấu “:” rồi đưa vào một biểu thức( : ). Trong biểu thức có thể dùng tên các trường, các hằng, các phép tính, các hàm của chuẩn Access và các hàm tự lập. ......................................................................................................................................................................55 Trong ví dụ này ta đưa vào trường mới [TONG DIEM] như sau: TONG DIEM:[DTOAN]+[DLY]+ [DHOA] ..............................................................................................................................................................56 Chú ý: Khi soạn thảo trên một ô của dòng Field, ta có thể phóng to ô đó bằng cách: ................................56 Chọn ô (trên dòng Field) để soạn thảo. ...........................................................................................................56 Bấm nút chuột phải. Kết quả hiện một hộp có chứa các dòng: Build, Zoom, Properties… Chọn mục Zoom. Kết quả hiện cửa sổ Zoom. ..................................................................................................................56 Soạn thảo các nội dung cần thiết trong cửa sổ Zoom, rồi bấm nút OK để trở về cửa sổ Select Query. . 56 Dưới đây là cửa sổ Zoom của trường TONG DIEM: .....................................................................................56 Chú ý :.................................................................................................................................................................56 - Có thể phóng to ô lập biểu thức bằng cách ấn Shift +F2 ...........................................................................56 - Các trường tham gia trong biểu thức phải đặt trong dấu[ ]......................................................................56 - Nếu trường tham gia biểu thức nằm ở bảng khác ta phải chỉ rõ tên bảng chứa tr ường đó như sau: .....56 [].[] .....................................................................................................................56 *Các hàm thường dùng khi lập biểu thức tính.................................................................................................56 - Nhóm hàm văn bản :........................................................................................................................................56 +Hàm Left : Lấy n kí tự bên trái chuỗi.......................................................................................................56 =Left( , n)..................................................................................................................................57 +Hàm Right: Lấy n kí tự bên phải chuỗi...................................................................................................57 =Right( , n)...............................................................................................................................57 +Hàm Mid : Lấy n kí tự từ vị trí m của chuỗi...........................................................................................57 =Mid(, m , n).................................................................................................................................57 - Nhóm hàm ngày tháng......................................................................................................................................57 + Hàm DatePart .............................................................................................................................................57 . C/năng : lấy ra các thành phần của ngày tháng............................................................................................57 . Cú pháp : DatePart(,) ......................................................................................57 . Thành phần ngày tháng đặt trong dấu “ …“ gồm :.....................................................................................57 d : Ngày w : Ngày trong tuần ww: Tuần........................................................................................................57 m: Tháng q : quý yyyy : Năm........................................................................................................................57 + Hàm Date() : Ngày -tháng- năm hiện tại .................................................................................................57 Day() : lấy ra ngày...................................................................................................................57 Month() : lấy ra tháng...............................................................................................................57 Year() : lấy ra năm....................................................................................................................57 - Hàm điều kiện (IIF).........................................................................................................................................57 + C/năng : lấy ra giá trị thoả mãn tiêu chuẩn ..............................................................................................57 + Cú pháp trường hợp biểu thức có 2 giá trị để lựa chọn : IIF(,, ) 57 ĐK là một biểu thức logic cho kết quả đúng (True) or sai (False): .............................................................57 Nếu ĐK đúng (True): lấy giá trị 1, Nếu ĐK sai (False): lấy giá trị 2.......................................................57 Giá trị lấy ra có thể là : Số, biểu thức, chuỗi kí tự đặt trong dấu nháy kép (“ “) ........................................57 Trong trường hợp biểu thức có n lựa chọn ta phải dùng các hàm IIF l ồng nhau. ........................................57 Bµi gi¶ng Access 9
- Bước 7: Định thứ tự sắp xếp...........................................................................................................................57 Mục đích là để cho bảng kết quả hiện ra theo thứ tự nào đó. .......................................................................57 Thao tác:..............................................................................................................................................................58 Nhấn chuột vào ô Sort của trường cần sắp xếp ............................................................................................58 Chọn Chiều Ascending (giảm dần) hoặc Descending (tăng dần)..................................................................58 Nếu sắp theo nhiều trường thì thứ tự ưu tiên từ trái sang phải. ...................................................................58 Bước 8: Lập tiêu chuẩn lựa chọn (điều kiện tìm kiếm)...............................................................................58 Mục đích để chỉ hiện những thông tin cần quan tâm trong bảng kết quả, chẳng hạn như chỉ hiện ra những thí sinh đỗ theo điểm chuẩn nào đó. ....................................................................................................58 Cách làm:.............................................................................................................................................................58 Gõ trực tiếp một biểu thức điều kiện vào ô Criteria của các trường cần đặt điều kiện. ..........................58 Hoặc có thể dùng cửa sổ xây dựng biểu thức hoặc cửa sổ Zoom (Cách mở cửa sổ Zoom đã trình bầy bên trên). Để mở cửa sổ xây dựng biểu thức cho ô Criteria của trường nào, ta bấm nút phải chuột tại ô Criteria của trường, rồi chọn mục Build..........................................................................................................58 * Các phép toán và biểu thức dùng để lập tiêu chuẩn chọn các bản ghi .....................................................58 - Toán tử so sánh : =; >; =;
- - Số lượng bán ra trong tuần của mỗi mặt hàng ?........................................................................................60 * Các hàm thường dùng :...................................................................................................................................60 . SUM : Tính tổng các giá trị trong trường.....................................................................................................61 . AVERAGE : Tính TB cộng các giá trị trong trường....................................................................................61 . MAX : Tính giá trị lớn nhất trong trường ....................................................................................................61 . MIN : Tính giá trị nhỏ nhất trong trường....................................................................................................61 . COUNT : Đếm số giá trị khác rỗng trong trường.......................................................................................61 . STDEV : Tính độ lệch chuẩn các giá trị trong trường................................................................................61 . First : Tính giái trị đầu tiên trong trường ......................................................................................................61 . Last : Tính giái trị cuối trong trường............................................................................................................61 ….......................................................................................................................................................................61 * Tính tổng tất cả các giá trị trong trường......................................................................................................61 ->Tạo truy vấn mới..........................................................................................................................................61 -> Đưa các bảng cần thiết vào truy vấn..........................................................................................................61 -> Mở View / Totals hoặc kích nút Totals trên thanh toolbar .........................................................................61 -> Đặt các tuỳ chọn :.........................................................................................................................................61 . Field : Các trường cần thiết...........................................................................................................................61 . Total : Chọn hàm cần tính tương ứng với mỗi trường cần tính.................................................................61 -> Thực hiện truy vấn : Mở Query / Run........................................................................................................61 Ví dụ : Tính giá Tb và tính tổng số mặt hàng ..................................................................................................61 * Tính tổng theo từng nhóm DL........................................................................................................................61 ->Tạo truy vấn mới..........................................................................................................................................61 -> Đưa các bảng cần thiết vào truy vấn..........................................................................................................61 -> Mở View / Totals hoặc kích nút Totals / toolbar ........................................................................................61 -> Đặt các tuỳ chọn :.........................................................................................................................................61 .Trên dòng Field : đặt các trường cần thiết ..................................................................................................61 . Trên dòng Total : ............................................................................................................................................61 Chọn Group By : Phân nhóm và sắp xếp các mẫu tin trong từng nhóm theo các tr ường phân nhóm. Nhóm là dãy các bản ghi có giá trị như nhau trên các trường phân nhóm ( Chú ý: Luôn luôn s ắp xếp theo chi ều tăng, nếu thay đổi thì chọn phần Sort và sắp xếp lại)....................................................................................61 Chọn hàm cần tính tương ứng với mỗi trường cần tính. Thực hiện phép tính theo từng nhóm trên các trường tính toán (có hàm Sum, Avg, ...) trên ô Total........................................................................................61 Chọn Expression ứng với trường biểu thức (nếu có) .....................................................................................61 Chọn Where ứng với trường lấy tiêu chuẩn....................................................................................................61 . Criteria : Lập tiêu chuẩn chọn nhóm DL cần tính ........................................................................................61 Chú ý: Điều kiện, tiêu chuẩn tham gia phân nhóm và tính tổng:...................................................................61 Có chữ Where trên ô Total .................................................................................................................................61 Có biểu thức điều kiện trên ô Criteria..............................................................................................................62 III.1.3 Tạo Select Query dùng hỏi -đáp dữ liệu ................................................................62 -> Tạo truy vấn mới.........................................................................................................................................62 -> Đưa các bảng cần thiết vào truy vấn..........................................................................................................62 -> Mở View / Totals hoặc kích nút Totals trên toolbar ...................................................................................62 -> Chọn các trường cần thiết trên dòng Field.................................................................................................62 -> Nhập các câu hỏi với dữ liệu ứng với trường cần hỏi trên dòng Criteria (khi chạy Query này s ẽ hi ện lên câu hỏi cho người sử dụng nhập dữ liệu vào, dữ liệu được nhập vào thay cho đi ều ki ện l ọc dữ li ệu trên query) ..........................................................................................................................................................62 Chú ý : ................................................................................................................................................................62 Câu hỏi tuỳ đặt phải đặt trong dấu [ …] tối đa 255 kí tự...............................................................................62 Có thể đưa biểu thức hỏi kèm cùng các phép toán, biểu thức đã nói ở trên đ ể t ạo ra một đi ều ki ện cụ thể:......................................................................................................................................................................62 Ví dụ: Cần tạo truy vấn từ các bảng CSDL TSINH để tìm các thí sinh theo các đi ều ki ện: ......................62 Nhóm ký tự đầu của tên tỉnh.............................................................................................................................62 Nhóm ký tự cuối của tên tỉnh............................................................................................................................62 Khi thực hiện truy vấn trên, Access sẽ lần lượt yêu cầu đữ vào 4 giá tr ị: ..................................................63 Nhóm ký tự đầu của tên tỉnh.............................................................................................................................63 Nhóm ký tự cuối của tên tỉnh............................................................................................................................63 * Quy định kiểu dữ liệu cho các thông số........................................................................................................63 Để qui định kiểu dữ liệu cho các thông số, ta làm như sau: ..........................................................................63 1.Mở truy vấn thông số ở chế độ Design View .............................................................................................63 2.Chọn mục Parameters từ menu Query để mở cửa sổ Query Parameters ...................................................63 3.Lần lượt đưa vào tên thông số và chọn kiểu dữ liệu thích hợp. Ví dụ, chọn ki ểu Double cho các thông số “Từ điểm” và “Đến điểm”:.........................................................................................................................63 4.Chọn OK..........................................................................................................................................................63 II.2. Tạo Crosstab Query...................................................................................................... 63 *Tạo truy vấn mới.............................................................................................................................................63 -> Đưa các bảng cần thiết vào truy vấn..........................................................................................................63 -> Mở Query / Crosstab Query.........................................................................................................................64 -> Chọn các trường cần thiết trên dòng Field.................................................................................................64 -> Trên dòng Total .........................................................................................................................................64 Bµi gi¶ng Access 11
- . Chọn Group ứng với trường cần nhóm ................................................................................................64 . Chọn hàm tính toán ứng với trường cần tính.......................................................................................64 . Chọn Expression ứng với trường biểu thức.........................................................................................64 . Chọn Where ứng với trường lấy điều kiện.........................................................................................64 -> Trên dòng Crosstab:...................................................................................................................................64 . Chọn Row Heading ứng với trường lấy làm tiêu đề dòng ..................................................................64 . Chọn Column Heading ứng với trường lấy làm tiêu đề cột ...............................................................64 . Chọn Value ứng với trường tính giá trị.................................................................................................64 -> Thực hiện Query : Mở Query / Run............................................................................................................64 -> Ghi truy vấn...............................................................................................................................................64 III.3. Tạo Action Query.......................................................................................................... 64 III.3.1. Make Table Query (Truy vấn tạo bảng)..................................................................64 B1: Tạo truy vấn mới........................................................................................................................................64 B2:- Mở Query / Make Table Query..................................................................................................................64 -Đặt tên bảng dữ liệu mới vào dòng Table name, chọn OK.....................................................................64 B3: Thiết kế truy vấn .....................................................................................................................................64 -> Chọn các trường cần lấy ở các ô trên dong Field..................................................................................64 -> Chọn cách sắp xếp Dữ liệu tương ứng trên dòng Sort .............................................................................64 -> Lập tiêu chuẩn chọn các bản ghi ở ô trên dòng Criteria ...........................................................................64 ->Ghi và thực hiện Query..............................................................................................................................64 III.3.2. Append Query (Truy vấn nối).................................................................................64 B1: Tạo truy vấn mới........................................................................................................................................64 B2: Mở Query / Append Query..........................................................................................................................64 -> Chọn tên bảng nhận dữ liệu (đích) ở dòng Table name, chọn OK........................................................64 B3: Thiết kế truy vấn ....................................................................................................................................64 -> Chọn các trường cần lấy ở các ô trên dòng Field..................................................................................64 -> Chọn cách sắp xếp Dữ liệu tương ứng trên dòng Sort .............................................................................64 -> Chọn các trường nhận dữ liệu ở bảng đích trên dòng Append to.........................................................64 -> Lập tiêu chuẩn chọn các bản ghi ở ô trên dòng Criteria ...........................................................................64 ->Ghi và thực hiện Query..............................................................................................................................64 III.3.3. Update Query (Truy vấn cập nhật) QBE ................................................................64 B1: Tạo truy vấn mới........................................................................................................................................64 B2: Mở Query / Update Query...........................................................................................................................64 B3: Thiết kế truy vấn ....................................................................................................................................65 -> Chọn các trường cần thiết ở các ô trên dòng Field................................................................................65 -> Chọn cách sắp xếp Dữ liệu tương ứng trên dòng Sort ..........................................................................65 -> Lập biểu thức ở ô trên dòng Update to ứng với trường cần cập nhật ................................................65 biểu thức : có thể gồm Các giá trị, các trường, các phép toán, các hàm,... ....................................................65 -> Lập tiêu chuẩn chọn các bản ghi ở ô trên dòng Criteria ........................................................................65 ->Ghi và thực hiện Query..............................................................................................................................65 III.3.4. Delete Query (Truy vấn xoá)...................................................................................65 B1: Tạo truy vấn mới........................................................................................................................................65 B2: Mở Query / Delete Query............................................................................................................................65 B3: Thiết kế truy vấn ....................................................................................................................................65 -> Chọn các trường cần thiết ở các ô trên dòng Field....................................................................................65 -> Lập tiêu chuẩn chọn các bản ghi cần xoá ở ô trên dòng Criteria ứng với tr ường l ấy tiêu chuẩn. .........65 ->Ghi và thực hiện Query..................................................................................................................................65 IV. TẠO QUERY BẰNG WIZARD...................................................................................................65 IV.1. Tạo Select Query bằng wizard....................................................................................65 * Chọn Queries tab, chọn New..........................................................................................................................65 * Chọn Simple Query Wizard............................................................................................................................65 * Thực hiện các bước theo chỉ dẫn của hộp thoại Simple Query Wizard .....................................................65 B1: Chọn tên bảng và các trường cần thiết, chọn Next............................................................................65 B2: Chọn chế độ ..........................................................................................................................................65 -Detail : Lấy thông tin chi tiết ................................................................................................................65 -Summary : Tóm tắt dự liệu theo nhóm .................................................................................................65 B3 : đặt tên query, Chọn Finish...................................................................................................................65 IV.2. Tạo Crosstab Query bằng wizard...............................................................................65 * Chọn Queries tab, chọn New..........................................................................................................................65 * Chọn Crosstab Query Wizard.........................................................................................................................65 * Thực hiện các bước theo chỉ dẫn của hộp thoại Crosstab Query Wizard ..................................................65 B1: Chọn bảng dữ liệu nguồn, chọn Next ..................................................................................................65 B2: Chọn trường lấy làm tiêu đề dòng(Row heading ), chọn Next ...........................................................65 B3: Chọn trường lấy làm tiêu đề cột(Column Heading), chọn Next ........................................................65 B4 : Chọn trường cần tính giá trị (Value) và hàm cần tính, chọn Next ....................................................65 B5 : Đặt tên Query, chọn Finish...................................................................................................................65 V- TẠO, SỬA QUERY BẰNG MÃ LỆNH SQL ..............................................................................66 V.1-Cấu trúc các câu lệnh tạo Query .................................................................................66 Bµi gi¶ng Access 12
- SELECT Tên bảng.Trường1, Tên bảng.trường 2,….....................................................................................66 FROM Tên bảng dữ liệu...................................................................................................................................66 WHERE Điều kiện; .........................................................................................................................................66 Ví dụ : Cho bảng LILICH(MANV, HOTEN, GIOITINH) .............................................................................66 Tạo truy vấn đưa ra danh sách các nhân viên Nam ta viết như sau: ..............................................................66 SELECT LILICH.MANV, LILICH.HOTEN, LILICH.GIOITINH.................................................................66 FROM LILICH...................................................................................................................................................66 WHERE (((LILICH.GIOITINH)="yes"));.........................................................................................................66 V.2.Cách tạo và sửa Query bằng SQL................................................................................66 * Chọn New từ Query tab..................................................................................................................................66 * Đưa bảng hay truy vấn vào truy vấn.............................................................................................................66 * Mở View, chọn SQL View.............................................................................................................................66 Ta có cửa sổ, trên cửa sổ đó: ...........................................................................................................................66 -> Viết các câu lệnh chọn các trường cần thiết và điều kiện chọn bản ghi theo cấu trúc trên ................66 -> Ghi và thực hiện truy vấn ...........................................................................................................................66 Ví dụ1 : Cho bảng DIEM(MASV,TIN,ANH,KT) ............................................................................................66 Đưa ra danh sách những sinh viên có điểm tin >=5 và điểm Anh>=0 và đi ểm Kt>=5 ta vi ết như sau: ......66 SELECT DIEM.masv, DIEM.Tin, DIEM.Anh, DIEM.KT..............................................................................66 FROM DIEM......................................................................................................................................................66 WHERE (((DIEM.Tin)>=5) AND ((DIEM.Anh)>=5) AND ((DIEM.KT)>=5));...........................................66 Ví dụ2 : Cho bảng DIEM(MASV,TIN,ANH,KT) ............................................................................................66 Đưa ra danh sách những sinh viên có điểm tin >=5 hoặc Tổng điểm >=18 ta vi ết như sau: .......................66 SELECT DIEM.MaSV, DIEM.Tin, DIEM.Anh, DIEM.KT, [tin]+[anh]+[kt] AS Tongdiem........................66 FROM DIEM......................................................................................................................................................66 WHERE (((DIEM.Tin)>=5)) OR ((([tin]+[anh]+[kt])>=18));..........................................................................66 CHƯƠNG 5..................................................................................................................................... 67 MẪU BIỂU .................................................................................................................................... 67 Mẫu biểu là phương tiện giao tiếp cơ bản giữa người dùng và Access. Thông tin trong bi ểu mẫu đ ược lấy từ bảng và có thể thiết kế biểu mẫu cho nhiều mục đích khác nhau như: ............................................67 Hiển thị và chỉnh sửa dữ liệu: sử dụng biểu mẫu để thay đổi, bổ sung, xoá dữ liệu. ................................67 Nhập dữ liệu: Có thể thiết kế biểu mẫu dùng để nhập dữ liệu mới vào bảng ..........................................67 I. KHÁI NIỆM CHUNG ....................................................................................................................67 I.1. Cấu trúc của mẫu biểu ................................................................................................. 67 Mẫu biểu (Form) gồm các ô điều khiển. Có nhiều loại ô điều khiển như: ................................................67 Hộp văn bản (Text Box)....................................................................................................................................67 Nhãn (Lable).......................................................................................................................................................67 Nút lệnh (Command .Button)............................................................................................................................67 Hộp lựa chọn (Combo Box) ..............................................................................................................................67 Hộp danh sách (List Box)...................................................................................................................................67 I.2. Công dụng của các ô điều khiển: ...............................................................................67 I.2.1. Thể hiện dữ liệu........................................................................................................ 67 Mẫu biểu có thể gắn với một bảng/truy vấn nguồn hoặc không gắn với một bảng/truy vấn nào cả (mẫu biểu Unhound). Các ô điều khiển có thể buộc vào (liên kết với) các tr ường của bảng/truy vấn nguồn để thể hiện dữ liệu và cập nhật dữ liệu vào các trường này. Có thể dùng hộp văn bản để hiển thị kết quả tính toán. .............................................................................................................................................................67 I.2.2. Nhập dữ liệu từ bàn phím......................................................................................... 67 Có thể nhập dữ liệu từ bàn phím thông qua các hộp văn bản. ......................................................................67 I.2.3. Thực hiện hành động. .............................................................................................. 67 Các nút lệnh có thể gắn với một Macro hoặc một thủ tục xử lý sự kiện. Sau đó mỗi khi bấm chuột vào nút lệnh thì Macro hoặc thủ tục gắn với nó sẽ được thực hiện. Có thể sử dụng các nút lệnh để có các menu đơn giản cho chương trình......................................................................................................................67 I.2.4. Tổ chức giao diện chương trình. .............................................................................67 Giao diện chương trình có thể được tổ chức dưới dạng một mẫu biểu. Tiêu đề chương trình và các hướng dẫn sử dụng có thể đưa vào các nhãn. Trong mẫu biểu các thể kéo vào các hình ảnh để trang trí. .............................................................................................................................................................................67 I.2.5.Tổ chức hệ Menu Bar cho chương trình. ..................................................................67 Hệ Menu Bar gồm các menu ngang (nằm trên hàng ngang ở đầu màn hình). Mỗi menu ngang gồm các menu thành phần. Menu thành phần có thể là chức năng thực hiện ngay hoặc lại có thể là một menu khác. ....................................................................................................................................................................67 II. TẠO MẪU BIỂU TỰ ĐỘNG VÀ BẰNG WIZARD ......................................................................68 Nếu chỉ dùng biểu mẫu để thể hiện và cập nhật dữ liệu thì cách nhanh nhất là dùng cách tạo tự động hoặc công cụ Wizard. Để tạo mẫu biểu bằng cách tự động hoặc bằng Wizard, ta thực hiện theo các bước sau: ............................................................................................................................................................68 B1. Từ cửa sổ Database của một cơ sở dữ liệu nào đó, chọn mục Forms. Kết quả sẽ mở cửa sổ Forms với ba nút lựa chọn như sau: ...........................................................................................................................68 Bµi gi¶ng Access 13
- Nút New dùng để tạo mẫu biểu mới. ..............................................................................................................68 Nút Open dùng để thực hiện mẫu biểu. ..........................................................................................................68 Nút Design dùng để mở cửa sổ thiết kế mẫu biểu. .......................................................................................68 B2. Để tạo mẫu biểu mới ta chọn nút New, kết quả nhận được cửa sổ:....................................................68 B3. Chọn một bảng/truy vấn nguồn trong ô: Choose the table... hoặc không chọn bảng/truy vấn nguồn. .............................................................................................................................................................................68 B4. Chọn một trong các dạng mẫu biểu tự động và Wizard .........................................................................68 B.4.1. Nếu chọn “Autoform: Columnar” hoặc “AutoForm: Tabular” hoặc “AutoForm: Datasheet” thì được ngay mẫu biểu dạng như sau: ................................................................................................................69 Trong mẫu biểu sẽ bao gồm tất cả các trường của bảng/truy vấn nguồn và chúng có các cách thức thể hiện (giao diện) khác nhau tuỳ theo ta chọn mục nào. ....................................................................................69 B.4.2. Nếu chọn Form Wizard sẽ hiện một cửa sổ: ......................................................................................69 Tại đây ta thao tác tiếp như sau:......................................................................................................................69 Chọn các trường muốn đưa vào mẫu biểu tại cột “Available fields”, rồi bấm vào nút Add để đưa sang cột “Field order on form”. Nếu muốn đưa sang tất cả các trường ta bấm tại nút All. Nếu muốn bỏ trường nào đã chọn trong cột “Field order on form”, thì ta bấm chuột tại trường đó rồi bấm tại nút remove, còn nếu muốn bỏ tất cả ta bấm vào nút remove all..........................................................................69 Giả sử ta chọn hai trường [TEN KH] và [DIA CHI] rồi chọn nút Next, k ết quả hi ện cửa s ổ: ..................69 + Chọn một trong các dạng thể hiện nêu trong cửa sổ trên. Giả sử chọn “Columnar” rồi bấm nút Next. Kết quả sẽ hiện cửa sổ: ...................................................................................................................................70 + Chọn một trong các kiểu trình bày mẫu biểu trong cửa sổ trên. Giả sử chọn “Standard” r ồi bấm nút Next. Kết quả sẽ hiện cửa sổ:..........................................................................................................................70 + Gõ tên mẫu biểu tại hộp mầu trắng. Access dùng tên bảng/truy vấn nguồn làm tên mẫu biểu mặc định, ta có thể giữ nguyên hoặc thay đổi theo ý muốn Bấm Finish để kết thúc, kết quả nhận được mẫu biểu:............................................................................................................................................................71 III. TẠO FORM BẰNG DESIGN VIEW............................................................................................71 III.1. Giới thiệu các loại điều khiển.....................................................................................71 III.1.1. Các loại điều khiển.................................................................................................. 71 Khi thiết kế mẫu biểu, thường dùng các loại điều khiển sau: .....................................................................71 Hộp văn bản (text box) .....................................................................................................................................71 Nhãn (Label).......................................................................................................................................................71 Hộp lựa chọn (Combo box) ..............................................................................................................................71 Hộp danh sách (List box)...................................................................................................................................71 Nút lệnh (Command Button) .............................................................................................................................71 Nhóm lựa chọn (Option Group) .......................................................................................................................71 III.1.2. Cách dùng............................................................................................................... 71 Có thể dùng các ô điều khiển theo ba cách: Bound, Unbound, hoặc Calculated với ý nghĩa: ......................71 1. Điều khiển loại Bound (buộc vào một trường nào đó): Dùng để truy xuất tới trường nào đó. Các giá trị cập nhật có thể: Picture, text........................................................................................................................71 2. Điều khiển loại Unbound (không buộc): Không liên quan đến trường nào cả, chúng thường dùng để nhập dữ liệu từ bàn phím, trình bày tiêu đề, trang trí hình vẽ, hộp, đường,... .............................................72 3. Điều khiển tính toán (Calculated): Dùng để thể hiện giá trị của một biểu thức. Ví dụ: GiaMoi = 0.75* [DON GIA] Trong đó ô GIA MOI là nhãn đi kèm với điều khiển tính toán. Ở đây điều khiển tính toán biểu thị 75% của trường [DON GIA]. .....................................................................................................72 Chú ý: Điều khiển tính toán này chỉ dùng để hiển thị dữ liệu. .....................................................................72 * Hộp công cụ: Hộp công cụ là một bảng chữ nhật chứa nhiều nút có dạng sau: ......................................72 Mỗi nút trên hộp công cụ ứng với một loại điều khiển được dùng để tạo các ô điều khiển thuộc loại tương ứng. Hộp công cụ được sử dụng như một phương tiện chính để xây dựng các mẫu biểu. ..........72 * Cách tạo một điều khiển bằng hộp công cụ: ..............................................................................................72 1.Chọn loại điều khiển: Bấm vào nút tương ứng trên hộp công cụ. ...........................................................72 2.Di chuột đến vị trí cần đặt điều khiển vào biểu mẫu và bấm ..................................................................72 3.Thực hiện các sửa đổi cần thiết. ..................................................................................................................72 III.2. Điều khiển TextBox ..................................................................................................... 72 Text box có thể dùng cả 3 cách Bound (bị buộc), Unbound (không bị buộc) hoặc Calculated (tính toán) .72 III.2.1. Tạo Text box bị buộc (Buond).................................................................................72 * Cách 1: Cách đơn giản nhất để tạo các hộp văn bản bị buộc là dùng Filed List. ....................................72 Thao tác:..............................................................................................................................................................72 B1: Từ cửa sổ Database chọn mục Form, kết quả mở cửa sổ Forms trong đó chứa các mẫu biểu đã có. Để tạo một mẫu biểu mới, ta bấm nút New, kết quả xuất hiện hộp Select a Table/Query. .....................72 B2. Trong hộp Choose the table... chọn một bảng/truy vấn nguồn. ...............................................................72 B3. Chọn Design View để tự thiết kế mẫu biểu, rồi bấm OK. Kết quả hiện cửa sổ Form và một mẫu biểu rỗng.............................................................................................................................................................72 B4. Chọn View, Field List để mở hộp Field List chứa danh sách các trường của bảng/ truy vấn nguồn. Sau đó kéo các trường xuất hiện trên danh sách vào mẫu biểu, Access s ẽ t ạo các TextBox bị buộc vào các trường được chọn.................................................................................................................................72 * Cách 2: Dùng hộp công cụ Toolbox, ba bước đầu thực hiện như cách 1, sau đó: ...................................72 B1: Chọn nút Text box trên hộp công cụ (nếu chưa có hộp công cụ thì chọn mục Toolbox trong menu View). .................................................................................................................................................................73 Bµi gi¶ng Access 14
- B2. Di chuột đến một vị trí trên mẫu biểu, bấm chuột tại đó. Kết quả sẽ hiện ra tại vị trí bấm một hộp văn bản kiểu Unbound và một nhãn đi kèm bên phải có dạng sau: Trong mẫu biểu: Nhãn có tên mặc định bắt đầu bằng Text, trong hộp văn bản có chữ Unbound. ......................................................................73 B3: Sửa Unbound bằng một tên trường của bảng/truy vấn nguồn. Khi đó hộp văn bản sẽ bị buộc vào trường này. Hoặc:.......................................................................................................................................73 Mở cửa sổ Properties : View/Properties ...........................................................................................................73 Đặt các tính chất sau :........................................................................................................................................73 +Name : tên của Textbox ...................................................................................................................................73 +Control Source : Chọn tên trường dữ liệu buộc vào Textbox ...................................................................73 B4. Sửa nhãn cho có nghĩa ................................................................................................................................73 III.2.1. Tạo Text box tính toán - Unbound...........................................................................73 B1: Mở hộp Toolbox : View/Toolbox ..............................................................................................................73 Chọn công cụ Text box trong Toolbox và tạo một Text box trên form. ....................................................73 B2: Mở cửa sổ Properties : View/Properties ....................................................................................................73 Đặt các tính chất sau :....................................................................................................................................73 Name : tên của Textbox; ....................................................................................................................................73 Control Source : Gõ biểu thức cần tính hoặc gõ biểu thức trực tiếp trên TextBox ......................................73 Chú ý: Nếu tạo TextBox Unbound thì không đặt biểu thức trong Control Source (hoặc để trống TextBox) .............................................................................................................................................................................73 III.3. Điều khiển Label (nhãn)............................................................................................... 73 Nhãn luôn luôn là điều khiển Unbound............................................................................................................73 Điều khiển nhãn có 2 thuộc tính cần nhớ: ......................................................................................................73 Tiêu đề, sẽ được hiện ra màn hình (Caption) ..................................................................................................73 Tên (name) .........................................................................................................................................................73 Nhãn thường dùng để chứa các dòng chữ có tính giải thích, ghi chú. ..........................................................73 Chú ý: Khi muốn soạn thảo nhiều dòng trên nhãn, ta dùng tổ hợp hai phím Ctrl và Enter để chuyển xuống dòng tiếp theo. .......................................................................................................................................73 Khi thay đổi Font chữ kích cỡ chữ thì nội dung có thể không khớp với kích thước của nhãn. Để điều chỉnh ta làm như sau: .........................................................................................................................................73 1.Chọn nhãn .......................................................................................................................................................73 2.Chọn Size từ menu Format ............................................................................................................................73 3.Chọn mục To fit ............................................................................................................................................73 * Gắn nhãn cho hộp văn bản (Text Box)..........................................................................................................73 Để gắn cho Text Box một nhãn (giả sử đã xoá nhãn cũ) ta làm như sau:.....................................................73 1.Bấm chuột tại nút nhãn .................................................................................................................................74 2.Bấm chuột tại một vùng trống nào đó của Form Hoặc đưa trực tiếp vào vị trí cần thi ết – trong tr ường hợp này không thực hiện bước 3,4,5). Kết quả sẽ tạo ra một nhãn rỗng. Soạn tiêu đề cho nhãn. ......74 3.Chọn Cut từ menu Edit (để xoá nhãn vừa tạo trên mẫu biểu, đồng thời đưa nó vào Clipboard). ..........74 4.Chọn Text box cần gắn nhãn ........................................................................................................................74 5.Chọn Paste từ menu Edit.................................................................................................................................74 III.4. Thuộc tính của điều khiển. ........................................................................................ 74 Mỗi đối tượng trong Access có rất nhiêu thuộc tính (Property). Access dùng thuộc tính để làm việc với các đối tượng. Trong mục này sẽ trình bày cách sử dụng một số thuộc tính của các ô điều khiển. .........74 III.4.1. Mở bảng thuộc tính của một ô điều khiển .............................................................74 Để mở bảng thuộc tính của một điều khiển, ta làm như sau: ......................................................................74 1.Chọn điều khiển cần mở bảng thuộc tính ...................................................................................................74 2.Hoặc chọn Properties từ menu View - Hoặc bấm đúp tại điều khiển Hoặc bấm nút phải chuột, rồi chọn mục Properties. Kết quả hiện ra bảng các thuộc tính...........................................................................74 III.4.2. Một số thuộc tính hay dùng.....................................................................................74 1.Name: tên điều khiển, dùng trong các hàm, thủ tục. ....................................................................................74 2.Caption: tiêu đề, thường dùng đối với Label. ...............................................................................................74 3.Control Sounce: nguồn dữ liệu, thường dùng đối với text box. ..................................................................74 4.Format: qui định hình thức hiển thị dữ liệu. ................................................................................................74 5.Default Value: giá trị mặc định.......................................................................................................................74 6.Validation Rule: qui tắc dữ liệu hơp lệ........................................................................................................74 7.Validation Text: văn bản hơp lệ....................................................................................................................74 8.Input Mask: mặt lạ nhập liệu. ......................................................................................................................74 9.Status Bar Text: Hướng dẫn sử dụng điều khiển (hướng dẫn này sẽ hiện tại dòng tr ạng thái) ............74 III.5. Các loại điều khiển dùng để cập nhập dữ liệu từ bảng chọn................................74 Các loại điều khiển dùng trong mục đích này gồm: ......................................................................................74 Combo Box (Hộp Combo).................................................................................................................................74 List Box (Hộp danh sách) ..................................................................................................................................74 Check Box (Hộp kiểm tra) ................................................................................................................................74 Option Button (Nút lựa chọn) ...........................................................................................................................74 Toggle Button (Nút bật tắt) ..............................................................................................................................74 Option Group (Nhóm lựa chọn)........................................................................................................................74 Combo Box và List Box có thể dùng để tạo danh sách lựa chọn cho một trường bất kỳ. Danh sách trong List Box luôn luôn được thể hiện. Danh sách trong Combo Box được mở khi kích chuột tại nút mũi tên Bµi gi¶ng Access 15
- bên phải và sau khi chọn một mục trong danh sách thì danh sách tự động đóng lại. Các điều khiển Check Box, Option Bunon và Toggle Button được dùng để chọn lựa giá trị Yes hoặc No cho trường logic. Điều khiển Option Group được dùng để chọn một số nguyên từ 1 đến N cho trường nguyên. .........................75 III.5.1. Cách dùng .............................................................................................................. 75 Các điều khiển này đều có thể dùng theo hai cách: Unhound và Bound. Khi được buộc vào một trường nào đó của bảng truy vấn nguồn, chúng vừa có tác dụng thể hiện dữ liệu và cập nhật dữ liệu cho trường tương ứng. Khi cập nhập dữ liệu, người dùng không phải nhập từ bàn phím mà dùng chuột để chọn một giá trị nào đó trong bảng danh sách giá trị có sẵn. .........................................................................75 III.5.2. Cách tạo.................................................................................................................. 75 Các điều khiển này có thể tạo bằng Wizard hoặc không dùng Wizard theo cùng một cách như sau: Trong cửa sổ Form (đang thiết kê) .............................................................................................................................75 1.Chọn hoặc không chọn Control Wizards bằng cách bấm vào biểu tượng Control Wizards trên thanh công cụ Toolbox.................................................................................................................................................75 2.Chọn loại điều kiện trên Toolbox (List Box, Combo Box, Option Button , . . . ) ......................................75 3.Kéo một trường từ hộp Field list vào mẫu biểu. Bằng cách đó đã tạo được một điều khiển buộc vào một trường. Nếu muốn tạo điều khiển Unbound, thì ta chỉ vỉệc bấm chuột tại một vị trí trên Form. .....75 4.Nếu dùng Wizard thì lần lượt trả lời các câu hỏi, bấm Next, cuối cùng bấm Finish...............................75 5.Nếu không dùng Wizard thì sử dụng các thuộc tính của điều khiển vừa tạo...........................................75 III.5.3. Phân loại ListBox và ComBo Box theo nguồn d ữ liệu. ...........................................75 * Cấu trúc của List Box và Combo Box...........................................................................................................75 List box và Combo box có cấu trúc và cách xây dựng hoàn toàn giống nhau. Chúng chỉ khác nhau ở cách thể hiện như đã nói. Mỗi một List box và Combo box có một nguồn dữ liệu để xây dựng bảng chọn. Điểm mấu chốt trong xây dựng List/Combo box là xác định rõ nguồn dữ liệu của chúng.........................75 * Nguồn dữ liệu của List/Combo box .............................................................................................................75 Nguồn dữ liệu tạo thành bảng chọn của List/Combo box baọ gồm: ...........................................................75 1.Các bản ghi của một bảng/truy vấn. ............................................................................................................75 2.Dãy giá trị đưa vào khi tạo List/Combo box (Value list)..............................................................................75 3.Tên các trường của một bảng/truy vấn (Field list)......................................................................................75 4.Các bản ghi của một truy vấn tạo bởi câu lệnh SELECT. ..........................................................................75 5. Danh sách tạo từ kết quả trả về của một hàm trong Access Basic...........................................................75 III.5.4. Tạo LIST/COMBO BOX không dùng WIZARD........................................................75 Trước hết phải tắt chức năng Control Wizard bằng cách bấm vào biểu tượng Control Wizard ...............75 * Các thuộc tính sau để xác định nguồn dữ liệu của List/Combo box ..........................................................75 Loại.....................................................................................................................................................................76 (Nguồn dữ liệu )................................................................................................................................................76 Thuộc tính...........................................................................................................................................................76 Row Rource type.................................................................................................................................................76 Thuộc tính...........................................................................................................................................................76 Row Source.........................................................................................................................................................76 Các bản ghi của một bảng/truy vấn.................................................................................................................76 Table/query..........................................................................................................................................................76 Tên bảng/truy vấn..............................................................................................................................................76 Các bản ghi từ câu lệnh Select..........................................................................................................................76 Table/Query.........................................................................................................................................................76 Câu lệnh SELECT..............................................................................................................................................76 Danh sách giá trị tự đặt......................................................................................................................................76 Value list..............................................................................................................................................................76 Danh sách' giá trị Phân cách nhau bởi chấm phẩy...........................................................................................76 Tên các trường của một bảng/truy vấn............................................................................................................76 Field List.............................................................................................................................................................76 Tên bảng truy vấn..............................................................................................................................................76 Các giá trị trả về của một hàm Access Basic...................................................................................................76 Tên hàm đó..........................................................................................................................................................76 Để trống..............................................................................................................................................................76 * Các thuộc tính khác:........................................................................................................................................76 Ngoài hai thuộc tính quan trọng là Row Rource type và Row Source dùng để xác định nguồn dữ liệu tạo thành bảng chọn của List/Combo box, chúng ta cần sử dụng thêm các thuộc tính sau: ..............................76 Column Count: Số cột trong danh sách, tính từ trái sang phải. Ví dụ: Nếu đặt giá trị của thuộc tính này bằng 2, thì bảng chọn sẽ gồm 2 cột chứa giá trị hai trường đầu của nguồn dữ liệu của List/Combo box. .............................................................................................................................................................................76 Bound Column: Cột được chọn làm nguồn dữ liệu của danh sách. Ví dụ nếu đặt giá trị thuộc tính này bằng 2, thì giá trị cột 2 sẽ được chọn, các cột khác chỉ đóng vai trò hiển thị. .............................................76 Column widths: 1 ; 1 .5 (Độ rộng các cột, nếu viết như trên thì độ rộng cột một là 1 cm, độ rộng cột hai là 1.5 cm).............................................................................................................................................................76 Limit To List: No/Yes (Yes: Chỉ chọn trong danh sách, No: Có thể nhập giá trị ngoài danh sách) ............76 Width: bề rộng của danh sách, bằng tổng bề rộng các cột............................................................................76 Height: 5 cm (bề dài của danh sách. Danh có thể có nhiều hàng, nhưng ta chỉ cho hiện ra trong các hàng trong phạm vi 5 cm) ..........................................................................................................................................76 Bµi gi¶ng Access 16
- III.5.5. Dùng Wizard tạo List Box/Combo Box ...................................................................76 Dùng công cụ Wizard có thể tạo được 2 loại Combo/List Box sau: .............................................................76 1.Combo/List Box có nguồn dữ liệu là một bảng/truy vấn. ..........................................................................76 2.Combo/List Box có nguồn dữ liệu là một dẫy giá trị đặt vào thuộc tính Row Source..............................76 Cách tạo:.............................................................................................................................................................76 1.Trước hết phải chọn chức năng Control Wizard bằng cách bấm vào biểu tượng Control Wizard (nếu nó chưa được bật). ............................................................................................................................................76 2.Chọn nút Combo Box hoặc List Box trên hộp công cụ................................................................................76 3.Kéo một trường của bảng/truy vấn nguồn vào mẫu biểu. Access sẽ tạo một List/Combo Box buộc vào trường này. .........................................................................................................................................................76 4.Lần lượt trả lời các câu hỏi do Wizard đặt ra để xác định nguồn dữ liệu và các đặc trưng khác của List/Combo Box. Sau khi trả lời một câu hỏi bấm Next để sang câu hỏi tiếp, cuối cùng bấm Finish. ......77 Chú ý: .................................................................................................................................................................77 1.Nếu tạo List/Combo Box lấy nguồn dữ liệu từ bảng/query thì khi cửa sổ đầu tiên của Wizard xuất hiện chọn “I want the combo box (list box) to look up the value in table or query”. ....................................77 2.Nếu tạo List/Combo Box lấy nguồn dữ liệu từ danh sách tự tạo thì khi cửa sổ đầu tiên của Wizard xuất hiện chọn “I will type in the value that I want” . Sau đó nhập giá tr ị vào cửa s ổ ti ếp theo. ...............77 3.Nếu dùng nguồn dữ liệu từ bảng/query thì chọn bao nhiêu trường thì có bấy nhiêu cột, còn nếu t ự t ạo dữ liệu thì cần xác định rõ số cột cần dùng ở bước 2 (Number of column) .................................................77 4.Nếu có từ hai trường trở lên thì tại bước 3 cần chọn trường (cột) để lấy giá tr ị đ ưa vào tr ường g ắn với Combo box / list box....................................................................................................................................77 5.Tại bước cuỗi cùng cần xác định rõ trường gắn với Combo box / list box (thường đã có giá tr ị mặc định do việc kéo trường ở bước 3 trong cách tạo ).........................................................................................77 III.5.6. Dùng điều khiển Check Box, Toggle Button, Option Button .................................77 * Giới thiệu chung .............................................................................................................................................77 Hộp kiểm tra (Check box), nút lựa chọn (Option button) và nút bật tắt (Toggle button) thường được sử dụng để nhận các giá trị Yes hoặc No. Các điều khiển này chỉ khác nhau ở hình thức, còn cách sử dụng hoàn toàn giống nhau. Khi được chọn, các điều khiển nhận giá trị Yes, khi không được chọn chúng có giá trị No. Cách nhận biết việc chọn các điều khiển này như sau: ..............................................................77 Check box được chọn khi có dấu “” trong hộp............................................................................................77 Option botton được chọn khi có dấu “•” trong nút .........................................................................................77 Toggle botton được chọn khi nó trông như bị nhấn xuống ............................................................................77 * Cách tạo các điều khiển buộc vào các trường Yes/No. ...............................................................................77 Các điều khiển nói trên thường được dùng để nhập dữ liệu cho các trường Yes/No. Cách tạo như sau: .............................................................................................................................................................................77 1.Chọn một trong các nút: Check box, Option botton, Toggle botton ............................................................77 2.Kéo một trường kiểu Yes/No vào mẫu biểu. Kết quả tạo được một điều khiển buộc vào trường vừa kéo và một nhãn đi kèm. Tiêu đề mặc định của nhãn chính là tên trường được kéo. .................................77 Chú ý: Riêng đối với Toggle botton thì không có nhãn đi kèm. Muốn có nhãn, thì ta phải tự tạo bằng cách sử dụng nút Label trên hộp công cụ. ...............................................................................................................77 III.5.7. Sử dụng nhóm lựa chọn (Option Gourp) ................................................................77 Công dụng:..........................................................................................................................................................77 Buộc vào các trường có kiểu Byte hoặc Integer. Giúp cho thao tác chọn lựa của người sử dụng được dễ dàng hơn, vì không phải gõ dữ liệu vào hộp văn bản, mà chỉ cần bấm vào một phần tử của nhóm để chọn.....................................................................................................................................................................77 Cách tạo: Trong cửa sổ Form, lần lượt thực hiện:........................................................................................78 1.Tắt chức năng Control Wizards. ....................................................................................................................78 2.Chọn nút Option Group trên Toolbox ............................................................................................................78 3.Kéo một trường (có giá trị nguyên) vào Form. Kết quả: Tạo một điều khiển Option Group (và một nhãn kèm theo) buộc vào trường vừa kéo. Điều khiển là một hình chữ nhật rỗng, ta có thể chỉnh lại kích thước cho phù hơp. ...........................................................................................................................................78 4.Tạo các nút lựa chọn (hoặc các hộp kiểm tra) bên trong điều khiển nhóm lựa chọn vừa xây dựng ở bước trên. ...........................................................................................................................................................78 5.Sửa lại các nhãn của các nút lựa chọn cho hơp với ý nghĩa của bài toán ..................................................78 III.6. Tạo Command Buttons (nút lệnh)...............................................................................78 Chức năng :là đối tượng dùng để thực hiện một thao tác (hành động) nào đó khi kích hoạt (nhấn nút lệnh)....................................................................................................................................................................78 Thao tác:..............................................................................................................................................................78 1.Mở mẫu biểu ở chế độ Design.....................................................................................................................78 2.Bật chức năng Control Wizard.......................................................................................................................78 3.Chọn biểu tượng Command Button trên thanh công cụ...............................................................................78 4.Bấm chuột tại vị trí trên mẫu biểu nơi muốn đặt nút lệnh. .......................................................................78 5.Trả lời từng câu hỏi của Wirard, cuối cùng bấm Finish .............................................................................78 Các hành động thường dùng(Action): (Dùng trong các bước Wizard ............................................................78 - Record Navigation : tìm và di chuyển bản ghi............................................................................................78 + Find record : tìm kiếm bản ghi................................................................................................................78 + Go to First record: Chuyển đến bản ghi đầu..........................................................................................78 + Go to Last record: Chuyển đến bản ghi cuối .........................................................................................78 Bµi gi¶ng Access 17
- + Go to Next record: Chuyển đến bản ghi tiếp.........................................................................................78 + Go to Previous record: Chuyển đến bản ghi trước đó...........................................................................78 - Record Operations : gồm các hành động .....................................................................................................78 + Add new record : Thêm bản ghi mới .......................................................................................................78 + Delete Record: Xoá bản ghi hiện thời.....................................................................................................78 + Duplicate record: nhân đôi bản ghi .........................................................................................................78 + Save Record: Ghi bản ghi hiện thời........................................................................................................78 + Print Record: In bản ghi hiện thời...........................................................................................................78 - Form Operations : gồm các hành động với Form: ......................................................................................78 + Open Form : Mở một Form......................................................................................................................78 + Close Form : Đóng Form..........................................................................................................................78 ........................................................................................................................................................................78 - Report Operations : gồm các hành động với Report: ..................................................................................78 + Preview Report : Xem trước khi in..........................................................................................................78 + Print Report: In Report..............................................................................................................................79 ........................................................................................................................................................................79 - Applications : làm việc với các ứng dụng ..................................................................................................79 + Quit Applications : thoát khỏi ứng dụng.................................................................................................79 + Run Applications : chạy một ứng dụng..................................................................................................79 + Run excel: chạy excel...............................................................................................................................79 + Run Word: chạy word...............................................................................................................................79 - Miscellaneous : những hành động khác.......................................................................................................79 + Print Table .................................................................................................................................................79 + Run Query..................................................................................................................................................79 + Run Macro.................................................................................................................................................79 IV. MẪU BIỂU TRÊN NHIỀU BẢNG..............................................................................................79 Phần này trình bầy cách tổ chức nhập dữ liệu đồng thời trên nhiều bảng có quan hệ với nhau, trong đó có một bảng chính và các bảng phụ. Quan hệ giữa bảng chính và mỗi bảng phụ là quan hệ một - nhiều. Cách tổ chức như sau: .......................................................................................................................................79 1.Xây dựng cho mỗi bảng một mẫu biểu. Mẫu biểu ứng với bảng chính gọi là mẫu biểu chính, các mẫu biểu còn lại gọi là mẫu biểu phụ. ...................................................................................................................79 2.Trên mẫu biểu chính, tạo các điều khiển kiểu SubForm buộc vào các mẫu biểu phụ. Sử dụng các thuộc tính của điều khiển SubForm để thiết lập mối quan hệ giữa mẫu biểu chính và mâũ biểu phụ, sao cho trên điều khiển SubFoơn chỉ thể hiện các bản ghi của mẫu biểu phụ có liên quan đến bản ghi đang xét trên mẫu biểu chính.....................................................................................................................................79 IV.1. Công dụng.................................................................................................................... 79 Dùng để cập nhật dữ liệu đồng thời cho nhiều bảng, truy vấn: ..................................................................79 Mẫu biểu chính thể hiện thông tin của một bảng/truy vấn. .........................................................................79 Mẫu biểu phụ thể hiện thông tin của một bảng/truy vấn khác có liên quan đến bản ghi đang xét trong mẫu biểu chính. .................................................................................................................................................79 IV.1. Quan hệ giữa các mẫu biểu chính và phụ................................................................79 Các bảng dữ liệu cần có quan hệ một - nhiều. ..............................................................................................79 Mẫu biểu chính thể hiện bảng/truy vấn bên một. ..........................................................................................79 Mẫu biểu phụ thể hiện bảng/truy vấn bên nhiều..........................................................................................79 * Giới hạn các mẫu biểu chính và phụ: ..........................................................................................................79 Trong một mẫu biểu chính có thể có nhiều mẫu biểu phụ (gọi là mẫu biểu phụ cấp một). ...................79 Số mẫu biểu phụ cấp một là không hạn chế. ................................................................................................79 Trong mỗi mẫu biểu phụ cấp một cho phép đặt các mẫu biểu phụ khác (gọi là mẫu biểu phụ cấp hai). .............................................................................................................................................................................79 Access chỉ cho phép tổ chức đến các mẫu biểu phụ cấp hai. .......................................................................79 V.3. Cách tổ chức mẫu biểu chính và mẫu biểu phụ.......................................................80 Trình tự thực hiện: ............................................................................................................................................80 1.Tạo một mẫu biểu chính và các mẫu biểu phụ một cách độc lập. Lúc đó giữa chúng còn chưa có quan hệ gì với nhau. ...................................................................................................................................................80 2.Sử dụng các thuộc tính (của mẫu biểu): View Allowed và Default View để qui định dạng trình bày của các mẫu biểu phụ, ý nghĩa của các thuộc tính này được cho trong bảng sau:..............................................80 View Allowed.....................................................................................................................................................80 Default View.......................................................................................................................................................80 Dạng trình bày của mẫu biểu...........................................................................................................................80 Datasheet.............................................................................................................................................................80 Datasheet.............................................................................................................................................................80 Dạng bảng..........................................................................................................................................................80 Form....................................................................................................................................................................80 Single/Continuos Form.......................................................................................................................................80 Dang biểu............................................................................................................................................................80 Both.....................................................................................................................................................................80 Datasheet hoặc Single/Continuos Form............................................................................................................80 Cả hai dạng trên.................................................................................................................................................80 Bµi gi¶ng Access 18
- Chú ý: Đối với các mẫu biểu phụ ta thường đặt giá trị sau cho các thuộc tính: View Allowed: Datasheet và Default View: Datasheet ..............................................................................................................80 3.Mở mẫu biểu chính trong chế độ Design. Bấm phím Fl1 để xuất hiện đồng thời cửa sổ Databse........80 4.Kéo một mẫu biểu phụ từ cửa sổ Database vào trong cửa sổ thiết kế của mẫu biểu chính. Kết quả: Access tạo một điều khiển kiểu SubForm buộc vào mẫu biểu phụ và một nhãn đi kèm...........................80 Tên(thuôc tính Name) của điều khiển SubForm được đặt mặc định là tên của mẫu biểu phụ được kéo. 80 Tiêu đề (thuộc tính Caption) của nhãn đi kèm cũng được đặt mặc định là tên của mẫu biểu phụ được kéo. Ta có thể sửa lại các thuộc tính trên nếu muốn. ....................................................................................80 Chú ý. Để sửa thiết kế của mẫu biểu phụ, ta bấm đúp nút trái chuột.tại điều khiển SubForm tương ứng. Khi đó sẽ nhận được cửa sổ thiết kế của mẫu biểu phụ . ...........................................................................80 5.Tạo sự liên kết giữa mẫu biểu chính và mẫu biểu phụ. Dùng các thuộc tính (của điều khiển kiểu Subform được tạo trong bước 4) là LinkChildFields và LinkMasterFields để điền các trường liên kết giữa mẫu biểu chính và mẫu biểu phụ. Nói một cách cụ thể hơn: ..............................................................80 + Trong dòng thuộc tính LinkmasterFields ta ghi các trường liên kết của mẫu biểu chính.........................80 + Trong dòng thuộc tính LinkchildFields ta ghi các trường liên k ết của mẫu biểu phụ..............................80 CHƯƠNG 6..................................................................................................................................... 81 BÁO BIỂU ..................................................................................................................................... 81 Báo biểu là một kiểu biểu mẫu đặc biệt được thiết kế cho khâu in ấn, trong báo bi ểu, Access t ổ hợp dữ liệu trong bảng và truy vấn để có thể in theo những yêu cầu cụ thể...........................................................81 I. XÂY DỰNG BÁO BIỂU BẰNG HỘP CÔNG CỤ.........................................................................81 I.1. Các vấn đề thường gặp khi xây dựng báo biểu ........................................................81 Khi tạo báo biểu ta thường phải giải quyết các vấn đề sau:.........................................................................81 1.Xây dựng đầu biểu (thường đặt ở đầu trang) .............................................................................................81 2.Xây dựng thân biểu (ở thân báo biểu) và chỉnh lý để thân biểu khớp với đầu biểu. ..............................81 3.Tạo nền mờ cho một đoạn văn bản cần nhấn mạnh. ................................................................................81 4.Chọn Font chữ, cỡ chữ, kiểu in (đậm, nghiêng), căn lề. ............................................................................81 5.Đánh số thứ tự cho báo biểu. ........................................................................................................................81 6.Ngắt trang theo yêu cầu (chuyển sang trang mới). ......................................................................................81 7.Đánh số trang ..................................................................................................................................................81 I.2. Các công cụ thường sử dụng ......................................................................................81 1.Điều khiển Line, Rectangle để vẽ đường thẳng và hình chữ nhật. ..........................................................81 2.Chức năng Duplicate của menu Edit dùng để nhân bản một nhóm điều khiển được chọn. ...................81 3.Các chức năng Align và Size của menu Format để chỉnh lý các ô đi ều khi ển t ạo nên đ ầu bi ểu và thân biểu......................................................................................................................................................................81 4.Sử dụng tổ hợp phím Ctrl + các phím mũi tên để di chuyển cả khối các điều khiển được chọn theo các bước ngắn. .........................................................................................................................................................81 5.Sử dụng thanh công cụ Formatting (Form/report)để chọn các trình bày cho ô đi ều khi ển. ......................81 6.Để tạo cột số thứ tự, ta làm như sau: ..........................................................................................................81 Tạo một điều khiển Text box kiểu Unbound. Gán số 1 cho điều khiển bằng cách đặt = 1 vào thuộc tính Control Source hoặc gõ trực tiếp =1 vào ô điều khiển. ..........................................................................81 i.Over Group nếu muốn đánh số thứ tự cho từng nhóm. ................................................................................81 ii.Over All nếu muốn đánh số thứ tự cho toàn báo biểu. ...............................................................................81 7.Sử dụng điều khiển Page Break trên hộp công cụ để thực hiện ngắt trang..............................................81 8.Để in số trang ta dùng một hộp văn bản kiểu tính toán (trong đó ghi công thức =Page). Hộp này có thể đặt ở đầu trang, hoặc cuối trang.......................................................................................................................81 I.3. Các bước xây dựng báo biểu........................................................................................ 82 1.Từ cửa sổ Database, chọn mục Report, rồi chọn New. Kết quả xuất hiện cửa sổ New Report.............82 2.Chọn một bảng hoặc truy vấn nguồn trong hộp Choose the table... hoặc không chọn bảng/truy vấn nguồn. Có thể bỏ qua việc chọn bảng/truy vấn nếu không cần sử dụng nguồn dữ liệu hoặc chọn nguồn dữ liệu sau này nhờ dùng thuộc tính Record Source. .....................................................................................82 Ở đây, cũng giống như với mẫu biểu, ta thấy có cách tạo báo biểu ứng với 3 lựa chọn: Design View, những lựa chọn tự động (có từ AutoForm) và những lựa chọn dùng công cụ Wizard (những lựa chọn có từ Wizard)...........................................................................................................................................................82 Nếu chọn dùng công cụ Wizard thì báo biểu được xây dựng bằng công cụ Wizards của Access và ta chỉ việc trả lời các câu hỏi mà Access yêu cầu.....................................................................................................82 Nếu chọn Design View thì báo biểu được thiết kế theo ý của người sử dụng bằng cách sử dụng hộp công cụ (Tool Box).............................................................................................................................................82 Nếu lựa chọn tự động thì khuôn dạng của báo biểu sẽ được tạo tự động. Trong trường hợp này ta luôn phải chọn bảng/truy vấn nguồn cho báo biểu.................................................................................................82 Trước hết ta chọn cách thiết báo biểu theo ý của người sử dụng, bằng cách chọn Design View, rồi bấm OK. Kết quả nhận được thiết kế báo biểu.....................................................................................................82 3.Sử dụng hộp công cụ để tạo các điều khiển trên báo biểu. .......................................................................83 4.Sử dụng các công cụ để thực hiện các yêu cầu khi xây dựng báo biểu như kẻ đầu biểu, thân biểu, chọn font chữ, kiểu in, đánh số thứ tự, ngắt trang, . . . ..................................................................................83 5.Sau khi hoàn tất thiết kế, ta ghi và đặt tên cho báo biểu, rồi trở về cửa sổ Database. ............................83 I.4. Thực hiện in báo biểu ................................................................................................... 83 Bµi gi¶ng Access 19
- Để in kết quả của báo biểu ra máy in, ta làm như sau. .................................................................................83 Chọn báo biểu cần thực hiện in từ cửa sổ Database .....................................................................................83 Chọn chức năng Print từ menu File..................................................................................................................83 Chú ý: Nếu báo biểu đang ở chế độ Print Preview hoặc Design, thì ta cũng có thể in kết quả của nó bằng cách chọn File Print. .....................................................................................................................................83 II. SẮP XẾP VÀ TẬP HỢP DỮ LIỆU THEO NHÓM .....................................................................83 II.1. Sắp xếp dữ liệu............................................................................................................. 83 Khi xây dựng báo biểu ta có thể sắp xếp để kết quả in ra theo một trình tự nào đó. Do vậy ta có thể không cần sử dụng truy vấn để sắp xếp trước dữ liệu cho báo biểu. ..........................................................83 Khả năng sắp xếp:.............................................................................................................................................83 Có thể sắp xếp theo trường .............................................................................................................................83 Có thể sắp xếp theo một biểu thức chứa các trường ....................................................................................83 Có thể sắp xếp tối đa trên 10 trường hoặc biểu thức ...................................................................................83 Muốn sắp xếp dữ liệu trên báo biểu ta làm như sau: ....................................................................................83 Mở báo biểu trong chế độ Design View .........................................................................................................83 Chọn mục Sorting And Grouping từ men View để hiện cửa sổ ...................................................................83 Đưa các trường và biểu thức dùng để sắp xếp vào cột Field/expression (mỗi trường hoặc biểu thức đặt trên một dòng). ..................................................................................................................................................84 Chọn thứ tự sắp xếp (tăng - Ascending hoặc giảm - Descending) trong cột Sort Order. Nếu sắp xếp theo nhiều trường hoặc biểu thức, thì thứ tự ưu tiên lấy từ trên xuống...............................................................84 II.2. Phân nhóm dữ liệu........................................................................................................ 84 Có thể phân nhóm trên bất kỳ trường hay biểu thức nào đã được sắp thứ tự (đã đưa vào cột Field/expression).................................................................................................................................................84 Thứ tự phân nhóm: Giả sử ta sắp xếp và phân nhóm theo ba trường theo thứ tự từ trên xuống dưới là Field 1 , Field2, Field3. Khi đó dữ liệu được phân nhóm như sau:................................................................84 Trước hết các bản ghi được phân nhóm theo Fieldl . Ta nhận được các nhóm cấp 1.................................84 Trong mỗi nhóm cấp 1, các bản ghi lại được phân nhóm theo Field2. Ta nhận được các nhóm cấp 2.....84 Trong mỗi nhóm cấp 2, các bản ghi lại được phân nhóm theo Field3. Ta nhận được các nhóm cấp .......84 Cách nhóm dữ liệu theo trường phân nhóm ....................................................................................................84 Cách nhóm dữ liệu được quy định bằng các thuộc tính Group On và Group Interval của trường phân nhóm trong cửa sổ Sorting And Grouping. Ví dụ nếu đặt thuộc tính Group On là Each Value và thuộc tính Group Interval là 1 , thì dữ liệu được phân nhóm theo giá trị của trường/biểu thức phân nhóm. Khi đó các bản ghi có cùng giá trị trên trường/biểu thức phân nhóm sẽ dược nhóm lại. ..............................................84 II.3. Đầu nhóm và cuối nhóm .............................................................................................. 84 II.3.1. Tạo đầu nhóm và cuối nhóm trên báo biểu.............................................................84 Mỗi nhóm (bất kỳ cấp nào) cũng có thể thêm phần đầu nhóm và phần cuối nhóm trên mẫu biểu. Cách thêm hoặc huỷ chúng như sau:..........................................................................................................................84 Mở cửa sổ Sorting And Grouping ....................................................................................................................84 Chọn trường hay biểu thức phân nhóm ...........................................................................................................84 Đặt thuộc tính Group Header là Yes đề thêm phần đầu nhóm hoặc No để huỷ phần đầu nhóm. .............84 Đặt thuộc tính Group Footer là Yes để thêm phần cuối nhóm hoặc No để huỷ phần cuối nhóm..............84 II.3.2. Đặt các ô điều khiển trên phần đầu/cuối nhóm. .....................................................84 Trên các phần đầu nhóm và cuối nhóm ta có thể đặt bất kỳ điều khiển.nào của báo biểu........................84 II.3.3. Tổng hợp dữ liệu trên từng nhóm.............................................................................84 Tại đầu/cuối nhóm, ta có thể sử dụng một số hàm chuẩn của Access để thực hiện việc tổng hợp dữ liệu của mỗi nhóm. Ví dụ dùng hàm Sụm để tính tổng các giá trị của một trường số trên các bản ghi của mỗi nhóm, dùng hàm Count để đếm số bản ghi của nhóm. ..........................................................................84 II.3.4. In theo nhóm ............................................................................................................ 85 Thuộc tính Keep Together trong cửa sổ Sorting and Grouping cho 2 khả năng in đừ hếu của nhóm như sau: ......................................................................................................................................................................85 Nếu Keep Together: Whole Group thì nhóm sẽ bắt đầu in từ trang mới nếu phần còn lại của trang không chứa nổi tất cả các bản ghi của nhóm. ............................................................................................................85 Nếu , Keep Together: With First Detail thì . trên mỗi trang, tiêu đề nhóm sẽ được in kèm với ít nhất một bản ghi.........................................................................................................................................................85 III. NHÓM DỮ LIỆU THEO TRƯỜNG PHÂN NHÓM ...................................................................85 III.1. Cách phân nhóm đối với trường/biểu thức kiểu số ...............................................85 Có hai cách phân nhóm: Theo giá trị và theo miền giá trị................................................................................85 III.1.1. Phân nhóm theo giá trị............................................................................................ 85 Để phân nhóm theo giá trị ta đặt: Group On: Each Value. Khi đó các bản ghi được sắp xếp theo thứ t ự tăng hoặc giảm của trường/biểu thức phân nhóm, sau đó các bản ghi có cùng giá trị trên trường/biểu thức phân nhóm sẽ được đưa vào một nhóm. .................................................................................................85 III.1.2. Phân nhóm theo miền giá trị...................................................................................85 Để phân nhóm theo miền giá trị ta đặt: ...........................................................................................................85 Thuộc tính Group On là Interval........................................................................................................................85 Thuộc tính Group Interval là một giá trị ..........................................................................................................85 Bµi gi¶ng Access 20

CÓ THỂ BẠN MUỐN DOWNLOAD
-

Giáo trình Access 2007 - ĐH Công nghệ Thông tin
 255 p |
255 p |  8753
|
8753
|  4091
4091
-

Giáo trình Microsoft Access 2000
 207 p |
207 p |  1931
|
1931
|  1412
1412
-

Giáo trình Microsoft Access 2003
 133 p |
133 p |  2370
|
2370
|  983
983
-

Giáo Trình Microsoft Access 2007
 184 p |
184 p |  792
|
792
|  377
377
-

Giáo trình Microsoft Access 2010 - TT Tin học
 163 p |
163 p |  782
|
782
|  290
290
-

Giáo trình Microsoft Access 2000 - Nguyễn Sơn Hải
 208 p |
208 p |  239
|
239
|  71
71
-

Giáo trình Microsoft Access 2000_3
 0 p |
0 p |  145
|
145
|  45
45
-

Giáo trình Microsoft Access 2000: Phần 2 - Nguyễn Sơn Hải
 110 p |
110 p |  134
|
134
|  27
27
-

Giáo trình Microsoft Access 2000(full)_8
 21 p |
21 p |  125
|
125
|  20
20
-

Giáo trình Microsoft Access 2010: Phần 2
 94 p |
94 p |  84
|
84
|  16
16
-

Giáo trình Microsoft Access 2010: Phần 1
 75 p |
75 p |  106
|
106
|  16
16
-

Giáo trình Microsoft Access 2000(full)_9
 21 p |
21 p |  96
|
96
|  15
15
-

Giáo trình Microsoft Access 2000_4
 0 p |
0 p |  108
|
108
|  15
15
-

Giáo trình Microsoft Access 2000 phần 1
 21 p |
21 p |  85
|
85
|  10
10
-

Giáo trình Microsoft Access 2000: Phần 1 - Nguyễn Sơn Hải
 97 p |
97 p |  87
|
87
|  9
9
-

Giáo trình Microsoft Access 2000(full)_4
 21 p |
21 p |  77
|
77
|  8
8
-
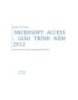
Giáo trình Microsoft Access năm 2012
 169 p |
169 p |  11
|
11
|  4
4
Chịu trách nhiệm nội dung:
Nguyễn Công Hà - Giám đốc Công ty TNHH TÀI LIỆU TRỰC TUYẾN VI NA
LIÊN HỆ
Địa chỉ: P402, 54A Nơ Trang Long, Phường 14, Q.Bình Thạnh, TP.HCM
Hotline: 093 303 0098
Email: support@tailieu.vn








