
Giáo trình THIẾT KẾ BÀI GIẢNG ĐIỆN TỬ - Chương 2
lượt xem 136
download
 Download
Vui lòng tải xuống để xem tài liệu đầy đủ
Download
Vui lòng tải xuống để xem tài liệu đầy đủ
Chương 2: Thiết kế bài giảng bằng MS PowerPoint 2003 (PPT) Phần 1: Lý thuyết sử dụng PPT A. Làm quen với Microsoft Powerpoint 2003: 1. Giới thiệu: a). Microsoft PowerPoint 2003 là phần mềm trình diễn (presentetion) chuyên nghiệp nhưng dễ sử dụng và là một thành viên trong gia đình Microsoft Office 2003. b). Với Powerpoint ta có thể: + Trình diễn bằng máy Projector (máy chiếu) hoặc Datashow (khi có máy tính) + Trình diễn gián tiếp bằng máy OverHead (In các slide trên giấy transparency) + Trình diễn bằng đầu VCD. c). Ứng dụng: + Dùng trong các hội...
Bình luận(0) Đăng nhập để gửi bình luận!
Nội dung Text: Giáo trình THIẾT KẾ BÀI GIẢNG ĐIỆN TỬ - Chương 2
- Thi t k bài gi ng i n t Chöông 2: Thieát keá baøi giaûng baèng MS PowerPoint 2003 (PPT) Phaàn 1: Lyù thuyeát söû duïng PPT A. Laøm quen vôùi Microsoft Powerpoint 2003: 1. Giôùi thieäu: a). Microsoft PowerPoint 2003 laø phaàn meàm trình dieãn (presentetion) chuyeân nghieäp nhöng deã söû duïng vaø laø moät thaønh vieân trong gia ñình Microsoft Office 2003. b). Vôùi Powerpoint ta coù theå: + Trình dieãn baèng maùy Projector (maùy chieáu) hoaëc Datashow (khi coù maùy tính) + Trình dieãn giaùn tieáp baèng maùy OverHead (In caùc slide treân giaáy transparency) + Trình dieãn baèng ñaàu VCD. c). ÖÙng duïng: + Duøng trong caùc hoäi nghò, baùo caùo khoa hoïc. + Duøng trong baùo caùo Seminar, baûo veä luaän vaên,… + Duøng trong giaûng daïy. + Duøng quaûng baù saûn phaåm trong caùc hoäi chôï, trieãn laõm, … 2. Giao dieän: Giao dieän cuûa MS PowerPoint 2003 gaàn gioáng nhö caùc trình öùng duïng khaùc cuûa boä MS Office. Neáu ñaõ laøm quen vôùi moät chöông trình Office, baïn seõ deã daøng laøm vieäc vôùi MS PowerPoint 2003. Maøn hình laøm vieäc cuûa MS PowerPoint coù caùc phaàn sau: + Thanh tieâu ñeà (Title bar): chöùa ba nuùt leänh (minimize: thu nhoû cöïc tieåu, maximize: môû lôùn ñaày maøn hình vaø close: ñoùng chöông trình), ñoàng thôøi hieån thò teân taäp tin trong ngoaëc vuoâng ([…]). + Heä thoáng thöïc ñôn (Menu bar): bao goàm caùc leänh File (teäp), Edit (chænh söûa), View (xem), Insert (cheøn), Format (ñònh daïng), Tools (coâng cuï), Slide Show (trình dieãn), Window (cöûa soå), Help (trôï giuùp) vaø nuùt leänh Close (ñoùng taäp tin ñang laøm vieäc). Khi choïn töøng menu seõ hieån thò moät thöïc ñôn con. + Heä thoáng thanh coâng cuï chuaån (Standar bar): chöùa caùc leänh thöôøng söû duïng nhaát, ví nhö: New, Open, Save, Print, Copy, Paste, Undo, Redo, Insert Chart, Insert Table, … + Thanh ñònh daïng (Formatting bar): ñònh daïng nhanh Font chöõ, côõ chöõ, canh chöõ, canh leà, … Thaïch Tröông Thaûo Trang 19 treân 104
- Thi t k bài gi ng i n t + Maøn hình chính: duøng ñeå thieát keá, ñieàu chænh caùc ñoái töôïng vaên baûn, hình aûnh, … nhaèm taïo neân caùc slide trình chieáu. + Hoäp ghi chuù: cho pheùp ghi laïi thoâng tin chuù thích cho töøng slide. + Thanh coâng cuï veõ (Drawing bar): naèm beân döôùi maøn hình, chöùa caùc ñoái töôïng phuïc vuï cho vieäc thieát keá ñoà hoïa nhö: Word Art (chöõ ngheä thuaät), Textbox (khung chöõ), Insert ClipArt, … + Thanh traïng thaùi (Status bar): hieån thò caùc thoâng tin veà slide hieän haønh … + Hoäp Slide: chöùa hình thu nhoû cuûa caùc silde coù trong trình dieãn, coù theå click vaøo töøng slide ñeå xem noäi dung chi tieát. Thanh tieâu ñeà Thanh thöïc ñôn (Title Bar) Thanh coâng cuï chuaån (Menu Bar) (Standard Bar) Thanh ñònh daïng (Formatting Bar) Maøn hình chính Khung chöùa Sile Thanh traïng thaùi (Status Bar) Hoäp ghi chuù Thanh coâng cuï veõ (Note box) (Drawing Bar) 3. Quy trình: Caùc böôùc taïo moät baøi giaûng ñieän töû (hay moät baøi thuyeát trình): 1. Phaùc thaûo yù töôûng veà baøi giaûng. Ví duï: Baøi giaûng goàm nhöõng noäi dung gì ? Nhöõng noäi dung ñoù ñöa vaøo bao nhieâu slide ? Maøu saéc, font chöõ nhö theá naøo laø phuø hôïp ? … 2. Taäp hôïp tö lieäu caàn thieát vaø löu taát caû vaøo moät thö muïc. Vd: löu vaøo D:\BaiGiang\PPT\Bai1\... 3. Thieát keá baøi giaûng treân Powerpoint. Thaïch Tröông Thaûo Trang 20 treân 104
- Thi t k bài gi ng i n t 4. Chaïy thöû, söûa chöõa vaø hoaøn thieän. 5. Trình dieãn baøi giaûng baèng maùy chieáu hoaëc maøn hình lôùn. B. Thao taùc cô baûn Microsoft Powerpoint 2003 (PPT): 1. Taïo moät file trình dieãn cô baûn: a). Khôûi ñoäng PowerPoint: Baïn coù theå khôûi ñoäng PPT baèng moät trong caùc caùch sau: + Choïn theo ñöôøng daãn sau: Start\Programs\Microsoft Office\ Microsoft Office PowerPoint 2003. + Double-Click leân bieåu töôïng cuûa Microsoft PowerPoint 2003 treân maøn hình neàn (Desktop) cuûa Windows. + Click chuoät leân bieåu töôïng PowerPoint treân thanh coâng cuï (neáu coù). Hoäp thoaïi Getting Started xuaát hieän cho pheùp baïn choïn höôùng laøm vieäc. - Muïc Open duøng ñeå môû nhöõng file trình dieãn ñaõ coù tröôùc ñoù: + Danh saùch caùc file ñaõ laøm vieäc trong thôøi gian gaàn ñaây. + Lieân keát More... cho pheùp môû nhöõng file khaùc. - Muïc Create a New Presentation (muïc naøy coù taùc duïng nhö leänh File → New ...) duøng ñeå môû moät file trình dieãn môùi: Thaïch Tröông Thaûo Trang 21 treân 104
- Thi t k bài gi ng i n t + Bank Presentation: taïo moät file trình dieãn troáng. + From design template: taïo moät file trình dieãn töø moät maãu ñònh daïng coù saün trong thö vieän cuûa PPT. + From AutoContent wizard: trình höôùng daãn taïo moät trình dieãn theo moät chuû ñeà naøo ñoù. + From exsting presention: taïo file trình dieãn töø moät file ñaõ coù tröôùc ñoù. + Photo album: taïo moät album aûnh baèng PPT. b). Taïo môùi: Tuøy theo muïc ñích, baïn coù theå taïo moät file trình dieãn baèng nhieàu caùch: + Vaøo menu File → New ... vaø choïn moät trong caùc muïc nhö vöøa trình baøy ôû phaàn treân. + Nhaán nuùt New treân thanh coâng cuï chuaån. + Thao taùc nhanh baèng toå hôïp phím taét Ctrl + N. c). Môû file trình dieãn ñaõ taïo tröôùc ñoù: coù nhieàu caùch ñeå môû moät file trình dieãn. - Double-click leân moät file trình dieãn PowerPoint töø chöông trình quaûn lyù file Windows Explorer. - Môû töø muïc Open trong cöûa soå Getting Started luùc môùi môû PowerPoint. Coù theå nhaán nuùt More ñeå môû nhöõng file khoâng coù trong danh saùch. - Môû töø danh saùch cuoái menu File. Maëc ñònh laø 4 file ñaõ soaïn sau cuøng, ñeå taêng soá löôïng naøy baïn vaøo meu Tools → Option → tab General → nhaäp soá löôïng vaøo muïc Recently used file list (toái ña laø 9). Thaïch Tröông Thaûo Trang 22 treân 104
- Thi t k bài gi ng i n t - Vaøo menu File → Open … - Thao taùc nhanh baèng toå hôïp phím Ctrl + O. - Click vaøo nuùt Open treân thanh coâng cuï chuaån. Hoäp thoaïi Open xuaát hieän, choïn taäp tin caàn môû vaø nhaán nuùt Open. Back: Trôû veà thö muïc vöøa duyeät qua. Create New Folder: taïo moät thö muïc môùi. Up One Level: Chuyeån leân thö muïc lôùn hôn moät caáp. Delete: Xoùa file ñang choïn. Hoäp thoaïi Open goàm nhieàu tính naêng boå sung, keå caù tính naêng tìm kieám vaø quaûn lyù file. d). Löu file: - Vaøo menu File → Save. Neáu ñaõ löu tröôùc ñoù thì PPT seõ ghi ñeø (thay theá) leân file tröôùc ñoù. Ngöôïc laïi, thì hoäp thaïi Save As … xuaát hieän: + Choïn nôi löu trong muïc Save in. + Ñaët teân file trong muïc File Name. + Choïn loaïi file (hay kieåu file) trong muïc Save as type. + Nhaán nuùt Save. Thaïch Tröông Thaûo Trang 23 treân 104
- Thi t k bài gi ng i n t - Nhaán nuùt Save treân thanh coâng cuï chuaån (thao taùc nhanh baèng toå hôïp phím Ctrl + S). Thao taùc naøy coù coâng duïng nhö leänh Save ôû treân. - Vaøo menu File → Save as ... neáu muoán löu thaønh moät file môùi vôùi teân khaùc. Löu yù: Baïn neân thöôøng xuyeân thöïc hieän thao taùc löu file ñeå ñeà phoøng tröôøng hôïp maát ñieän hay nhöõng söï coá cuûa maùy tính. Baûng: CAÙC LOAÏI FILE CUÛA POWERPOINT Loaïi file Phaàn môû roäng YÙ nghóa Moät file trình dieãn bình thöôøng cuûa Presentation *.PPT PowerPoint 2003 Single File Web *.MHT; Moät file trình dieãn döôïc môû baèng moät Page *.MHTML trình duyeät web (Internet Explorer 4.0). *.HTM; Moät file trình dieãn döôïc môû baèng moät Web Page *.HTML trình duyeät web. Moät file trình dieãn coù theå xem vaø söûa PowerPoint 95 *.PPT trong PowerPoint 95. PowerPoint 97 - Moät file trình dieãn coù theå xem vaø söûa *.PPT 2003 & 95 trong PowerPoint 97 trôû veà sau (vaø chæ coù Thaïch Tröông Thaûo Trang 24 treân 104
- Thi t k bài gi ng i n t Presentation theå trình dieãn treân PowerPoint 95). Moät kieåu maãu thieát keá, coù theå söû duïng Design Template *.POT cho caùc file trình dieãn khaùc sau naøy. PowerPoint Cho pheùp chaïy tröïc tieáp nhö trình chieáu *.PPS Show moät slide. PowerPoint *.PPA Moät add-in tuøy yù cuûa PPT. Add-in *.GIF; *.JPG; Graphic & *.PNG; *.TIF; Moät soá ñònh daïng aûnh ñoà hoïa treân web Image *.BMP; *.WMF; *.EMF; … Outline/RTF *.RTF Moät daøn baøi trong powerpoint. e). Trình dieãn Slide: Tính naêng naøy duøng ñeå kieåm ñònh keát quaû vaø trình dieãn trong thöïc teá: + Vaøo menu Slide Show, choïn View Show. + Thao taùc nhanh baèng phím F5. Thao taùc treân seõ thöïc hieän trình dieãn töø Slide ñaàu tieân. + Click chuoät leân bieåu töôïng Slide Show ( ) ôû goùc phaûi cuoái maøn hình. Thao taùc naøy seõ thöïc hieän trình dieãn Slide hieän haønh. Muoán chuyeån ñeán Slide tieáp theo, baïn coù theå: + Nhaán chuoät traùi hoaëc nhaán chuoät phaûi vaø choïn Next. + Nhaán phím Enter hay Spacebar (phím daøi). Muoán trôû veà maøn hình thieát keá, nhaán ESC (hoaëc nhaán chuoät phaûi (Right- click), choïn End Show). f). Thoaùt khoûi PPT: - Vaøo menu File → Exit. - Nhaán nuùt Close treân thanh tieâu ñeà. - Nhaán toå hôïp phím Alt + F4. Khi thöïc hieän ñoùng chöông trình, neáu baïn chöa löu nhöõng thay ñoåi treân file trình dieãn thì chöông ra thoâng baùo, hoûi yù kieán: ”Thöa ngaøy, ñaõ coù nhöõng thay ñoåi treân taäp tin ñang laøm vieäc, ngaøi coù muoán löu khoâng ?”. + Yes: “Ñöôïc, haõy löu ñi” + No: “Khoâng caàn löu ñaâu“ + Cancel: “Naøy, huûy thao taùc keát thuùc ñi, ta nhaán nhaàm ñaáy”. 2. Chænh söõa vaø ñònh daïng trình dieãn: a). Laøm vieäc vôùi vaên baûn (Text): a1). Nhaäp vaên baûn: baïn coù theå nhaäp vaên baûn vaøo placeholder (nôi chöùa vaên baûn) hoaëc text box (hoäp vaên baûn). Thaïch Tröông Thaûo Trang 25 treân 104
- Thi t k bài gi ng i n t - Caùc caùch boá trí placeholder ñöôïc choïn töø Format → Slide Layout. Click chuoät vaøo caùc placeholder ñeå nhaäp vaên baûn. - Veõ moät Text Box (baèng caùch click vaøo bieåu töôïng ôû thanh Drawing) roài nhaäp vaên baûn vaøo. Placeholder Text box (hoäp (Tieâu ñeà chính) vaên baûn). Placeholder (Tieâu ñeà phuï) a2). Ñònh daïng vaên baûn: - Söû duïng hoäp thoaïi Font: Queùt khoái choïn vaên baûn muoán ñònh daïng roài vaøo menu Format → Font + Choïn font chöõ töø danh saùch drop-down cuûa muïc Font. + Choïn caùc kieåu Regular (bình thöôøng), Bold (ñaäm), Intalic (nghieâng) hay Bold and Italic (ñaäm vaø nghieâng) töø muïc Font style. + Choïn côõ chöõ töø muïc Size (töø 8 ñeán 96 point), coù theå nhaäp moät soá cuï theå vaøo oâ naøy. + Choïn theâm moät soá hieäu öùng taêng cöôøng: ▫ Underlines: gaïch döôùi ñoaïn vaên baûn ñöôïc choïn. ▫ Shadow: taïo boùng ñoå phía döôùi beân phaûi vaên baûn. ▫ Emboss: laøm noåi ñoaïn vaên baûn ñöôïc choïn. ▫ Superscript: (chæ soá treân) naâng ñoaïn vaên baûn leân cao hôn ñöôøng chaân chöõ (baseline) vaø laøm giaûm côõ chöõ. Baïn coù theå tuøy chænh ñoä leänh (offset), maëc ñònh laø 30%. Thaïch Tröông Thaûo Trang 26 treân 104
- Thi t k bài gi ng i n t ▫ Subscript: (chæ soá döôùi) haï ñoaïn vaên baûn xuoáng thaáp hôn ñöôøng chaân chöõ vaø laøm giaûm côõ chöõ. Baïn coù theå tuøy chænh ñoä leänh naøy, maëc ñònh laø -25%. + Choïn maøu töø palette (baûng) trong danh saùch thaû xuoáng (drop down) cuûa muïc Color. Coù theå nhaán nuùt More Colors ñeå choïn nhöõng maøu khaùc. + Click OK khi ñaõ ñoàng yù vôùi caùc tuøy choïn. + Default for new objects: tuøy choïn naøy cho pheùp söû duïng ñònh daïng naøy cho nhöõng ñoái töôïng ñöôïc taïo sau naøy. - Söû duïng thanh ñònh daïng Formatting: Bieåu töôïng Teân Coâng duïng Font Choïn kieåu chöõ cho vaên baûn ñöôïc ñaùnh daáu. Font Size Choïn côõ (co) chöõ cho vaên baûn ñöôïc ñaùnh daáu. Bold Laøm ñaäm vaên baûn ñöôïc ñaùnh daáu. Italic Laøm nghieâng vaên baûn ñöôïc ñaùnh daáu. Underline Gaïch döôùi vaên baûn ñöôïc ñaùnh daáu. Text Shadow Taïo boùng môø cho vaên baûn. Align Left Canh leà traùi cho vaên baûn. Center Canh giöõa cho vaên baûn. Align Right Canh leà traùi cho vaên baûn. Numbering Ñaùnh soá cho vaên baûn. Bullets Taïo “daáu ñaàu doøng” cho vaên baûn. Increase Taêng côõ chöõ cuûa vaên baûn ñöôïc choïn leân moät baäc Font Size (thao taùc nhanh baèng toå hôïp Ctrl + “]”) Decrease Giaûm côõ chöõ cuûa vaên baûn ñöôïc choïn xuoáng moät Font Size baäc (thao taùc nhanh baèng toå hôïp Ctrl + “[”) Decrease Taêng thuïc ñaàu doøng. Indent Increase Giaûm thuïc ñaàu doøng. Indent Font Color Choïn maøu cho vaên baûn ñöôïc ñaùnh daáu. Slide Design Choïn maãu thieát keá ñöôïc taïo saún. New Slide Cheøn theâm moät trang trình dieãn môùi. a3). Tìm kieám vaø thay theá: - Tìm kieám: + Vaøo menu Edit → Find … (thao taùc nhanh baèng toå hôïp Ctrl + F). + Find what: nhaäp vaên baûn caàn tìm vaøo oâ naøy. + Match case: tuøy choïn naøy cho pheùp phaân bieät chöõ hoa thöôøng. Thaïch Tröông Thaûo Trang 27 treân 104
- Thi t k bài gi ng i n t + Find whole words only: chæ tìm caû töø khoâng tìm moät phaàn trong töø. Ví duï: baïn coù “Trong hai ngaøy vöøa qua, mình rong chôi maõi…”. Neáu khoâng söû duïng tuøy choïn Find whole words only thì tìm thaáy 2 töø “rong”, coøn neáu coù söû duïng chöùc naêng naøy baïn chæ tìm ñöôïc moät töø “rong”. + Nhaán Find Next ñeå tìm kieám. - Tìm vaø thay theá vaên baûn: + Vaøo menu Edit → Replace … (thao taùc nhanh baèng toå hôïp Ctrl + F) hoaëc nhaán nuùt Replace töø hoäp thoaïi Find. + Find what: nhaäp vaên baûn caàn tìm ñeå thay. + Replace with: nhaäp vaên baûn thay theá + Nhaán Replace ñeå thay theá vaên baûn vöøa tìm thaáy, Replace All ñeå thay theá taát caû caùc vaên baûn ôû oâ Find what coù trong baøi trình dieãn. - Thay theá font chöõ: + Vaøo menu Format → Replace Fonts … + Font chöõ ñöôïc choïn trong oâ Replace seõ ñöôïc thay theá baèng font chöõ ñöôïc choïn trong oâ With. + Nhaán Replace ñeå thöïc hieän thay theá caùc font chöõ ñöôïc söû duïng trong baøi trình dieãn. a4). Thay ñoåi daïng chöõ: - Queùt choïn vaên baûn, vaøo menu Format → Change Case. - Choïn moät daïng muoán thay ñoåi trong caùc daïng sau: + Sentence case: chöõ hoa ñaàu caâu. + lowercase: taát caû ñeàu laø chöõ thöôøng. + UPPERCASE: taát caû ñeàu laø chöõ hoa. Thaïch Tröông Thaûo Trang 28 treân 104
- Thi t k bài gi ng i n t + Title case: chöõ hoa ñaàu töø (rieâng caùc töø the, and, to, ... vaãn ñöôïc giöõ nguyeân). + tOGGLE cASE: chuyeån ñoåi daïng hieän taïi cuûa taát caû caùc chöõ (chöõ thöôøng thaønh chöõ hoa vaø ngöôïc laïi). - Click OK ñeå chaáp nhaän löïa choïn. * Coù theå thao taùc nhanh baèng toå hôïp Shift + F3. Khi nhaán toå hôïp naøy thì PPT seõ laàn löôït thay ñoåi theo thöù töï cuûa hoäp thoaïi Change Case. Do ñoù, baïn coù theå nhaán nhieàu laàn cho ñeán khi ñaït keát quaû mong muoán. a5). Khoaûng caùch doøng: Ñeå ñònh khoaûng caùch giöõa caùc doøng: - Baïn choïn vaên baûn caàn ñònh daïng roài vaøo menu Format → Line Spacing. - Löïa moät giaù trò baèng soá ôû muïc ñaàu tieân vaø choïn line (tính theo doøng) hoaëc point (tính theo ñieåm) ôû muïc thöù hai. + Line Spacing: khoaûng caùch giöõa caùc doøng. + Before paragraph: khoaûng caùch phía tröôùc ñoaïn vaên baûn. + After paragraph: khoaûng caùch phía sau ñoaïn vaên baûn. - Coù theå click vaøo nuùt Preview ñeå xem tröôùc. - Click OK khi ñaõ chaáp nhaän caùc löïa choïn. b). Laøm vieäc vôùi baûng (Table): b1). Cheøn baûng: - Vaøo menu Insert → Table … (hoaëc nhaán bieåu töôïng treân thanh coâng cuï chuaån). - Number of columns: nhaäp soá coät cuûa baûng muoán taïo. - Number of rows: nhaäp soá doøng cuûa baûng muoán taïo. - Nhaán OK ñeå chaáp nhaän taïo baûng, Cancel ñeå huûy boû thao taùc naøy. Thaïch Tröông Thaûo Trang 29 treân 104
- Thi t k bài gi ng i n t b2. Ñònh daïng baûng: - Vaøo menu Format → Table … ▪ Tab Border: cho pheùp tuøy choïn khung vieàn. + Style: choïn kieåu neùt vieàn. + Color: choïn maøu vieàn. + Width: ñoä daøy cuûa vieàn. + Nhaán treân löôïc ñoà beân phaûi hay duøng caùc nuùt ñeå aùp duïng vieàn. ▪ Fill: choïn maøu neàn cho baûng baèng caùch check vaøo muïc Fill color (xem theâm caùch söû duïng Fill Effects trang 32) vaø choïn maøu hay hieäu öùng toâ maøu maøu töø palette trong danh saùch thaû xuoáng. Tuøy choïn Semitransparent cho pheùp taïo ñoä trong suoát cho neàn. ▪ Text Box: caùc tuøy choïn cho vaên baûng trong Table. + Text alignment (canh chöõ): goàm Top (beân treân), Middle (giöõa), Bottom(döôùi ñaùy), Top Centered (treân giöõa), Middle Centered (giöõa), Bottom Centered (döôùi giöõa). + Internal margin: khoaûng caùch leà phía trong oâ cuûa baûng, goàm: Left (traùi), Right (phaûi), Top (ñænh), Bootom (döôùi). + Rotate text within cell by 90 degrees: quay vaên baûn trong oâ ñi 90 ñoä. Thaïch Tröông Thaûo Trang 30 treân 104
- Thi t k bài gi ng i n t - Söû duïng thanh Tables and Borders: Bieåu töôïng Teân Coâng duïng Drawing Table Tuøy choïn cho pheùp veõ baûng tuøy yù. Eraser Xoùa caùc ñöôøng keû cuûa coät vaø haøng trong baûng. Boder Style Choïn kieåu ñöôøng vieàn cho baûng. Boder Width Choïn ñoä roäng (daøy) cho ñöôøng vieàn. Boder Color Choïn maøu cho ñöôøng vieàn. Outside Boders Choïn caùc ñöôøng keû beân ngoaøi vaø beân trong baûng Fill Color Choïn maøu toâ neàn cho caùc oâ trong baûng. Caùc tuøy choïn cho baûng nhö: cheøn coät – haøng, Table xoùa coät – haøng, taùch – keát hôïp oâ, … Merge Cells Troän caùc oâ ñöôïc choïn thaønh moät oâ. Split Cells Taùch oâ ñöôïc choïn thaønh hai oâ. Align Top Canh vaên baûn leân treân cuøng. Center Vertically Canh vaên baûn vaøo phía giöõa doïc. Align Bottom Canh vaên baûn xuoáng döôùi cuøng. Distribute Rows Ñeàu chænh ñoä roäng caùc haøng baèng nhau. Evenly Distribule Ñeàu chænh ñoä roäng caùc coät baèng nhau. Columns Evenly c). Ñònh daïng Slide: c1). Laøm vieäc vôùi caùc Slide: - Cheøn theâm Slide: Thaïch Tröông Thaûo Trang 31 treân 104
- Thi t k bài gi ng i n t + Click chuoät vaøo nuùt treân thanh Formatting. + Vaøo Insert → New Slide. - Sao cheùp Slide: + Choïn slide → vaøo menu Edit, choïn Copy → click chuoät vaøo nôi muoán ñaët slide → vaøo Edit choïn Paste. + Thao taùc nhanh baèng caùch click chuoät phaûi leân slide → choïn Copy vaø choïn Paste trong menu ngöõ caûnh. + Nhaán giöõ phím Ctrl, keùo thaû (drag and drop) slide muoán sao cheùp ñeán nôi môùi. - Xoùa boû slide: baïn coù theå choïn moät hoaëc nhieàu slide muoán xoùa roài nhaán phím Delete. Nhaán Ctrl ñeå choïn nhöõng slide khoâng lieàn keà, vaø nhaán Shift ñeå choïn nhöõng Slide lieàn keà. - Saép xeáp caùc slide: trong khung outlide, choïn slide muoán di chuyeån, click giöõ chuoät vaøo keùo thaû ñeán nôi môùi. - Söû duïng cheá ñoä Slide Sorter: + Vaøo menu View → Slide Sorter (Thao taùc nhanh baèng caùch click chuoät vaøo bieåu töôïng ôû goùc döôùi beân traùi). + Trong cheá ñoä naøy, baïn coù theå deã daøng toå chöùc vaø saép xeáp laïi caùc slide cuûa mình. - Theâm lôøi nhaän xeùt: menu Insert → Comment. c2). Ñònh daïng Slide: - Söû duïng maãu thieát keá (design template): Vaøo Format → Slide Design (hoaëc click vaøo button ) → sau ñoù choïn maãu thieát keá thích hôïp. - Ñònh daïng neàn: menu Format → Background (hoaëc click chuoät phaûi leân choå troáng treân maøn hình chính → choïn Background töø menu ngöõ caûnh) ▪ Nhaán ñeå choïn maøu cho neàn trình dieãn. Tuøy choïn More Colors cho pheùp choïn theâm nhöõng maøu khaùc. ▪ Tuøy choïn Fill Effects cho pheùp thieát laäp caùc hieäu öùng toâ maøu neàn. Cuï theå laø: + Gradient: choïn maøu chuyeån tieáp. Color: choïn moät maøu (One color) chuyeån tieáp töø ñaäm sang nhaït, choïn hai maøu chuyeån tieáp (Two colors), choïn Thaïch Tröông Thaûo Trang 32 treân 104
- Thi t k bài gi ng i n t maãu taïo saün (Preset). Transparency: choïn ñoä trong suoát. Shading style: choïn caùc kieåu taïo boùng goàm Horizontal (ngang), Vertical (doïc), Diagonal up (cheùo leân), Diagonal down (cheùo xuoáng), From corner (töø goùc), From title (töø tieâu ñeà). Variants: hieån thò tröôùc caùc bieán theå. Sample: hieån thò maãu xem tröôùc. + Texture: choïn caùc hoïa tieát laøm neàn. + Pattern: choïn caùc maãu hình cho neàn. Choïn maãu hình trong muïc Pattern, choïn maøu tieàn caûnh trong muïc Foreground, choïn maøu neàn trong muïc Background. + Picture: cho pheùp choïn hình aûnh töø beân ngoaøi laøm neàn. Nhaán Select Picture ñeå choïn aûnh. 3. Ñoà hoïa, ñoà thò vaø multimedia: a). Laøm vieäc vôùi Wordart (chöõ ngheää thuaät) vaø Clip art: a1) WordArt: - Cheøn WordArt: + Vaøo menu Insert → Picture → WordArt (thao taùc nhanh baèng caùch click vaøo bieåu töôïng treân thanh Drawing). + Choïn moät kieåu chöõ trong cöûa soå WorArt Gallery vaø nhaán OK. + Choïn font chöõ, nhaäp noäi dung vaø nhaán OK. Thaïch Tröông Thaûo Trang 33 treân 104
- Thi t k bài gi ng i n t - Ñònh daïng WordArt: khi ñaõ coù WordArt thì thanh coâng cuï WordArt cuõng xuaát hieän. Bieåu töôïng Teân Taùc duïng Inseret WordArt Cheøn theâm moät kieåu chöõ ngheä thuaät môùi. Edit Text Chænh söûa noäi dung Wortart ñaõ coù. Wordart Gallery Choïn kieåu daùng môùi cho WordArt hieän coù. Cho pheùp ñònh daïng maøu saéc, ñöôøng keû, kích Format WordArt côõ vaø vò trí, … WordArt Shape Choïn caùc hình daïng cho wordart. Free Rotate Xoay töï do wordart (office 2002 veà tröôùc). WordArt Same Laøm cho caùc maãu töï cuûa wordart ñeàu coù chieàu Letter Heights cao baèng nhau. WordArt Vertical Chuyeån wordart veà daïng thaúng ñöùng (quay moät goùc 90o). Text Canh leà cho wordart: goàm canh traùi, canh phaûi, WordArt Alignment canh giöõa vaø canh ñeàu hai beân. WordArt Character Khoaûng caùch giöõa caùc kyù töï (tight – khít, loose Spacing – thöa) hoaëc theo tyû leä phaàn traêm. a2). Clip Art: - Cheøn Clip Art: + Vaøo menu Insert → Picture → Clip Art (hoaëc click vaøo bieåu töôïng treân thanh Drawing) + Choïn Organize clips töø cöûa soå Clip Art. + Moät cöûa soå thoâng baùo cho pheùp theâm caùc hình aûnh trong oå cöùng vaøo thö vieän. Nhaán Now ñeå baét ñaàu tìm kieám vaø theâm vaøo thö vieän. Neáu khoâng muoán, baïn coù theå check vaøo muïc Don’t show this message again vaø nhaán Later. + Choïn Clip Art caàn cheøn vaø keùo thaû (drap and drop) vaøo maøn hình chính. Thaïch Tröông Thaûo Trang 34 treân 104
- Thi t k bài gi ng i n t - Ñònh daïng Clip Art: khi cheøn moät Clip Art hay moät hình aûnh, seõ xuaát hieän thanh coâng cuï Picture (neáu coâng cuï naøy khoâng xuaát hieän, baïn click chuoät phaûi leân hình vaøo choïn Show Picture Toolbar). Bieåu töôïng Teân Taùc duïng Insert Picture from Cheøn moät hình aûnh beân ngoaøi vaøo PPT. File Chuyeån ñoåi hình aûnh sang thang ñoä xaùm Image Control (grayscale), traéng ñen (Black & White), aûnh nhuùng vaøo nöôùc (Watermark – laøm saïch). More Contrast Taêng ñoä töông phaûn cho hình aûnh. Less Contrast Giaûm ñoä töông phaûn cuûa hình aûnh. More Brightness Taêng ñoä saùng cuûa hình aûnh. Less Brightness Giaûm ñoä saùng cuûa hình aûnh. Crop Coâng cuï xeùn aûnh. o Xoay aûnh veà phía traùi moät goùc 90o. Rotate Left 90 Line Style Kieåu vieàn cho hình aûnh. Compress Pictures Tuøy choïn neùn aûnh laøm giaûm dung löôïng. Recolor Picture Thay ñoåi maøu saéc cuûa hình aûnh. Cho pheùp ñònh daïng maøu saéc, ñöôøng keû, kích Format Picture côõ vaø vò trí, … Set Transparent Chuyeån moät maøu thaønh trong suoát. Color Ñöa hình aûnh trôû veà traïng thaùi ban ñaàu chöa Reset Picture chænh söûa. b). Laøm vieäc vôùi ñoà thò (chart): b1). Cheøn ñoà thò: - Ñeå cheøn ñoà thò, baïn vaøo menu Insert → Chart … (thao taùc nhanh baèng caùch click vaøo bieåu töôïng treân thanh coâng cuï chuaån). - Nhaäp tieâu ñeà cuûa caùc coät – haøng vaø soá lieäu vaøo baûng döõ lieäu DataSheet. Thaïch Tröông Thaûo Trang 35 treân 104
- Thi t k bài gi ng i n t b2). Ñònh daïng: - Click chuoät phaûi leân phaàn muoán ñònh daïng vaø choïn Format … (coù theå laø Format Data Series, Format Langend, Format Axis, Format Girdline, …) - Choïn daïng ñoà thò: ñeå thay ñoåi daïng ñoà thò, baïn click chuoät phaûi vaøo ñoà thò choïn Chart Type … (thao taùc nhanh baèng caùch click bieåu töôïng ) → Choïn daïng ñoà thò → nhaán OK. - Tuøy chænh ñoà thò: click chuoät phaûi vaøo ñoà thò → choïn Chart Option … - Click chuoät phaûi leân coät ñoà thò → Add Trandline: tuøy choïn cho pheùp theâm caùc ñöôøng döï ñoaùn töông lai döïa vaøo soá lieäu saún coù. - Ñònh daïng truïc: Click chuoät phaûi leân truïc → choïn Format Axis. + Scale (co giaõn): ñònh daïng tyû leä hieån thò treân truïc. Minimum (nhoû nhaát), Maximum (lôùn nhaát), Mijor unit (tyû leä chia ñoä chính), Minor unit(tyû leä chia ñoä phuï), Crosses at (giao taïi), Dislay units (hieån thò ñôn vò), Show dislay unit label on chart (hieån thò nhaõn ñôn vò treân bieåu ñoà), (chia ñoä theo logaric), (giaù trò theo thöù töï ngöôïc laïi). Thaïch Tröông Thaûo Trang 36 treân 104
- Thi t k bài gi ng i n t + Font: ñònh daïng kieåu chöõ. + Number: ñònh daïng caùc kieåu soá. + Alignment: canh chænh leà, ñoä nghieâng cho vaên baûn. - Ñònh daïng vuøng ñoà thò: click chuoät phaûi leân vuøng ñoà thò → choïn Format Plot Area … - Click chuoät phaûi leân ñoà thò → choïn 3-D View: choïn caùc cheá ñoä hieån thò 3D cho ñoà thò. - Click chuoät phaûi leân ñöôøng löôùi → choïn Format Girdline: ñònh daïng löôùi veà maøu saéc, tyû leä hieån thò, … c). Laøm vieäc vôùi sô ñoà toå chöùc (organization chart): c1). Cheøn: Vaøo menu Insert → Picture → organization chart. c2). Ñònh daïng: - Söû duïng thanh Organization Chart: Bieåu töôïng Teân Coâng duïng Thaïch Tröông Thaûo Trang 37 treân 104
- Thi t k bài gi ng i n t Cho pheùp cheøn theâm caùc oâ goàm: Subordinate Insert Shape (caáp döôùi), Coworker (ñoàng nghieäp), Assistant (trôï lyù). Choïn caùc daïng boá trí, goàm: Standard (daïng chuaån), Both Hanging (caû hai kieåu treo), Left Hanging (kieåu treo beân traùi), Right Hanging Layout (kieåu treo beân phaûi), AutoLayout (boá trí töï ñoäng). Löïa choïn caùc ñoái töôïng theo möùc (Level), nhaùnh (Branch), taát caû trôï lyù (All Assistants), Select taát caû caùc ñöôøng keát noái (All Connecting Linces). Fit Text Ñònh daïng vaên baûn vöøa khôùp vôùi oâ AutoFormat Moät soá kieåu ñònh daïng ñöôïc taïo saún. Zoom Thu phoùng goùc nhìn hieän taïi theo tyû leä. d). Laøm vieäc vôùi phim (move) vaø aâm thanh (sound): - Vaøo menu Insert → Movies and Sounds → roài löïa choïn moät trong caùc muïc sau tuøy yeâu caàu thöïc hieän: + Movie from Clip Organize …: cheøn phim töø thö vieän toå chöùc. + Movie from File …: cheøn phim töø taäp tin beân ngoaøi. + Sound from Clip Organize …: cheøn aâm thanh töø thö vieän toå chöùc. + Sound from File …: cheøn aâm thanh töø taäp tin beân ngoaøi. + Play CD Audio Track …: Chôi raõnh aâm thanh töø CD Audio. + Record Sound: ghi aâm lôøi thuyeát minh. - Vôùi tuøy choïn Sound from File vaø Movie from File thì sau khi ñaõ choïn file vaø nhaán OK, chöông trình ñöa ra lôøi hoûi thaêm yù kieán: How do you want the movie (hoaëc the sound) to start in the slide show ? (ñaïi khaùi laø: Baïn muoán phim (aâm thanh) baét ñaàu chôi nhö theá naøo trong trình dieãn). Coù hai tuøy choïn: Automatically (töï ñoäng thöïc hieän), When Clicked (khi nhaán chuoät). Thaïch Tröông Thaûo Trang 38 treân 104

CÓ THỂ BẠN MUỐN DOWNLOAD
-

Thiết kế yếu tố hình học đường ô tô part 1
 25 p |
25 p |  598
|
598
|  162
162
-

Giáo trình THIẾT KẾ BÀI GIẢNG ĐIỆN TỬ - Chương 4
 11 p |
11 p |  346
|
346
|  120
120
-

Giáo trình THIẾT KẾ BÀI GIẢNG ĐIỆN TỬ - Chương 1
 17 p |
17 p |  293
|
293
|  86
86
-

Giáo trình Thiết kế tổ chức thi công - Phần II
 61 p |
61 p |  315
|
315
|  85
85
-

Giáo trình Thiết kế tổ chức thi công - Phần I
 78 p |
78 p |  227
|
227
|  68
68
-

Giáo trình THIẾT KẾ BÀI GIẢNG ĐIỆN TỬ - Chương 5
 4 p |
4 p |  249
|
249
|  67
67
-

HƯỚNG DẪN TÍNH TOÁN THIẾT KẾ THIẾT BỊ ĐIỆN : MÁY NGẮT ĐIỆN CAO ÁP part 9
 22 p |
22 p |  146
|
146
|  38
38
-

Giáo trình thiết kế bài giảng điện tử
 0 p |
0 p |  153
|
153
|  37
37
-

Thiết kế bài giảng công nghệ 10 tập 2 part 9
 21 p |
21 p |  148
|
148
|  30
30
-

Thiết kế bài giảng công nghệ 10 tập 2 part 7
 21 p |
21 p |  138
|
138
|  25
25
-

Thiết kế bài giảng công nghệ 10 tập 2 part 6
 21 p |
21 p |  123
|
123
|  23
23
-

Thiết kế bài giảng công nghệ 10 tập 2 part 8
 21 p |
21 p |  129
|
129
|  23
23
-
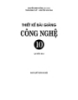
Thiết kế bài giảng công nghệ 10 tập 2 part 1
 21 p |
21 p |  142
|
142
|  16
16
-

Thiết kế bài giảng công nghệ 10 tập 2 part 5
 21 p |
21 p |  140
|
140
|  15
15
-

Thiết kế bài giảng công nghệ 10 tập 2 part 2
 21 p |
21 p |  109
|
109
|  14
14
-

Thiết kế bài giảng công nghệ 10 tập 2 part 4
 21 p |
21 p |  138
|
138
|  14
14
-

Thiết kế bài giảng công nghệ 10 tập 2 part 3
 21 p |
21 p |  132
|
132
|  12
12
Chịu trách nhiệm nội dung:
Nguyễn Công Hà - Giám đốc Công ty TNHH TÀI LIỆU TRỰC TUYẾN VI NA
LIÊN HỆ
Địa chỉ: P402, 54A Nơ Trang Long, Phường 14, Q.Bình Thạnh, TP.HCM
Hotline: 093 303 0098
Email: support@tailieu.vn









