
10 điều cần biết về công cụ System Restore của Windows XP
lượt xem 27
download
 Download
Vui lòng tải xuống để xem tài liệu đầy đủ
Download
Vui lòng tải xuống để xem tài liệu đầy đủ
Nếu một ngày chiếc máy tính sử dụng hệ điều hành Windows XP của bạn dở chứng hoặc không thể khởi động vào Windows được, bạn có thể sử dụng công cụ System Restore để trở lại thời điểm gần nhất máy tính còn hoạt động tốt. Bài viết sau đây sẽ giúp bạn sử dụng công cụ này một cách hiệu quả.
Bình luận(0) Đăng nhập để gửi bình luận!
Nội dung Text: 10 điều cần biết về công cụ System Restore của Windows XP
- 10 điều cần biết về công cụ System Restore của Windows XP Nguồn : quantrimang.com Quản Trị Mạng - Nếu một ngày chiếc máy tính sử dụng hệ điều hành Windows XP của bạn dở chứng hoặc không thể khởi động vào Windows được, bạn có thể sử dụng công cụ System Restore để trở lại thời điểm gần nhất máy tính còn hoạt động tốt. Bài viết sau đây sẽ giúp bạn sử dụng công cụ này một cách hiệu quả. System Restore cho phép bạn đưa máy tính trở lại trạng thái ở thời điểm hoạt động gần nhất nếu như có sự cố xảy ra. Để thực hiện được điều này, System Restore liên tục giám sát hệ thống của bạn. Nếu hệ thống có bất kỳ sự thay đổi đáng kể nào - chẳng hạn như có ứng dụng hoặc driver mới được cài đặt - System Restore sẽ tự động tạo điểm phục hồi (restore point). Ngoài ra, System Restore cũng tạo điểm phục hồi sau mỗi 24 tiếng. Điểm phục hồi thực chất giống như tấm ảnh chụp lại trạng thái hệ thống, bao gồm những tệp tin hệ thống quan trọng và một phần registry. System Restore duy trì nhiều điểm phục hồi, cho phép bạn có nhiều lựa chọn hơn trong việc khôi phục hệ thống trở lại trạng thái đã lưu giữ trước đó. Sau đây là 10 điều bạn cần biết để khai thác tối đa công cụ System Restore của
- Windows XP. 1, Dữ liệu và System Restore Vì System Restore được mô tả như một công cụ cho phép bạn khôi phục máy tính trở về thời gian trước, thế nên có nhiều người tưởng nhầm rằng họ sẽ mất hết những dữ liệu được tạo sau điểm phục hồi. Tuy nhiên, System Restore không giám sát hoặc lưu giữ nội dung thư mục My Documents hay những tệp tin có phần đuôi mở rộng phổ biến như .doc, .xls, email, lịch sử trình duyệt hoặc ngay cả những tệp tin lưu mật khẩu. Tất cả những dữ liệu đó không hề bị đụng đến và sẽ còn nguyên vẹn khi bạn khôi phục hệ thống. Lưu ý rằng Desktop không phải thư mục được bảo vệ và tất cả những tệp tin trong đó có thể bị mất trong quá trình phục hồi. Vì thế trước khi bạn tiến hành khôi phục hệ thống, hãy di chuyển những gì quan trọng trong Desktop tới thư mục My Documents. 2, Rút lại quá trình phục hồi Trong trường hợp bạn tiến hành phục hồi hệ thống nhưng sau đó xác định rằng vấn đề vẫn chưa được giải quyết, bạn hoàn toàn có thể rút lại thao tác trên. Trước tiên bạn chạy System Restore, khi thấy màn hình chào Welcome To System Restore, chọn Undo My Last Restoration, click Next. Trên màn hình Confirm Restoration Undo, click Next. System Restore sẽ trả hệ thống về thời điểm trước khi bạn tiến hành quá trình phục hồi và khởi động lại máy tính. Sau khi máy tính đã khởi động lại, nếu bạn đăng nhập vào Windows và nhìn thấy màn hình System Restore’s Undo Complete có nghĩa là quá trình đã hoàn tất. 3, Chạy System Restore từ dòng lệnh Nếu máy tính không thể khởi động Windows một cách bình thường, đồng thời cũng không thể vào được giao diện Safe Mode, bạn vẫn có thể khởi chạy System Restore. Đầu tiên khởi động hệ thống bằng tùy chọn Safe Mode With Command Prompt. Sau khi đăng nhập vào hệ thống, gõ dòng lệnh sau: %systemroot%\system32\restore\rstrui.exe Nhấn Enter, System Restore sẽ chạy như bình thường. Vậy là bạn có thể tiếp tục thực hiện từng bước để tiến hành phục hồi hệ thống. 4, Xóa bỏ các điểm phục hồi Theo mặc định, System Restore dành tối đa 12% dung lượng trống của ổ đĩa cứng để lưu trữ các điểm phục hồi. Một khi đã tới hạn tối đa 12%, System
- Restore sẽ loại bỏ bớt những điểm phục hồi cũ nhất trong cơ sở dữ liệu để dành chỗ cho những điểm mới. Tuy nhiên, đôi khi bạn có nhu cầu chủ động xóa bớt các điểm phục hồi để giải phóng ổ cứng. Thật may, công cụ Disk Cleanup sẽ giúp bạn thực hiện việc đó. Nó cho phép bạn xóa toàn bộ các điểm phục hồi, chỉ để lại một điểm mới nhất. Khởi chạy Disk Cleanup từ Start - All Programs - Accessories - System Tools. Khi Disk Cleanup đã chạy, chọn thẻ More Options và click nút Cleanup trong phần System Restore rồi xác nhận lại. 5, Kiểm soát dung lượng đĩa cứng System Restore sử dụng Để vận hành trơn tru, System Restore yêu cầu ổ cứng còn trống tối thiểu 200 MB. Nếu dung lượng trống còn nhiều, System Restore sẽ sử dụng 12% số đó để lưu trữ các điểm phục hồi. Tuy nhiên, System Restore sẵn sàng nhường lại phần dung lượng trống này cho hệ thống nếu cần. Thêm nữa, các điểm phục hồi cũ hơn 90 ngày sẽ tự động bị xóa theo mặc định. Nếu bạn muốn biết System Restore dành bao nhiêu MB dung lượng ổ cứng để lưu trữ, nhấn tổ hợp phím Windows + Break để mở hộp thoại System Properties. Chọn thẻ System Restore, chọn tiếp ổ cứng từ danh sách Available Drive rồi click nút Settings. Khi hộp thoại Drive Settings xuất hiện, nhìn vào phần Disk Space Usage bạn sẽ thấy con số thể hiện dung lượng ổ cứng tính theo MB mà System Restore dùng để lưu trữ các điểm phục hồi. Ví dụ, trên hệ thống có ổ cứng 80 GB, 12% dành cho System Restore tương đương gần 9 GB. Nếu bạn cảm thấy System Restore chiếm dụng quá nhiều đĩa trống, hãy dịch thanh trượt sang trái để chỉ định một con số hợp lý hơn. 6, Tự tạo điểm phục hồi System Restore tự động tạo các điểm phục hồi, tuy nhiên bạn có thể tự tay tạo điểm phục hồi bất cứ lúc nào cần thiết. Đơn giản chỉ cần khởi chạy System Restore sau đó làm tiếp theo hướng dẫn. Nếu bạn muốn tiết kiệm một vài bước nhỏ, hãy đơn giản hóa quá trình khởi chạy bằng cách copy biểu tượng Shorcut của System Restore từ Start - All Programs - Accessories - System Tools ra desktop. 7, Bỏ qua thuật sĩ hướng dẫn Nếu bạn muốn tự tạo một điểm phục hồi mà không cần phải qua các bước lần lượt theo thuật sĩ hướng dẫn, bạn có thể viết một đoạn VBScript đơn giản để tạo
- ngay một điểm phục hồi. Mở Notepad và gõ vào hai dòng lệnh sau: Set IRP = getobject("winmgmts:\\.\root\default:Systemrestore") MYRP = IRP.createrestorepoint ("My Restore Point", 0, 100) Lưu tệp tin với tên MyRestorePoint.vbs. Từ giờ bạn có thể dễ dàng tạo điểm phục hồi bằng cách nhấn đúp vào biểu tượng script vừa tạo. Ngay sau đó, System Restore sẽ chạy ở chế độ nền mà không hiển thị giao diện và tạo một điểm phục hồi có tên My Restore Point. 8, Các bước để tránh khôi phục lại Virus Nếu bạn biết hệ thống của mình đã nhiễm virus, bạn nên tạm thời tắt ngay System Restore. Nếu không, virus sẽ được lưu trữ cùng với những tệp tin hệ thống trong một điểm phục hồi rồi sau này sẽ trở lại trong quá trình phục hồi. Để tắt System Restore, nhấn tổ hợp phím Windows + Break. Khi hộp thoại System Properties xuất hiện, chọn thẻ System Restore, đánh dấu ô kiểm Turn Off System Restore rồi click OK. Ngay sau đó bạn sẽ nhận được hộp thoại cảnh báo rằng việc tắt System Restore sẽ khiến toàn bộ các điểm phục hồi cũng bị xóa mất. Click Yes để tiếp tục. Tới lúc này, bạn có thể dùng các chương trình diệt virus để quét sạch hệ thống. Khi đã diệt virus xong, bạn vào lại thẻ System Restore, bỏ chọn Turn Off System Restore rồi click OK để khởi động System Restore. 9, Vô hiệu hóa System Restore cho ổ lưu trữ dữ liệu Nếu bạn có thêm vài ổ đĩa cứng kết nối với máy tính, System Restore sẽ tự động thêm chúng vào danh sách ổ đĩa giám sát. Nếu các ổ cứng bổ sung này chỉ dùng để lưu trữ dữ liệu hoặc sao lưu dự phòng thì System Restore không cần thiết phải theo dõi chúng. Để vô hiệu hóa System Restore cho ổ lưu trữ dữ liệu, nhấn tổ hợp phím Windows + Break. Hộp thoại System Properties xuất hiện, chọn thẻ System Restore. Tiếp đó chọn ổ cứng của bạn từ danh sách Available Drive rồi click nút Settings. Khi hộp thoại Drive Settings xuất hiện, đánh dấu chọn Turn Off System Restore On This Drive rồi click OK. Bạn sẽ nhận được hộp thoại cảnh báo rằng việc tắt System Restore trên ổ này sẽ khiến bạn không thể theo dõi những thay đổi có hại trên nó. Click Yes để tiếp tục. Cuối cùng click OK để đóng hộp thoại
- System Properties. 10, Xác định dung lượng ổ cứng thực tế System Restore đang sử dụng Bạn dễ dàng xác định được System Restore có khả năng dùng bao nhiêu MB ổ cứng. Tuy nhiên, thực tế thì System Restore đang sử dụng dung lượng ổ cứng là bao nhiêu? Nếu bạn đang chạy hệ điều hành Windows XP Professional và ổ cứng sử dụng định dạng NTFS, bạn có thể trả lời được câu hỏi trên. Bạn sẽ khởi đầu bằng việc thực hiện một vài thay đổi từ tài khoản Administrator nhằm cho phép bạn điều tra một thư mục ẩn và được bảo vệ - mang tên System Volume Information - nằm trên thư mục gốc của ổ cứng. Lưu ý rằng thực hiện bất kỳ thay đổi gì trong thư mục System Volume Information cũng sẽ gây hại tới khả năng vận hành của System Restore. Từ Windows Explorer, chọn Tools - Folder Options để mở hộp thoại Folder Options. Chọn thẻ View, đánh dấu chọn Show Hidden Files And Folders, bỏ chọn Hide Protected Operating System Files rồi click Yes trên hộp thoại cảnh báo. (Nếu hệ thống nằm trong một nhóm làm việc workgroup, bạn cần bỏ chọn cả Use Simple File Sharing.) Click OK để đóng hộp thoại Folder Options. Bây giờ vào thư mục gốc trên ổ cứng, click chuột phải vào thư mục System Volume Information, chọn Properties, vào thẻ Security. Sau đó, click nút Add, nhập tên tải khoản người dùng của bạn vào hộp thoại Select Users Or Groups rồi click OK hai lần để đóng cả hai hộp thoại. Tới lúc này, bạn có thể mở thư mục System Volume Information, click chuột phải vào thư mục _restore, chọn Properties. Kiểm tra giá trị Size On Disk để biết chính xác dung lượng thực tế mà System Restore đang sử dụng để lưu trữ các điểm phục hồi. Để đảm bảo tính bảo mật cho các tệp tin của điểm phục hồi, bạn nên xóa tài khoản người dùng của mình khỏi thư mục System Volume Information sau khi đã hoàn tất việc điều tra.

CÓ THỂ BẠN MUỐN DOWNLOAD
-

10 thủ thuật thay đổi registry trong Windows XP và Vista
 5 p |
5 p |  330
|
330
|  143
143
-

Vài điều cần biết về chuẩn giao tiếp USB 3
 2 p |
2 p |  304
|
304
|  86
86
-
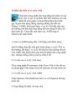
10 điều cần biết về vi xử lý 4 lõi
 3 p |
3 p |  200
|
200
|  74
74
-

Chương trình physics_draw
 4 p |
4 p |  454
|
454
|  56
56
-

Những điều cần biết về System - restore
 1 p |
1 p |  192
|
192
|  33
33
-

10 điều cần biết khi chọn tường lửa phần cứng
 3 p |
3 p |  86
|
86
|  23
23
-

10 điều cần biết về Linux
 9 p |
9 p |  126
|
126
|  19
19
-

10 kỹ năng cơ bản cần thiết cho người dùng Windows
 8 p |
8 p |  134
|
134
|  14
14
-

10 vấn đề cần biết trong việc điều khiển các máy trạm từ xa
 7 p |
7 p |  130
|
130
|  14
14
-

10 điều thú vị về windows 8
 6 p |
6 p |  129
|
129
|  13
13
-

10 phần mềm hữu ích ít được biết đến trên Windows
 11 p |
11 p |  128
|
128
|  12
12
-
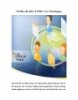
10 điều cần biết về Office Live Workspace
 7 p |
7 p |  132
|
132
|  9
9
-

10 điều cần biết về Windows Defender
 3 p |
3 p |  133
|
133
|  7
7
-

10 điều cần biết về IE9 Sau rất nhiều phô trương, Internet
 9 p |
9 p |  93
|
93
|  6
6
-

10 điều các chuyên gia CNTT cần biết về Ajax
 3 p |
3 p |  57
|
57
|  6
6
-

10 chuẩn bị trước khi nâng cấp XP lên Windows
 3 p |
3 p |  76
|
76
|  5
5
-

Những điều cần biết về USB 3.0
 3 p |
3 p |  91
|
91
|  4
4
Chịu trách nhiệm nội dung:
Nguyễn Công Hà - Giám đốc Công ty TNHH TÀI LIỆU TRỰC TUYẾN VI NA
LIÊN HỆ
Địa chỉ: P402, 54A Nơ Trang Long, Phường 14, Q.Bình Thạnh, TP.HCM
Hotline: 093 303 0098
Email: support@tailieu.vn








