
10 điều cần làm khi Windows XP không khởi động
lượt xem 146
download
 Download
Vui lòng tải xuống để xem tài liệu đầy đủ
Download
Vui lòng tải xuống để xem tài liệu đầy đủ
Khi phần cứng máy tính của bạn không có vấn đề gì nhưng Windows XP không hoàn toàn khởi động đúng cách thì hãy nghiên cứu bài viết này. Nó sẽ chỉ ra cho bạn những bước cần làm để giải quyết vấn đề từ việc vào hệ điều hành, tìm hiểu và xử lý các vấn đề gây ra lỗi máy.
Bình luận(0) Đăng nhập để gửi bình luận!
Nội dung Text: 10 điều cần làm khi Windows XP không khởi động
- 10 điều cần làm khi Windows XP không khởi động Kích cỡ Font: Khi phần cứng máy tính của bạn không có vấn đề gì nhưng Windows XP không hoàn toàn khởi động đúng cách thì hãy nghiên cứu bài viết này. Nó sẽ chỉ ra cho bạn những bước cần làm để giải quyết vấn đề từ việc vào hệ điều hành, tìm hiểu và xử lý các vấn đề gây ra lỗi máy. 1, Sử dụng đĩa khởi động Windows Một trong những việc đầu tiên phải làm để giải quyết vấn đề gặp phải khi Windows XP không khởi động được là dùng đĩa khởi động. Đĩa mềm khởi động là sự lựa chọn phù hợp nếu vấn đề gặp phải là do lỗi bản ghi khởi động của patition chính hoặc các file hệ thống dùng để khởi động Windows bị lỗi. Để tạo một đĩa khởi động, nhét đĩa mềm vào ổ mềm (phải cùng là hệ điều hành Windows XP), vào My Computer, kích chuột phải vào biểu tượng đĩa mềm, chọn Format từ menu xuất hiện. Khi thấy hộp thoại Format xuất hiện, hãy bỏ toàn bộ các thiết lập mặc định và sau đó kích vào nút Start trên hộp thoại. Khi việc format kết thúc, đóng hộp thoại Format và trở vào My Computer, kích đúp vào biểu tượng ổ C (ổ cài Windows) để truy cập vào thư mục gốc và copy 3 file sau vào đĩa mềm: • Boot.ini • NTLDR • Ntdetect.com Sau khi đã tạo xong đĩa khởi động, đưa đĩa đó vào ổ đĩa mềm của hệ thống lỗi và nhấn phím Ctrl + Alt + Del để khởi động lại máy. Khi khởi động hệ thống từ đĩa mềm khởi động, máy tính sẽ bỏ qua patition chính và các file khởi động trên ổ cứng, thay vào đó nó sẽ thử khởi động Windows XP một cách thông thường. 2, Sử dụng Last Known Good Configuration Bạn có thể thử khởi động hệ điều hành bằng tính năng Last Known Good Configuration. Với tính năng này, bạn có có thể xóa bỏ bất kỳ thay đổi nào có thể là nguyên nhân gây lỗi hệ thống trong khóa registry CurrentControlSet, đây là khóa định nghĩa phần cứng và các thiết lập driver. Tính năng Last Known Good Configuration sẽ thay đổi nội dung của khóa CurrentControlSet bằng một bản sao của chính bản thân nó được tạo trong lần khởi động hệ thống cuối cùng khi chưa có vấn đề xảy ra. Để sử dụng Last Known Good Configuration, đầu tiên bạn phải khởi động lại máy bằng cách nhấn tổ hợp phím Ctrl + Alt + Del. Khi nhận được thông báo Please select the operating system to start hoặc nghe thấy một tiếng bíp thì hãy nhấn phím F8 để hiển thị menu Windows Advanced Options. Chọn mục Last Known Good Configuration từ menu và nhấn Enter.
- Hãy luôn nhớ rằng bạn chỉ có thể sử dụng một lần tính năng Last Known Good Configuration trong lần đầu tiên gặp lỗi. Trong trường hợp lỗi xảy ra sau lần khởi động đầu tiên đã lỗi thì file bản sao của khóa CurrentControlSet cũng đã bị lỗi. 3, Sử dụng System Restore Một công cụ khác cũng có thể giúp bạn trong trường hợp này là System Restore. System Restore là một chương trình chạy nền và liên tục kiểm tra sự thay đổi trong các thành phần then chốt của hệ thống. Khi phát hiện có một sự thay đổi nào sắp xảy ra, System Restore lập tức tạo ngay các bản sao lưu (được gọi là điểm khôi phục) của các thành phần then chốt trước khi thay đổi đó diễn ra. Ngoài ra, System Restore còn được cấu hình mặc định để tự tạo các điểm khôi phục mỗi ngày một lần. Để sử dụng System Restore, đầu tiên bạn phải khởi động lại máy tính bằng cách nhấn tổ hợp phím Ctrl + Alt + Del. Khi thấy dòng thông báo Please select the operating system to start hoặc nghe thấy một tiếng bíp, nhấn F8 để hiển thị menu Windows Advanced Options. Chọn mục Safe Mode từ menu và nhấn phím Enter. Khi Windows XP đã được khởi động trong chế độ Safe mode, kích vào nút Start, vào phần All Programs | Accessories | System Tools và chọn System Restore. Vì bạn đang chạy máy tính trong chế độ Safe mode nên tùy chọn trong cửa sổ System Restore wizard mở ra chỉ có Restore My Computer To An Earlier Time và nó được chọn một cách mặc định, vì vậy việc tiếp theo của bạn là kích vào nút Next. Thực hiện theo các bước hướng dẫn để chọn điểm khôi phục và bắt đầu quá trình khôi phục hệ thống. 4, Sử dụng Recovery Console Khi vấn đề lỗi khởi động của Windows XP gặp phải không giải quyết được dứt điểm, bạn cần phải sử dụng một phương pháp mạnh hơn. Đĩa CD Windows XP là một phương pháp tốt và nó sẽ cung cấp cho bạn một công cụ có tên Recovery Console. Để khởi động từ đĩa CD Windows XP, hãy đưa đĩa vào ổ CD-ROM của hệ thống gặp lỗi và nhấn phím Ctrl + Alt + Del để khởi động lại máy. Khi hệ thống bắt đầu khởi động từ đĩa CD, hãy thực hiện theo từng bước được hỏi để tải vào các file cơ bản cần thiết chạy Setup. Khi nhìn thấy màn hình Welcome To Setup như hình A, bạn hãy nhấn phím R để bắt đầu quá trình Recovery Console.
- Hình A Bạn sẽ thấy một menu Recovery Console như hình B. Nó hiển thị thư mục có chứa các file hệ thống của hệ điều hành và một dấu nhắc để cho bạn lựa chọn hệ thống muốn log vào. Chỉ cần nhấn số tương ứng với danh sách trên bàn phím, bạn sẽ được đưa vào dấu nhắc để nhập mật khẩu Administrator. Hình B
- 5, Sửa file Boot.ini lỗi Khi hệ điều hành Windows XP bắt đầu tải, chương trình Ntldr sẽ chuyển đến file Boot.ini để xác định vị trí của các file hệ thống cư trú và tùy chọn có thể cho phép để hệ điều hành tiếp tục tải. Do đó, nếu có một lỗi xảy ra trong chính file Boot.ini, nó có thể không đáp trả đủ cho Windows XP các thông số để khởi động hệ thống đúng cách. Nếu cho rằng Windows XP không thể khởi động được do file Boot.ini bị lỗi, bạn có thể sử dụng phiên bản Recovery Console đặc biệt của công cụ Bootcfg để sửa nó. Tất nhiên, trước tiên bạn phải khởi động hệ thống bằng đĩa CD Windows XP và truy cập vào phần Recovery Console như hướng dẫn của mục 4. Để sử dụng công cụ Bootcfg từ nhắc lệnh Recovery Console, bạn hãy nhập vào câu lệnh sau: Bootcfg /[Tham_số] Với [Tham_số] là một trong các lựa chọn sau: • /Add - Quét tất cả các cài đặt Windows trên ổ cứng và cho phép bạn thêm vào file Boot.ini một entry mới. • /Scan - Quét tất cả các cài đặt Windows trên ổ cứng. • /List - Liệt kê từng entry trong file Boot.ini. • /Default - Thiết lập hệ điều hành mặc định để khởi động. • /Rebuild - Hoàn thiện việc tạo lại file Boot.ini. Người dùng sẽ phải xác nhận từng bước. • /Redirect - Cho phép hệ thống khởi động được chuyển hướng tới một cổng đặc biệt khi sử dụng tính hăng Headless Administration. Tham số Redirect đi kèm với 2 tham số khác [Port Baudrate ] | [UseBiosSettings]. • /Disableredirect - Vô hiệu hóa chuyển hướng. 6, Sửa partition boot sector lỗi Partition boot sector là một section nhỏ nằm trên partition ổ cứng có chứa thông tin hệ thống file của hệ điều hành (NTFS hoặc FAT32), mặc dù là một chương trình ngôn ngữ máy tính rất nhỏ nhưng nó lại quyết định cho việc tải hệ điều hành. Nếu cho rằng Windows XP không khởi động được là do partition boot sector bị hỏng, bạn có thể sử dụng một công cụ đặc biệt của Recovery Console được gọi là Fixboot để sửa nó. Khởi động hệ thống với đĩa CD Windows XP và truy cập vào phần Recovery Console như trong mục 4. Để sử dụng công cụ Fixboot, từ dòng lệnh Recovery Console bạn nhập: Fixboot [Tên_ổ]: Với [Tên_ổ] là ký tự ổ đĩa bạn muốn ghi một partition boot sector mới. 7, Sửa master boot record lỗi
- Master boot record nằm trong sector đầu tiên của ổ cứng và nó có nhiệm vụ nạp quá trình khởi động Windows vào máy. Master boot record chứa một bảng partition của ổ đĩa cũng là một chương trình nhỏ được gọi là Master boot code, nó có nhiệm vụ xác định partition hoạt động, hoặc có khả năng khởi động trong bảng partition. Khi quá trình này bắt đầu, partition boot sector sẽ tiếp nhận và bắt đầu tải Windows. Nếu master boot record bị lỗi, partition boot sector không thể thực hiện công việc của nó và Windows sẽ không khởi động. Nếu cho rằng Windows XP không khởi động được là do master boot record lỗi, bạn có thể sử dụng công cụ Fixmbr của Recovery Console để sửa nó. Đầu tiên phải khởi động hệ thống bằng đĩa CD Windows XP và truy cập vào phần Recovery Console như trong mục 4. Để sử dụng công cụ Fixmbr, từ dòng lệnh Recovery Console nhập vào: Fixmbr [Tên] Với [Tên] chính là phần tên của ổ mà bạn muốn ghi một master boot record mới lên. Ví dụ, phần tên định dạng cho một cấu hình ổ C có thể khởi động chuẩn như sau: DeviceHardDisk0 8, Vô hiệu hóa quá trình tự động khởi động lại Khi Windows XP gặp một lỗi không thể tránh khỏi (fatal error), thiết lập mặc định cho lỗi này là tự động khởi động lại hệ thống. Nếu lỗi xuất hiện khi Windows XP đang khởi động, hệ điều hành sẽ bắt đầu bị kẹt trong một vòng lặp khởi động lại thay vì khởi chạy một cách thông thường. Trong trường hợp này, bạn sẽ cần vô hiệu hóa tùy chọn tự động khởi động lại trong hệ thống lỗi. Khi Windows XP bắt đầu khởi động và bạn thấy thông báo Please select the operating system to start hoặc nghe thấy một tiếng bíp, nhấn phím F8 để hiển thị menu Windows Advanced Options. Sau đó, chọn mục Disable The Automatic Restart On System Failure và nhấn phím Enter. Windows XP lúc này sẽ treo khi gặp phải lỗi và nếu có thể, nó sẽ hiển thị một thông báo dừng để bạn có thể biết được vấn đề đang bị lỗi. 9, Khôi phục từ một bản sao lưu Nếu bạn dường như không thể sửa chữa được hệ thống Windows XP đang bị lỗi và bạn lại có một bản sao lưu (backup) gần đây, hãy dùng nó để khôi phục lại hệ thống từ một thiết bị sao lưu. Phương thức sử dụng để khôi phục hệ thống còn tùy thuộc vào tiện ích sao lưu mà bạn đã dùng, do đó bạn sẽ phải thực hiện theo các hướng dẫn của tiện ích để khôi phục được hệ thống của mình. 10, Thực hiện nâng cấp sửa lỗi Nếu không thể khôi phục được hệ thống Windows XP đang bị lỗi và không có một
- bản sao lưu mới nhất, bạn có thể thực hiện một bản nâng cấp sửa lỗi (cài đè lên Windows cũ). Thực hiện cài đặt lại hệ điều hành trong cùng một thư mục, giống như khi bạn nâng cấp lên một phiên bản Windows khác. Kiểu cài đặt này gần như sẽ giải quyết được mọi vấn đề về Windows, không chỉ là việc không khởi động được. Thực hiện cài đặt kiểu này rất đơn giản. Đưa đĩa CD Windows XP vào ổ CD- ROM, khởi động lại hệ thống từ đĩa CD. Khi quá trình chuẩn bị ban đầu kết thúc, bạn sẽ thấy màn hình Windows XP Setup (như hình A ở trên). Nhấn phím Enter để khởi chạy quá trình Windows XP Setup. Lúc này bạn sẽ thấy trang License Agreement và cần nhấn phím F8 để đống ý với những thỏa thuận về bản quyền. Quá trình cài đặt sau đó sẽ tìm kiếm ổ cứng và phiên bản Windows XP đã cài đặt trên máy. Khi tìm thấy nó sẽ thông báo ra màn hình Windows XP Setup thứ hai như trong hình C. Hình C Màn hình này sẽ cho bạn lựa chọn giữa việc nhấn phím R để sửa chữa lại cài đặt đã được chọn hoặc nhấn Enter để cài đặt một hệ điều hành hoàn toàn mới. Trong trường hợp này, hoạt động sửa chữa cũng đồng nghĩa với việc nâng cấp sửa lỗi, vì vậy bạn nhấn phím R. Quá trình Setup sẽ xem xét các ổ đĩa trong hệ thống, sau đó nó sẽ bắt đầu quá trình nâng cấp sửa lỗi. Hãy luôn nhớ rằng, sau khi nâng cấp sửa lỗi hay cài đặt một bản sửa, bạn phải cài
- đặt lại hết các bản cập nhật cho Windows để khóa những lỗi có thể là lỗ hổng tấn công của hacker.

CÓ THỂ BẠN MUỐN DOWNLOAD
-

10 việc cần làm sau khi cài Windows 7
 4 p |
4 p |  265
|
265
|  69
69
-

10 điều cần làm khi Windows XP không khởi động Khi phần
 7 p |
7 p |  150
|
150
|  42
42
-
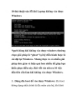
10 thủ thuật sửa lỗi khi Laptop không vào được Windows
 8 p |
8 p |  232
|
232
|  36
36
-

10 điều cần làm khi win xp không khởi động
 7 p |
7 p |  131
|
131
|  25
25
-

10 việc cần làm sau khi cài đặt Windows 7
 7 p |
7 p |  147
|
147
|  24
24
-

10 mẹo hữu ích giúp bạn “làm chủ” các câu lệnh Linux đơn giản hơn
 8 p |
8 p |  113
|
113
|  24
24
-

10 việc cần làm sau khi cài Windows 7- P1
 5 p |
5 p |  158
|
158
|  22
22
-

Một số thiết lập cơ bản khi mới cài MacOS X 10.7 Lion
 12 p |
12 p |  147
|
147
|  22
22
-

Sử dụng eBox như Windows Primary Domain Controller-P2
 4 p |
4 p |  127
|
127
|  18
18
-

10 điều cần chú ý khi kết nối Mac vào mạng Windows
 4 p |
4 p |  74
|
74
|  10
10
-

10 điều cần biết về Intel Mobile Core i7
 2 p |
2 p |  99
|
99
|  8
8
Chịu trách nhiệm nội dung:
Nguyễn Công Hà - Giám đốc Công ty TNHH TÀI LIỆU TRỰC TUYẾN VI NA
LIÊN HỆ
Địa chỉ: P402, 54A Nơ Trang Long, Phường 14, Q.Bình Thạnh, TP.HCM
Hotline: 093 303 0098
Email: support@tailieu.vn








