
8 thủ thuật tăng tốc tối đa cho PC
lượt xem 60
download
 Download
Vui lòng tải xuống để xem tài liệu đầy đủ
Download
Vui lòng tải xuống để xem tài liệu đầy đủ
8 thủ thuật tăng tốc tối đa cho PC Sở hữu một chiếc PC mạnh cỡ " lực sĩ Hercules" đòi hỏi phải đầu tư một khoản tiền không nhỏ. Thực ra, để tăng tốc cho PC "mảnh mai" thêm mạnh mẽ và hiệu quả hơn, có rất nhiều cách mà lại không tốn chi phí. Bài viết này đưa ra 8 thủ thuật để đạt được hiệu năng tốt nhất: 1. Ép xung bộ xử lý và card đồ hoạ Một trong những thủ thuật mà người sử có kinh nghiệm thường dùng là ép xung bộ xử lý. Khi ép...
Bình luận(0) Đăng nhập để gửi bình luận!
Nội dung Text: 8 thủ thuật tăng tốc tối đa cho PC
- 8 thủ thuật tăng tốc tối đa cho PC Sở hữu một chiếc PC mạnh cỡ " lực sĩ Hercules" đòi hỏi phải đầu tư một khoản tiền không nhỏ. Thực ra, để tăng tốc cho PC "mảnh mai" thêm mạnh mẽ và hiệu quả hơn, có rất nhiều cách mà lại không tốn chi phí. Bài viết này đưa ra 8 thủ thuật để đạt được hiệu năng tốt nhất: 1. Ép xung bộ xử lý và card đồ hoạ Một trong những thủ thuật mà người sử có kinh nghiệm thường dùng là ép xung bộ xử lý. Khi ép xung CPU, bạn sẽ thấy rằng hệ thống máy tính của
- mình chạy nhanh hơn tốc độ thực. Tuy nhiên, đừng cố gắng ép xung lên quá cao mức có thể mà chỉ nên ép xung lên một chút. Hãy cố gắng thử nghiệm mỗi lần ép xung xem hệ thống có hoạt động bình thường không và CPU có bị nóng không. Bạn cũng nên trang bị cho mình một chiếc quạt thật tốt cho CPU để phục vụ cho tản nhiệt. Ép xung bộ xử lý bằng phần cứng Ép xung bằng phần cứng tức là bạn sẽ phải chỉnh các thiết lập tốc độ CPU, hệ số nhân bằng tay hoặc vào BIOS để chỉnh sửa. Ép xung bằng cách này khá nguy hiểm và không an toàn. Vì vậy, VietNamNet khuyến cáo chỉ có những người sử dụng có kinh nghiệm mới dùng phương pháp này. Hiện nay, hầu hết các bo mạch chủ đều hỗ trợ ép xung bộ xử lý ngay trong BIOS, người sử dụng chỉ cần cấu hình và
- điều chỉnh tốc độ bus (front-side bus) và hệ số nhân của CPU. Ép xung bộ xử lý bằng phần mềm Một cách ép xung bộ xử lý an toàn và thích hợp với người sử dụng thông thường là ép xung CPU bằng phần mềm. Đa số các bo mạch chủ hiện đại đều hỗ trợ chức năng ép xung bộ xử lý ngay trong Windows. Các hãng sản xuất thường bán kèm tiện ích ép xung với bo mạch chủ. Người sử dụng chỉ cần cài đặt tiện ích này và ép xung theo nhu cầu của mình. Nếu ép xung lên quá cao so với tốc độ thực thì Windows sẽ tự động khởi động lại mà không gây ảnh hưởng gì tới phần cứng. Ép xung card xử lý đồ hoạ Hiện nay, hai "ông lớn" trong lĩnh vực bộ xử lý đồ hoạ là Nvidia và ATI. Hai hãng này luôn cạnh
- tranh và đưa ra những card xử lý đồ hoạ mạnh nhất. Không dừng lại ở phần cứng, mỗi trình điều khiển trong Nvidia thường đi kèm tiện ích cho phép ép xung card xử lý đồ hoạ, còn ATI lại chọn giải pháp sử dụng tiện ích đi kèm để ép xung card đồ hoạ. Những tiện ích này thực sự hữu ích và cần thiết với dân "gamer" chuyên nghiệp. Một tiện ích ép xung card xử lý đồ hoạ chuyên nghiệp, đơn giản và an toàn mà bạn nên tải về và sử dụng: Riva Tuner. Phần mềm này cho phép ép xung toàn các card đồ hoạ của cả Nvidia và ATI. 2.Chỉnh thời gian trễ RAM Thiết lập thời gian trễ của RAM xuống thấp hơn cũng đem lại hiệu quả. Thiết lập độ trễ CAS (column address strobe) của RAM càng thấp thì
- máy tính sẽ chạy nhanh hơn, thường thì từ chỉnh độ trễ CAS từ 3 hoặc 2.5 xuống 2. Tuy nhiên, chỉnh thời gian trễ của RAM xuống thấp hơn ở những thanh RAM có chất lượng không đảm bảo thường cũng gây ra những lỗi hoặc không ổn định. Vì vậy, nếu thấy PC chạy không ổn định thì hãy thiết lập về mức bình thường. 3.Tắt chức năng tiết kiệm năng lượng Chức năng tiết kiệm năng lượng luôn luôn được khuyến sử dụng trong PC và đặc biệt là khi sử dụng laptop. Tuy nhiên, để đạt được hiệu năng cao nhất cho những tác vụ cần thiết thì vô hiệu hoá chức năng này cũng là một giải pháp. Để vô hiệu hoá chức năng tiết kiệm năng lượng, hãy sử dụng chương trình Power Saving, có sẵn trong Windows. Chức năng tiết kiệm năng lượng có thể làm chậm đĩa cứng, tốc độ CPU và các
- thiết bị khác. RAID là viết tắt của Redundant Array of Independent Disks, là hệ thống các đĩa cứng được kết hợp 2 hay nhiều hơn để đem lại hiệu năng và khả năng chịu lỗi cao. Trước đây, các hệ thống đĩa RAID được sử dụng cho máy
- chủ nhưng giờ đây RAID đã được sử dụng rộng rãi cho máy tính để bàn. RAID 0 Đây là dạng RAID đang được người dùng ưa thích do khả năng nâng cao hiệu suất trao đổi dữ liệu của đĩa cứng. Đòi hỏi tối thiểu hai đĩa cứng, RAID 0 cho phép máy
- tính ghi dữ liệu lên chúng theo một phương thức đặc biệt được gọi là Striping. Ví dụ bạn có 8 đoạn dữ liệu được đánh số từ 1 đến 8, các đoạn đánh số lẻ (1,3,5,7) sẽ được ghi lên đĩa cứng đầu tiên và các đoạn đánh số chẵn (2,4,6,8) sẽ được ghi lên đĩa thứ hai. Để
- đơn giản hơn, bạn có thể hình dung mình có 100MB dữ liệu và thay vì dồn 100MB vào một đĩa cứng duy nhất, RAID 0 sẽ giúp dồn 50MB vào mỗi đĩa cứng riêng giúp giảm một nửa thời gian làm việc theo lý thuyết. Từ đó bạn có thể dễ dàng suy ra nếu có 4, 8 hay
- nhiều đĩa cứng hơn nữa thì tốc độ sẽ càng cao hơn. Tuy nghe có vẻ hấp dẫn nhưng trên thực tế, RAID 0 vẫn ẩn chứa nguy cơ mất dữ liệu. Nguyên nhân chính lại nằm ở cách ghi thông tin xé lẻ vì như vậy dữ liệu không nằm hoàn toàn ở một đĩa cứng nào và mỗi khi cần truy xuất
- thông tin (ví dụ một file nào đó), máy tính sẽ phải tổng hợp từ các đĩa cứng. Nếu một đĩa cứng gặp trục trặc thì thông tin (file) đó coi như không thể đọc được và mất luôn. Thật may mắn là với công nghệ hiện đại, sản phẩm phần cứng khá bền nên những trường hợp mất dữ liệu như vậy
- 4.Tập tin trao đổi xảy ra không nhiều. Tập tin trao đổi có nhiệm vụ lưu giữ các thông tin từ RAM Có thể thấy trong trường hợp RAM hệ RAID 0 thực sự thống đã bị đầy. Thật không thích hợp cho may, tốc độ đĩa cứng chậm những người hơn rất nhiều so với RAM. dùng cần truy Nên, các PC thường xuyên cập nhanh khối truy cập vào các tập tin trao đổi lượng dữ liệu sẽ làm giảm tốc độ của hệ lớn, ví dụ các thống. game thủ hoặc những người Một cách tốt nhất là hãy đưa chuyên làm đồ tập tin trao đổi này lên một đĩa hoạ, video số. cứng thứ 2, thật lý tưởng nếu đĩa cứng này không chứa bất cứ chương trình hoặc hệ điều hành nào. Nếu không có đủ khả năng tài chính
- thì đưa tập tin trao đổi vào một phân vùng khác cũng đem lại hiệu quả tốt hơn. 5. Loại bỏ tập tin trao đổi Nếu hệ thống PC có trên 1 GB RAM, bạn có thể tăng tốc PC bằng cách vô hiệu hoá các tập tin trao đổi, không sử dụng các thiết lập bộ nhớ ảo. Nhấn phím phải vào My Computer -> Properties -> Advanced, chọn Settings dưới nhãn Performance, chọn thẻ Advanced. Tiếp đó, trong thẻ "Performance" chọn nút bấm Change, sau đó hãy chọn No paging file cho tất cả các ổ đĩa. 6. Sử dụng RAID Hãy sử dụng ổ cứng thứ 2 và cấu hình những ổ cứng này thành hệ thống RAID. RAID sẽ tăng tốc độ truyền dữ liệu. Hầu hết các bo mạch chủ hiện nay từ tầm trung tới cao cấp đều hỗ trợ
- RAID 0. Nếu bo mạch chủ của bạn thuộc loại cũ thì bạn cũng có thể cắm thêm card PCI RAID. RAID 0 giúp tăng tốc khả năng truy xuất đĩa cứng nhưng không có khả năng chịu lỗi. 7. Kiểm tra các thiết lập AGP Để tăng tốc xử lý đồ hoạ, hãy đảm bảo thiết lập tốc độ AGP trên trong BIOS phù hợp, và đúng với tốc độ tối đa mà card đồ hoạ hỗ trợ. Thường các card AGP mới thường hỗ trợ 4X, 8X. Nếu máy tính có hỗ trợ AGP 4X hoặc 8X, hãy kích hoạt AGP Fast Write . Lựa chọn này cho phép các dữ liệu đồ hoạ không đi qua bộ nhớ hệ thống, làm giảm bớt độ trễ thời gian truyền dữ liệu giúp tăng tốc xử lý đồ hoạ. 8. Tăng tốc Gate A20
- Gate A20 là một tuyến được sử dụng để quản lý truy cập vùng bộ nhớ cao, hoặc 64 KB đầu tiên trong bộ nhớ mở rộng. Tuyến này thường được sử dụng cho các thao tác bàn phím (có tốc độ chậm). Thông thường, Gate A20 được đặt ở chế độ hoạt động bình thường (Normal), hãy chuyển sang tốc độ cao (High) để có hiệu năng cao nhất. Thiết lập Gate A20 đều có sẵn trong BIOS, nhưng tuỳ chọn này có thể sẽ có đôi chút khác biệt giữa các hãng sản xuất BIOS. Những những thủ thuật trên tương đối nguy hiểm và không an toàn với những người sử dụng mới làm quen với máy tính. Để thực sự an toàn và đạt được hiệu năng tốt nhất cho PC, hãy đọc thêm tài liệu tham khảo đi kèm và nhớ đừng ngại thắc mắc và nhờ tư vấn từ những người dùng có kinh nghiệm.

CÓ THỂ BẠN MUỐN DOWNLOAD
-

Thủ Thuật tăng tốc cho Windows 7 & Internet Explorer 8
 7 p |
7 p |  1346
|
1346
|  369
369
-

Máy tính làm việc nhanh hơn
 6 p |
6 p |  227
|
227
|  55
55
-
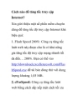
Cách nào để tăng tốc truy cập Internet?
 4 p |
4 p |  258
|
258
|  45
45
-

8 thủ thuật tăng tốc tối đa cho PC17
 6 p |
6 p |  160
|
160
|  44
44
-

Những mẹo nhỏ giúp tăng tốc Windows 7
 9 p |
9 p |  201
|
201
|  44
44
-

Giải mã "ngôi vương" lần thứ 6 của MobiFone
 7 p |
7 p |  112
|
112
|  40
40
-

14 thủ thuật tăng tốc Website
 7 p |
7 p |  79
|
79
|  20
20
-

8 tuyệt chiêu tăng tốc Firefox
 3 p |
3 p |  91
|
91
|  15
15
-

Tạo nhóm thư điện tử Yahoo (Yahoo Groups)
 13 p |
13 p |  154
|
154
|  11
11
-

Thủ thuật hay cho Internet Explorer 8
 5 p |
5 p |  150
|
150
|  8
8
-

5 cách tăng tốc Win 8 hiệu quả
 11 p |
11 p |  114
|
114
|  8
8
-

Windows 8 và những thay đổi mới
 8 p |
8 p |  125
|
125
|  7
7
-

Tăng tốc hệ thống với Spotmau Tuneup Kit bản quyền miễn phí
 5 p |
5 p |  101
|
101
|  7
7
-

8 đột phá lớn nhất ở HĐH Mac OS X Leopard
 9 p |
9 p |  68
|
68
|  6
6
-
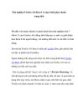
Thử nghiệm Firefox 4.0 Beta 8 và mẹo khôi phục thanh trạng thái
 6 p |
6 p |  92
|
92
|  5
5
-

Windows 8 Beta sẽ “lên sóng” vào tháng 7 này
 9 p |
9 p |  123
|
123
|  5
5
-

Cận cảnh quá trình cài đặt Windows 8
 14 p |
14 p |  150
|
150
|  5
5
Chịu trách nhiệm nội dung:
Nguyễn Công Hà - Giám đốc Công ty TNHH TÀI LIỆU TRỰC TUYẾN VI NA
LIÊN HỆ
Địa chỉ: P402, 54A Nơ Trang Long, Phường 14, Q.Bình Thạnh, TP.HCM
Hotline: 093 303 0098
Email: support@tailieu.vn








