
Bài 1 Kiến thức cơ sở về mô hình 3D
lượt xem 17
download
 Download
Vui lòng tải xuống để xem tài liệu đầy đủ
Download
Vui lòng tải xuống để xem tài liệu đầy đủ
Bản vẽ 2D là tập hợp các đoạn thẳng và đường cong (đường tròn, cung tròn, elíp, … ) nằm trong mặt phẳng XY. Trong bản vẽ 3D ta thêm vào trục Z. Lịch sử phát triển mô hình 3D bắt đầu bằng việc tạo mặt 21/2 chiều, sau đó dạng khung dây, mặt cong, và cuối cùng là Solid khối rắn.
Bình luận(0) Đăng nhập để gửi bình luận!
Nội dung Text: Bài 1 Kiến thức cơ sở về mô hình 3D
- Bài 1 Kiến thức cơ sở về mô hình 3D I. Giới thiệu về mô hình 3D Bản vẽ 2D là tập hợp các đoạn thẳng và đường cong (đường tròn, cung tròn, elíp, … ) nằm trong mặt phẳng XY. Trong bản vẽ 3D ta thêm vào trục Z. Dữ liệu CAD Solids Trích Surfaces Surfaces Trích 3D Edge Wireframe Chiếu Edge lên mặt Bản vẽ 2D Lịch sử phát triển mô hình 3D bắt đầu bằng việc tạo mặt 21/2 chiều, sau đó dạng khung dây, mặt cong, và cuối cùng là Solid khối rắn.
- I.1 Mô hình 21/2 chiều Mô hình mặt 21/2 chiều được tạo theo nguyên tắc kéo các đối tượng 2D theo truc Z thành các mặt 21/2 chiều. I.2 Mô hình khung dây (Wireframe modeling) Mô hình khung dây được tạo bao gồm các điểm trong không gian và các đ ường thẳng, đường cong nối chúng lại với nhau. Hình 1 Các mặt không được tạo nên mà chỉ có các đường biên, mô hình này ch ỉ có kích thước các cạnh nhưng không có thể tích (như mặt cong), hoặc khối lượng nh ư solid. Toàn bộ các đối tượng của mô hình đều được nhìn thây. I.3 Mô hình mặt cong (Surface modeling) Mô hình mặt cong biểu diễn đối tượng tốt hơn mô hình khung dây vì các c ạnh c ủa mô hình khung dây được trải bằng các mặt được định nghĩa bằng công thức toán học. Mô hình mặt có thể tích nhưng không có khối lượng, mô hình d ạng này có th ể che các nét khuất và tô bóng. Hình 2 I.4 Mô hình Solid (Solid modeling) Mô hình solid (khối rắn) là mô hình biểu di ễn vật thể ba chi ều hoàn ch ỉnh nh ất, mô hình này bao gồm các cạnh, mặt và các đặc điểm bên trong, để nhìn thấy toàn b ộ bên trong mô hình ta có thể dùng lệnh cắt solid. Những mô hình solid ta có th ể tính th ể tích và đ ặc tính về khối lượng. II. Một số lệnh quan sát mô hình 3D cơ bản 1. Lệnh Vpoint
- - Công dụng: Quan sát mô hình 3D, xác định đi ểm nhìn đến mô hình 3D. Đi ểm nhìn chỉ xác định hướng nhìn, còn khoảng cách nhìn không ảnh hưởng đến sự quan sát - Cách vào lệnh: Menu Bar Toolbar Nhập View\3D View\Vpoint View Vpoint, VP Command: Vpoint↵ Current view direction: VIEWDIR=0.0000,0.0000,1.0000 Specify a view point or [Rotate]:-1,-1,1↵ Nếu ta quan sát điểm nhìn là 0,0,1 thì hình chữ nhật này như sau: Hình 3 NÕu quan s¸t ®iÓm nh×n lµ 1,-1,1 th× h×nh ch÷ nhËt nµy thay ®æi kh¸c: Hình 4 The Compass Blobe Khi thùc hiÖn lÖnh Vpoint t¹i dßng nh¾c ®Çu tiªn ta nhÊp Enter (hoÆc tõ View menu, môc 3D Views chän Viewpoint). Th× xuÊt hiÖn hÖ truc t¹o ®é ®éng trªn mµn h×nh.
- Hình 5 Phô thuéc vµo vÞ trÝ con ch¹y trªn hai ®êng trßn ®ång t©m ta thÊy c¸c trôc X, Y, Z di chuyÓn vµ ta cã c¸c ®iÓm nh×n kh¸c nhau. Viewpoint Presets Khi thùc hiÖn lÖnh DdVpoint sÏ xuÊt hiÖn hép tho¹i Viewpoint Presets, h×nh bªn tr¸i lµ vÞ trÝ cña ®iÓm nh×n trong mÆt ph¼ng XY so víi truc X. H×nh bªn ph¶i lµ vÞ trÝ ®iÓm nh×n so víi mÆt ph¼ng XY, ta cã thÓ chän WCS hoÆc UCS. Hình 6 Các lựa chọn từ Toolbars và View menu Viewpoint Presets… Xuất hiện hộp thoại Viewpoint Presets Viewpoint Compass Globe Plan View> Hình chiếu bằng theo trục Current UCS, UCS và WCS
- Top Điểm nhìn (0,0,1), hình chiếu bằng Bottom Điểm nhìn (0,0,-1), hình chiếu từ đáy Left Điểm nhìn (1,0,0), hình chiếu cạnh trái Right Điểm nhìn (-1,0,0), hình chiếu cạnh phải Front Điểm nhìn (0,-1,0), hình chiếu đứng Back Điểm nhìn (0,1,0), hình chiếu từ mặt sau SW Isometric Điểm nhìn (-1,-1,1), hình chiếu trục đo SE Isometric Điểm nhìn (1,-1,1), hình chiếu trục đo NE Isometric Điểm nhìn (1,1,1), hình chiếu trục đo SW Isometric Điểm nhìn (-1,1,1), hình chiếu trục đo SW: Hướng tây nam, SE: Hướng đông nam, NE: Hướng đông b ắc, NW: H ướng tây bắc. 2. Lệnh Vports - Công dụng: Tạo các khung nhìn tĩnh, bằng cách phân chia màn hình thành nhi ều khung nhìn, các khung nhìn này có kích thước cố định. - Cách vào lệnh Menu Bar Toolbar Nhập View\Viewports>Named View port … Vports Command: -Vports↵ Enter an option [Save/Retore/Delete/Join/SIngle/?/2/3/4]:(Lựa chọn hoặc nhập Enter) Tối đa ta tạo được 16 khung nhìn, trong các khung nhìn được tạo chỉ có một khung nhìn hiện hành, các lệnh CAD chỉ thực hiện được trong khung nhìn hiện hành. Hình sau miêu tả các loại khung nhìn:
- Hình 7 3. Lệnh Plan - Công dụng: Quan sát hình chiếu bằng, khi thực hiện lệnh Plan sẽ hi ện lên hình chiếu bằng theo điểm nhìn (0, 0, 1) các đối tượng của bản vẽ theo m ột h ệ to ạ đ ộ mà ta định. - Cách vào lệnh Menu Bar Toolbar Nhập View \3D Views>Plan View Plan Command: Plan↵ Enter an option [Current ucs/Ucs/World] : (Chọn hệ tr ục to ạ đ ộ c ần th ể hi ện hình chiếu bằng). Current Ucs : Hệ toạ độ hiện hành Ucs: Hệ toạ độ đã ghi trong bản vẽ Wcs: Hệ toạ độ gốc 4. Lệnh View - Công dụng: Dùng lệnh này để tạo các phần hình ảnh của bản vẽ hiện hành. - Cách vào lệnh Menu Bar Toolbar Nhập View \Named Views … View hoặc DDview CommandL View↵ Enter an option [?/Categorize/LAyer/ state/Orthographic/Delete/Restore/Save/Ucs/Window]: Hình 8
- 5. Lệnh Hide - Công dụng: Che các nét khuất của của mô hình 3D dạng mặt cong hoặc solid - Cách vào lệnh Menu Bar Toolbar Nhập View \Hide Render Hide Command: Hide↵ Nếu biến INTERSECTIONDISPLAY gán ON thì giao tuyến gi ữa các m ặt cong s ẽ đ ược hiển thị là các Pline Nếu biến HIDETEXT gán là OFF thì khi thực hiện lệnh Hide b ỏ qua các dòng text và các dòng này vẫn hiển thị trên màn hình. 6. Lệnh Regen, Regenall, Redraw, Redrawall - Công dụng: Đối với Redraw, Redrawall thì vẽ lại các đối tượng trong khung nhìn hiện hành, lệnh này dùng để xoá các dấu cộng trên màn hình. Lệnh Regen, Regenall tính toán và tái tạo lại toàn bộ các đối tượng trên khung nhìn hi ện hành đ ối v ới Regen và tất cả các khung nhìn hiện hành với Regenall. - Cách vào lệnh: Menu Bar Toolbar Nhập View \Redraw hoặc Redrawall Redraw, Redrawall View \Regen hoặc Regen all Regen hoặc Regenall III. Năm phương pháp nhập toạ độ điểm trong không gian ba chiều o Trực tiếp dùng phím chọn của chuột o Toạ độ tuyệt đối X, Y, Z. Phương phát này được thực hiện bằng cách nhập toạ độ tuyệt so với trục toạ độ gốc (0,0,0) o Toạ độ tương đối @X, Y, Z. Nhập toạ độ so với điểm được xác định cuối cùng nhất. o Toạ độ trụ tương đối@Dist
- Hình 9 Bài 2 Các hệ toạ độ và các phương pháp nhập điểm chính xác I. Các hệ toạ độ trong bản vẽ AutoCAD Trong bản vẽ AutoCAD tồn tại hai hệ truc toạ độ - WCS (World Coordinate System). Là hệ toạ độ mặc định trong bản v ẽ AutoCAD có thể gọi là hệ toạ độ gốc. Biểu tượng (icon) của WCS nằm ở góc trái phía dưới bản vẽ và có chữ W xuất hiện trong biểu tượng này. Tuỳ vào trạng thái ON hoặc OF mà biểu tượng này có xuất hiện hay không. Hệ toạ độ này c ố đ ịnh và không thể dịch chuyển. - UCS (User Coordnate System). Là hệ toạ độ mà ta tự định nghĩa và có th ể đặt ở vị trí bất kỳ và tuỳ vào điểm nhìn (viewpoint) biểu tượng của chúng sẽ đ ược hiện lên khác nhau. Số lượng UCS hiện lên trong bản vẽ không hạn ch ế, m ặt phẳng XY trong hệ toạ độ là hệ toạ độ vẽ II. Điều khiển biểu tượng hệ toạ độ (UCSICON) - Công dụng: Điều khiển sự hiển thị của biểu tượng hệ toạ độ, nếu biểu tượng trùng với gốc toạ độ tại điểm (0, 0, 0) thì trên biểu tượng xuất hiện dấu cộng (+). - Cách vào lệnh. Menu Bar Toolbar Nhập View \Display\UCS Icon UCS UCSicon Command: UCS↵ Enter an option [ON/OFF/All/Noorigin/ORigin/Properties]: (Ch ọn lựa chọn)
- III. Tạo hệ toạ độ mới (UCS) - Công dụng: Tạo hệ toạ độ mới bằng cách thay đổi vị trí gốc toạ độ (0, 0, 0), hướng mặt phẳng XY và trục Z, ta có thể tạo UCS mới tại bất kì vị trí trong không gian bản vẽ. - Cách vào lệnh Menu Bar Toolbar Nhập Tools/New UCS UCS UCS Command: UCS↵ Enter an option [New/Move/orthoGraphic/Prev/Restore/Save/Del/Apply/?/World]: (chọn các lựa chọn) IV. Phương pháp lọc điểm (Point Filters) - Công dụng: Xác định toạ độ một điểm bằng cách kết hợp toạ độ của hai đi ểm khác, ta chọn hai trong 6 sự kết hợp sau: .X cùng hoành đ ộ X v ới đi ểm; .Y cùng tung đ ộ Y v ới điểm; .Z cùng cao độ Z với điểm; .XY cùng hoành độ X và tung đ ộ Y v ới đi ểm; .YZ cùng tung độ Y và cao độ Z so với điểm; .ZX cùng cao độ Z và hoành độ X so với điểm. - Cách thực hiện Menu Bar Cursor Menu Nhập Filters .X, .Y, .Z, .XY, .YZ, .ZX
- Bài 3 Mô hình khung dây (Wierframe) I. Giới thiệu Mô hình khung dây là mô hình chỉ có các cạnh, mô hình khung dây tạo bởi các đường và điểm. Các lệnh tạo mô hình 3D khung dây là Line, 3dpoly, Arc, Circle… Lệnh Line v ẽ trong 3D tương tự như trong mặt phẳng hai chiều, nhưng ta thêm vào cao đ ộ tr ục Z. Ta có thể sử dụng các lệnh hiệu chỉnh đối tượng hai chiều để hi ệu chỉnh các đ ường cong và đường thẳng này. Do không có các mặt lên ta không thể dự đoán đ ược mô hình khung dây một cách chính xác. Các cạnh của mô hình khung dây có thể là cạnh thẳng ho ặc c ạnh cong, các c ạnh và đỉnh của mô hình khung dây phải thoả mãn các điều kiện sau: - Mỗi đỉnh có một toạ độ duy nhất - Mỗi đỉnh được nối ít nhất với 3 cạnh - Mỗi cạnh chỉ có hai đỉnh - Mỗi mặt có ít nhất 3 cạnh và tạo thành một vùng kín II. Vẽ các đường 3D lệnh (Line, 3Dpoly, Spline) 1. Dùng lệnh Line Ví dụ tạo mô hình khung dây sau: Bước 1 1 Command: Line↵ (0,0,0) Specify first point: 0,0,0↵ Specify next point or [Undo]: 100,0,0↵ (100,0,0) Specify next point or [Undo]: 100,50,0↵ (0,50,0) Specify next point or [Undo]: 0,50,0↵ Bước 2 1 Specify next point or [Undo]: 0,0,0↵ (0,0,0) Specify next point or [Undo]: 0,0,60↵ (100,50,0) Specify next point or [Undo]: 0,50,60↵ Specify next point or [Undo]: 0,50,0↵ Specify next point or [Undo]: ↵ (100,0,0) Command: Line↵ (0,0,60) Specify first point: 0,0,60↵ Specify next point or [Undo]: 50,0,60↵ Bước 3 1 Specify next point or [Undo]: 50,50,60↵ (0,0,0) Specify next point or [Undo]: 0,50,60↵ Specify next point or [Undo]: ↵ Command: Line↵ (0,50,60) Specify first point: 0,0,60↵ Specify next point or [Undo]: 50,0,60↵ (0,0,60) Specify next point or [Undo]: 100,0,0↵ Bước 4 1 Specify next point or [Undo]: ↵ (0,50,0) Command: Line↵ (0,0,0) Specify first point: 50,50,60↵ Specify next point or [Undo]: 100,50,0↵ Specify next point or [Undo]: ↵
- (0,0,60) (0,0,60) (50,50,60) (50,50,60) (50,0,60) (100,0,60) (100,0,0) Bước 5 1 Bước 6 1 (Trình tự tạo mô hình Wireframe bằng lệnh Line) Hình 10 2. Dùng lệnh 3Dpoly - Công dụng: lệnh 3D poly tạo các đa tuyến ba chiều bao gồm các phân đo ạn là các đoạn thẳng. - Cách vào lệnh Menu Bar Toolbar Nhập Draw\ 3D Polyline Draw 3Dpoly Command: 3Dpoly↵ Specify Start point of polyline: (Điểm đầu tiên của đa tuyến) Specify endpoint of line or [Undo]: (Nhập điểm cuối của một phân đoạn) Specify endpoint of line or [Undo]: (Nhập điểm cuối của một phân đoạn) Specify endpoint of line or [Undo]: (Nhập điểm hoặc Enter để kết thúc) Nếu lựa chọn Close thì đóng đa tuyến, lựa chọn Undo gi ống nh ư Pline khôi ph ục lại lệnh trước đó. Hình 11 3. Lệnh Spline - Công dụng: Vẽ các đường cong NURBS trong m ặt ph ẳng 2D và trong và trong không gian ba chiều - Cách vào lệnh
- Menu Bar Toolbar Nhập Draw\ Spline Draw Spline Command: Spline↵ Specify first point or [Object]: 50,0↵ Specify next point: 50
- III. Xén các đoạn thẳng bằng lệnh Trim - Công dụng: Lựa chọn Project của lệnh Trim dùng để xoá (xén) các đoạn thẳng của một mô hình 3 chiều (Mô hình dạng khung dây - Wireframe) - Cách vào lệnh Menu Bar Toolbar Nhập Modify\ Trim Modify Trim Command: Trim↵ View is not plan to UCS. Command result may not be obvious. Current settings: Projection = UCS , Edge=None Select cutting edge …. Select objects or : (chọn đối tượng giao mấy đoạn mà ta muốn xoá) Select objects : (chọn tiếp các đối tượng giao hay kết thúc việc lựa chọn bằng phím Enter) Select objects to trim or shift – select to extand or [Frence/Crossing/Project/Edge/eRase/Undo] : P ↵ Enter a project ion option [None/Ucs/View]↵
- Bài 4 Mặt 2 chiều và các mặt 3D cơ sở 1/2 I. Tạo mặt 21/2 chiều (lệnh Elev và biến Thickness) - Cách tạo: Bằng cách định độ cao (Elevation) và độ dày (Thickness – Kho ảng cách nhô ra khỏi cao độ) ta có thể kéo các đối tượng 2D theo trục Z thành các đ ối t ượng 3D. Mô hình dạng này gọi là mô hình 21/2 chiều. Elevation: Gọi là cao độ, là độ cao của đối tượng 2D so với mặt phẳng XY c ủa UCS hi ện hành Thickness: Gọi là độ dày, tức là chiều cao kéo các đối tượng 2D theo trục Z - Cách vào lệnh Menu Bar Toolbar Nhập Format \Thickness Elev hoặc Thickness Command: Elev↵ Specify new default elevation : (Nhập cao độ cho đối tượng sắp vẽ) Specify new default thickness : (Nhập độ dày cho đối tượng sắp vẽ) Các đối tượng có thể kéo thành mặt 3D gồm có: Line, arc, circle, donut, pline, 2Dsolid, pline có chiều rộng. … o Hình đa giác kéo thành các mặt 3D hở hai đầu o Đường tròn, Donut kéo tạo các mặt kín o Pline có chiều rộng và 2Dsolid kéo thành các mặt kín a) Circle b) Donut c) Polygon d) Line e) Polyline (width > 0) Hình 13 Mách nhỏ: Trong AutoCAD ta có thể sử dụng lệnh Rectang để định THICKNESS và ELEVATION cho hình chữ nhật sắp vẽ
- II. Sử dụng lệnh 3Dface tạo các mặt 3 đến bốn cạnh - Cộng dung: Lệnh 3Dface có 3 hoặc 4 cạnh mỗi mặt được tạo bởi 3Dface là một đối tượng đơn, ta không thể nào Explode phá vỡ các đối tượng này. - Cách vào lệnh Menu Bar Toolbar Nhập Draw\Surfaces>3D Face Surfaces 3Dface Command: 3Dface↵ Specify first point or [Invisible]: (Chọn điểm thứ nhất P1 của mặt phẳng) Specify second point or [Invisible]: (Chọn điểm thứ hai P2 của mặt phẳng) Specify third point or [Invisible] : (Chọn điểm thứ ba P3 của mặt phẳng) Specify fourth point or [Invisible]: (Chọn điểm thứ tư P4 hoặc ấn Enter để tạo mặt phẳng tam giác) Specify third point or [Invisible] : (Chọn điểm thứ ba mặt phẳng kế tiếp P5 hoặc Enter) Specify fourth point or [Invisible]: (Chọn P6 ho ặc ấn Enter) P4 P5 P8 P1 P3 P6 P7 P2 Hình 14 III. Che các cạnh thấy được bằng lệnh Edge - Công dụng: Dùng để che hoặc hiện các cạnh 3Dface - Cách vào lệnh Menu Bar Toolbar Nhập Draw\Surfaces>Edge Surfaces Edge Command: Edge↵ Specify edge of 3dface to toggle visibility or [Display]: (Nhập D hoặc chọn cạnh cần che) Specify edge of 3dface to toggle visibility or [Display]: (Chọn cạnh tiếp theo hoặc Enter để kết thúc)
- IV. Các mặt 3D cơ sở - Công dụng: Tạo các mặt cong là mô hình 3D cơ sở - Cách vào lệnh Menu Bar Toolbar Nhập Draw\Surfaces>3D Objects Surfaces 3D hoặc AI_box, AI_Cone, …. Có chín đối tượng mặt cong cơ sở: + Box : Mặt hộp chữ nhật + Cone: Mặt nón + Dish : Mặt nửa cầu dưới + Dome: Mặt nửa cầu trên + Mesh: Mặt nửa cầu trên + Pyramid: Mặt đa diện + Sphere: Mặt cầu + Torus: Mặt xuyến + Wedge: mặt nêm Hình 15 1. Mặt hộp chữ nhật – Box Command: 3D↵ Enter an option [Box/Cone/Dish/DOme/Mesh/Pyramid/Sphere/Torus/Wedge]: B↵ Specify corner point of box: (Chọn điểm góc trái phía dưới của hộp) Specify lenght of box: (Chiều dài hộp, tương ứng với khoảng cách theo trục X) Specify width of box or [Cube]: (Chiều rộng theo trục Y, hay nhập C để tạo hộp vuông) Specify height of box: (Chiều cao hộp theo trục Z) Specify rotation angle of box about the Z axis or [Reference]: (Góc quay so với trục song song với trục Z và đi qua điểm Corner of box) Hình 16
- 2. Mặt hình nêm – Wedge Command: 3D↵ Enter an option [Box/Cone/Dish/DOme/Mesh/Pyramid/Sphere/Torus/Wedge]: W↵ Specify corner point of Wedge: (Toạ độ điểm gốc mặt đáy hình nêm) Specify lenght of Wedge: (Chiều dài nêm theo trục X) Specify width of Wedge or [Cube]: (Chiều rộng nêm theo trục Y) Specify height of Wedge: (Chiều cao nêm theo trục Z) Specify rotation angle of Wedge about the Z axis: (Góc quay so với trục song song với trục Z và đi qua điểm Corner of Wedge) Tại dòng nhắc trên bấm Enter thì xuất hiện dòng nhắc Specify rotation angle of [Reference]: (Giá trị góc quay hoặc nhập R để nhập giá trị góc tham chiếu). Hình 17 3. Hình đa diện – Pyramid Command: 3D↵ Enter an option [Box/Cone/Dish/DOme/Mesh/Pyramid/Sphere/Torus/Wedge]: P↵ Specify first corner point for base of Pyramid: (Điểm thứ nhất B1 của đáy) Specify second corner point for base of Pyramid: (Điểm thứ hai B2 của đáy) Specify third corner point for base of Pyramid: (Điểm thứ ba B3 của đáy) Specify fourth corner point for base of Pyramid or [Tetrahedron]: (Điểm thứ bốn B4 tạo đáy là mặt phẳng tứ giác). Nếu nhập T thì đáy là mặt phẳng tam giác. Specify apex point of Pyramid or [Ridge/Top]: (Toạ độ đỉnh P đa diện nếu đỉnh là một cạnh, T-Top đỉnh là mặt tam giác hoặc tứ giác) Nếu đỉnh là một cạnh Specify first ridge end point of Pyramid: (Điểm thứ nhất R1 của cạnh) Specify second ridge end point of Pyramid: (Điểm thứ hai R2 của cạnh) Nếu đỉnh là mặt tam giác hoặc tứ giác
- Specify first corner point for top of Pyramid: (Điểm T1 của mặt đỉnh) Specify second corner point for top of Pyramid: (Điểm T2 của mặt đỉnh) Specify third corner point for top of Pyramid: (Điểm T3 của mặt đỉnh) Specify fourth corner point for top of Pyramid: (Điểm T4 của mặt đỉnh) Hình 18 4. Mặt nửa cầu dưới – Dish Command: 3D↵ Enter an option [Box/Cone/DIsh/DOme/Mesh/Pyramid/Sphere/Torus/Wedge]: DI↵ Specify center point of dish: (Tâm của mặt cầu) Specify radius of dish [diameter]: (Bán kính hoặc đường kính mặt cầu) Enter number of longitudinal segments for surface of dish : (Nhập số đường kính tuyến) Enter number of latitudinal segments for surface of dish : (Nhập số đường vĩ tuyến) Ví dụ Command: 3d↵ Initializing... 3D Objects loaded. Enter an option [Box/Cone/DIsh/DOme/Mesh/Pyramid/Sphere/Torus/Wedge]: Di↵ Specify center point of dish: 0,0,0↵ Specify radius of dish or [Diameter]: 50↵ Enter number of longitudinal segments for surface of dish :↵ Enter number of latitudinal segments for surface of dish :↵
- Hình 19 5. Mặt nửa cầu trên - DOme Command: 3D↵ Enter an option [Box/Cone/DIsh/DOme/Mesh/Pyramid/Sphere/Torus/Wedge]: DO↵ Specify center point of dome: (Tâm của mặt cầu) Specify radius of dome [diameter]: (Bán kính hoặc đường kính mặt cầu) Enter number of longitudinal segments for surface of dome : (Nhập số đường kính tuyến) Enter number of latitudinal segments for surface of dome : (Nhập số đường vĩ tuyến) Ví du: Command: 3d↵ Enter an option [Box/Cone/DIsh/DOme/Mesh/Pyramid/Sphere/Torus/Wedge]: do↵ Specify center point of dome: 0,0,0↵ Specify radius of dome or [Diameter]: 50↵ Enter number of longitudinal segments for surface of dome :↵ Enter number of latitudinal segments for surface of dome :↵ 6. Mặt cầu - Sphere
- Command: 3d↵ Enter an option [Box/Cone/DIsh/DOme/Mesh/Pyramid/Sphere/Torus/Wedge]: S↵ Specify center point of sphere: (Tâm mặt cầu) Specify radius of sphere or [Diameter]: (Bán kính hoặc đường kính mặt cầu) Enter number of longitudinal segments for surface of sphere : (Nhập số đường kính tuyến) Enter number of latitudinal segments for surface of sphere :(Nhập số đường vĩ tuyến) Ví dụ: Command: 3d↵ Enter an option [Box/Cone/DIsh/DOme/Mesh/Pyramid/Sphere/Torus/Wedge]: S↵ Specify center point of sphere: 0,0,0↵ Specify radius of sphere or [Diameter]: 50↵ Enter number of longitudinal segments for surface of sphere :↵ Enter number of latitudinal segments for surface of sphere :↵ Hình 20 7. Mặt xuyến – Torus Command: 3D↵ Enter an option [Box/Cone/DIsh/DOme/Mesh/Pyramid/Sphere/Torus/Wedge]: T↵ Specify center point of torus: (Tâm của mặt xuyến) Specify radius of torus or [Diameter]: (Bán kính hoặc D để nhập đường kính vòng xuyến ngoài) Specify radius of tube or [Diameter]: (Bán kính hoặc D để nhập đường kính của ống)

CÓ THỂ BẠN MUỐN DOWNLOAD
-
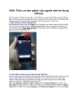
Kiến Thức cơ bản giành cho người mới sử dụng iphone
 13 p |
13 p |  616
|
616
|  170
170
-

Bài giảng Kiến trúc máy tính: Chương 1 - Lịch sử phát triển của máy tính
 20 p |
20 p |  397
|
397
|  59
59
-

Bài giảng môn học Nhập môn công nghệ thông tin 1: Kiến thức cơ sở - ĐH hoa học tự nhiên TP.HCM
 16 p |
16 p |  445
|
445
|  56
56
-

Bài giảng Kiến trúc máy tính: Chương 1 - Phan Trung Kiên
 113 p |
113 p |  176
|
176
|  26
26
-

Bài giảng môn Tin học đại cương: Phần 1 - Kiến thức cơ bản
 66 p |
66 p |  111
|
111
|  13
13
-

Bài giảng Kiến trúc máy tính: Chương 1 - Tạ Kim Huệ
 53 p |
53 p |  69
|
69
|  11
11
-

Bài giảng Kiến trúc máy tính: Chương 0 - Nguyễn Thanh Sơn
 12 p |
12 p |  94
|
94
|  8
8
-

Bài giảng Kiến trúc máy tính (Phần 1): Chương 1 - Nguyễn Văn Huy
 41 p |
41 p |  55
|
55
|  7
7
-

Bài giảng Thiết kế kỹ thuật: Chương 1 - Nguyễn Hồng Thái
 10 p |
10 p |  101
|
101
|  7
7
-

Bài giảng Lập trình Java 1 - Bài 8: Kiến thức nâng cao về phương thức và lớp
 24 p |
24 p |  75
|
75
|  7
7
-

Bài giảng Linux và phần mềm mã nguồn mở: Bài 1 - Trương Xuân Nam
 33 p |
33 p |  130
|
130
|  5
5
-

Bài giảng Tin học đại cương 1 - Chương 1: Các kiến thức cơ bản về tin học
 41 p |
41 p |  70
|
70
|  5
5
-

Bài giảng Hệ thống máy tính và ngôn ngữ lập trình - Chương 1: Ôn tập các kiến thức cơ bản về máy tính
 39 p |
39 p |  86
|
86
|  4
4
-

Bài giảng Nhập môn Công nghệ thông tin 1: Kiến thức cơ sở
 59 p |
59 p |  57
|
57
|  4
4
-

Bài giảng Tin học cơ bản 1: Chương 1.1 - ThS. Mai Ngọc Tuấn
 61 p |
61 p |  21
|
21
|  4
4
-

Bài giảng Tin học cơ bản 1: Chương 3 - ThS. Mai Ngọc Tuấn
 70 p |
70 p |  21
|
21
|  3
3
-

Bài giảng Tin học đại cương B (dành cho khối xã hội) - Chương 1: Các kiến thức cơ bản về tin học
 43 p |
43 p |  74
|
74
|  3
3
-

Bài giảng Kiến thức máy tính - Phần 1, Chương 4: Quản lý tiến trình
 20 p |
20 p |  8
|
8
|  1
1
Chịu trách nhiệm nội dung:
Nguyễn Công Hà - Giám đốc Công ty TNHH TÀI LIỆU TRỰC TUYẾN VI NA
LIÊN HỆ
Địa chỉ: P402, 54A Nơ Trang Long, Phường 14, Q.Bình Thạnh, TP.HCM
Hotline: 093 303 0098
Email: support@tailieu.vn








