
Baì 3: Cài đặt và thiết lập mạng ngang hàng
lượt xem 294
download
 Download
Vui lòng tải xuống để xem tài liệu đầy đủ
Download
Vui lòng tải xuống để xem tài liệu đầy đủ
Sau bài học này, cần phải nắm được các bước cài đặt và thiết lập mạng, nguyên tắc hoạt động của mạng ngang hàng, phương pháp kiểm tra thông tin và ghi nhận cấu hình hệ thống.
Bình luận(0) Đăng nhập để gửi bình luận!
Nội dung Text: Baì 3: Cài đặt và thiết lập mạng ngang hàng
- ́ ̀ ̣ ̉ Giao trinh – Mang căn ban Bai 6 – Cai đăt và câu hinh mang ngang hang ̀ ̀ ̣ ́ ̀ ̣ ̀ ̀ Bai 3 Cài đặt và thiết lập mạng ngang hàng 1. Mục tiêu: Trang bị cho học sinh các kiến thức cơ bản về thiết lập và cài đặt mạng ngang hàng. Sau bài học này, học sinh cần phải nắm được các bước cài đặt và thiết lập mạng, nguyên tắc hoạt động của mạng ngang hàng, phương pháp kiểm tra thông tin và ghi nhận cấu hình hệ thống. 2. Yêu cầu thiết bị: Máy tính Switch Đĩa cài đặt hệ điều hành Cáp mạng Driver thiết bị Đầu nối Card mạng Kìm bấm 3. Nội dung thực hành: Lắp đặt thiết bị phần cứng (card mạng + cáp) Thiết lập tên máy, tên vùng Cài đặt Card mạng Đăng nhập mạng Cài đặt giao thức mạng Kiểm tra kết quả đăng nhập Cài đặt dịch vụ mạng Ghi nhận thông tin về cấu hình mạng 4. Nội dung chi tiết 4.1. - Cài đặt Card mạng Mở nắp thùng máy và gắn Card mạng vào khe cắm PCI Bật công tắc nguồn – hầu hết các máy tính đời mới hiện nay đều tự động nhận Driver mà không cần phải cài đặt. Nếu trường hợp máy tính không nhận Driver ta tiến hành cài đặt Driver như sau: Nhấp phải chuột vào My Computer – Manage ́ Giao viên: Vo khoi Thoọ Page 1 of 12
- ́ ̀ ̣ ̉ Giao trinh – Mang căn ban Bai 6 – Cai đăt và câu hinh mang ngang hang ̀ ̀ ̣ ́ ̀ ̣ ̀ Trên màn hình Computer Management – nhấp chọn Device Manage Đây là thiêt bị ́ ̣ không nhân Drive Trên màn hình bên phải nhấp phải chuột vào thiết bị không nhận Drive – chọn Update Drive ́ Giao viên: Vo khoi Thoọ Page 2 of 12
- ́ ̀ ̣ ̉ Giao trinh – Mang căn ban Bai 6 – Cai đăt và câu hinh mang ngang hang ̀ ̀ ̣ ́ ̀ ̣ ̀ Đưa đĩa Driver vào ổ CD chọn đúng Driver của Card mạng và nhấp OK Card mạng sau khi cài đúng cách trong Device Manage sẽ có dạng như ̀ trong hinh sau: 4.2- Cài đặt giao thức mạng Để các máy tính có thể kết nối được với nhau ta cần phải cài đặt các giao thức sau: Kiểm tra các giao thức bằng cách : nhấp phải chuột vào My Network Places – chọn Properties. Trên màn hình Network Connection nhấp phải chuột vào một biếu tượng kết nối và chọn Properties ́ Giao viên: Vo khoi Thoọ Page 3 of 12
- ́ ̀ ̣ ̉ Giao trinh – Mang căn ban Bai 6 – Cai đăt và câu hinh mang ngang hang ̀ ̀ ̣ ́ ̀ ̣ ̀ Nếu kiểm tra chưa có các giao thức này ta tiến hành cài đặt như sau: 4.2.1. Cài đặt giao thức Client For Microsoft Network. Trên màn thuộc tính nhấp nút Install ́ Giao viên: Vo khoi Thoọ Page 4 of 12
- ́ ̀ ̣ ̉ Giao trinh – Mang căn ban Bai 6 – Cai đăt và câu hinh mang ngang hang ̀ ̀ ̣ ́ ̀ ̣ ̀ Trên màn hình Select Network Component Type chọn Client và nhấp Add Trong màn hình Select Network Client chọn Client for Microsoft Network nhấp OK 4.2.2. Cài đặt giao thức IPX/SPX hoặc TCP/IP Làm tương tự phần cài đặt giao thức Client for Microsoft Network nhưng tại màn hình Select Network Component Type chọn Protocol và nhấp Add ́ Giao viên: Vo khoi Thoọ Page 5 of 12
- ́ ̀ ̣ ̉ Giao trinh – Mang căn ban Bai 6 – Cai đăt và câu hinh mang ngang hang ̀ ̀ ̣ ́ ̀ ̣ ̀ Trên màn hình Select Network Protocol chọn giao thức IPX/SPX và nhấp OK Sau khi cài các giao thức xuất hiện như sau: ́ Giao viên: Vo khoi Thoọ Page 6 of 12
- ́ ̀ ̣ ̉ Giao trinh – Mang căn ban Bai 6 – Cai đăt và câu hinh mang ngang hang ̀ ̀ ̣ ́ ̀ ̣ ̀ Việc sử dụng giao thức sau khi cài bây giờ tương đương với chọn hay không chọn mà thôi 4.3 - Cài đặt dịch vụ mạng Trên màn hình Select Network component Type chọn Service và nhấp Add ́ Giao viên: Vo khoi Thoọ Page 7 of 12
- ́ ̀ ̣ ̉ Giao trinh – Mang căn ban Bai 6 – Cai đăt và câu hinh mang ngang hang ̀ ̀ ̣ ́ ̀ ̣ ̀ Trên màn hình Select Network Service chọn File And Printer Sharing for Microsoft Networks và nhấp OK 4.4 - Đặt tên máy, tên workgroup Các máy tính trong cùng mạng phải có: Giao thức giống nhau Workgroup: giống nhau Tên máy tính: phải khác nhau Đặt lại tên máy trạm và đặt lại tên nhóm: Nhấp phải chuột vào My Computer chọn Properties trên màn hình System properties nhấp Tab Computer name và nhấp nút Change Nhập tên máy tính mới tại đây Nhập tên Workgroup mới tại đây ́ Giao viên: Vo khoi Thoọ Page 8 of 12
- ́ ̀ ̣ ̉ Giao trinh – Mang căn ban Bai 6 – Cai đăt và câu hinh mang ngang hang ̀ ̀ ̣ ́ ̀ ̣ ̀ Nhắp OK (Máy tính yêu cầu khởi động lại để đăng nhập mạng) 4.5 - Đăng nhập mạng Đăng nhập lần đầu Khởi động máy trạm Nhập User Name, password và bấm Enter ́ ̉ ̣ Nhâp phai Network Places chon Explore Trên man hinh bên trai mở theo đường dân sau: My Network Places – ̀ ̀ ́ ̃ ́ ̣ Entries Network – Microsoft Windows Network – nhâp chon Workgroup trên man hinh bên phai là toan bộ cac may tinh có trong nhom Workgroup ̀ ̀ ̉ ̀ ́ ́ ́ ́ ́ Giao viên: Vo khoi Thoọ Page 9 of 12
- ́ ̀ ̣ ̉ Giao trinh – Mang căn ban Bai 6 – Cai đăt và câu hinh mang ngang hang ̀ ̀ ̣ ́ ̀ ̣ ̀ (Nếu xuất hiện biểu tượng các máy khách thì quá trình đăng nhập thành công, nếu không cần phải đăng nhập lại) 4.6 - Ghi nhận thông tin về cấu hình mạng ́ ́ ́ ̀ ̣ ́ ̉ ̣ ̀ Muôn biêt thông tin câu hinh mang: nhâp phai chuôt vao My Computer chon ̣ Properties và nhâp Tab Computer Name. ́ ̀ ́ ́ ̀ ́ ́ ́ ̉ ̣ Muôn biêt thông tin câu hinh may tinh: nhâp phai chuôt My Computer – Properties và nhâp Tab General ́ Những thông tin nay cho biêt câu hinh về ̀ ́ ́ ̀ ̣ mang ́ Giao viên: Vo khoi Thoọ Page 10 of 12
- ́ ̀ ̣ ̉ Giao trinh – Mang căn ban Bai 6 – Cai đăt và câu hinh mang ngang hang ̀ ̀ ̣ ́ ̀ ̣ ̀ Những thông tin ̀ ́ ́ nay cho biêt câu ̀ ̉ hinh cua may ́ ́ tinh ́ Giao viên: Vo khoi Thoọ Page 11 of 12
- ́ ̀ ̣ ̉ Giao trinh – Mang căn ban Bai 6 – Cai đăt và câu hinh mang ngang hang ̀ ̀ ̣ ́ ̀ ̣ ̀ ́ Giao viên: Vo khoi Thoọ Page 12 of 12

CÓ THỂ BẠN MUỐN DOWNLOAD
-

Cài đặt Titledeko cho Premiere Pro (P1)
 6 p |
6 p |  443
|
443
|  70
70
-

Bài tập lớn môn Cơ sở dữ liệu: Phần mềm quản lý thư viện
 10 p |
10 p |  775
|
775
|  50
50
-

Bài giảng Lắp ráp và bảo trì máy tính: Chương 3
 41 p |
41 p |  315
|
315
|  47
47
-
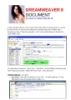
Chương trình DREAMWEAVER 8 - Bài 3
 4 p |
4 p |  152
|
152
|  40
40
-
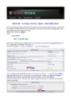
Phần 3: Cài đặt style (Skin) cho diễn đàn
 8 p |
8 p |  127
|
127
|  35
35
-

Bài giảng môn Lắp ráp và cài đặt máy tính: Bài 3 - Bộ nhớ ngoài, Storage devices
 77 p |
77 p |  145
|
145
|  32
32
-

Tổng quan về máy vi tính - Bài 3 Lắp ráp và bảo trì máy tính
 31 p |
31 p |  161
|
161
|  30
30
-
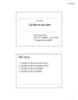
Bài giảng Tổng quan về cài đặt và quản trị mạng: Chương 3 - Bùi Trọng Tùng
 18 p |
18 p |  148
|
148
|  24
24
-

Thư tín di động trong Exchange 2003 - Phần 3: Cài đặt, quản trị và sử dụng công cụ Microsoft Exchange Server ActiveSync Web Administration
 13 p |
13 p |  139
|
139
|  20
20
-

Bài giảng Hệ thống thông tin quản lý: Chương 3 - ĐH Thương mại
 128 p |
128 p |  181
|
181
|  13
13
-

Tập bài giảng Công nghệ phần mềm - Phạm Hùng Phú, Nguyễn Văn Thẩm (Biên soạn)
 291 p |
291 p |  76
|
76
|  13
13
-

Hướng dẫn cài đặt Evernote 4.0 trong Ubuntu bằng Wine
 13 p |
13 p |  147
|
147
|  12
12
-

Bài giảng Phân tích thiết kế hệ thống thông tin: Chương 3 - ThS. Tăng Mỹ Thảo
 59 p |
59 p |  73
|
73
|  7
7
-

Tutorial Joomla: Anti Copy Plugin - Chống copy bài viết
 4 p |
4 p |  88
|
88
|  6
6
-

Bài giảng Phân tích và thiết kế hệ thống thông tin: Chương giới thiệu - Trần thị Huế
 9 p |
9 p |  79
|
79
|  6
6
-

Bài giảng Thiết kế và phát triển trò chơi máy tính: Bài 3 - Trương Xuân Nam
 49 p |
49 p |  51
|
51
|  6
6
-

Bài giảng Chương 3: Cài đặt thiết bị và chương trình trên máy tính
 92 p |
92 p |  54
|
54
|  5
5
Chịu trách nhiệm nội dung:
Nguyễn Công Hà - Giám đốc Công ty TNHH TÀI LIỆU TRỰC TUYẾN VI NA
LIÊN HỆ
Địa chỉ: P402, 54A Nơ Trang Long, Phường 14, Q.Bình Thạnh, TP.HCM
Hotline: 093 303 0098
Email: support@tailieu.vn








