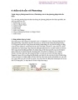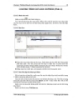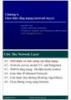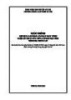BÁI 4: CÔNG CỤ CHỌN VÀ DI CHUYỂN (CS2)
208
lượt xem 40
download
lượt xem 40
download
 Download
Vui lòng tải xuống để xem tài liệu đầy đủ
Download
Vui lòng tải xuống để xem tài liệu đầy đủ
Trong bài học này chúng ta sẽ tìm hiểu về 2 công cụ đầu tiên trên thanh công cụ đó là công cụ Move (V) và Rectangular marquee(M). 1-Công cụ Move (V): Dùng để di chuyển đối tượng trong file ảnh từ vị trí này sang vị trí khác. Nhấp chọn biểu tượng trên thanh công cụ hoặc bấm phím V trên bàn phím sau đó bấm vào đối tượng và rê sang vị trí khác(bấm và giữ chuột trong khi rê). Lưu ý : để di chuyển đối tượng,trước tiên chúng ta phải chọn layer chứa đối tượng đó và Layer là gì...
Chủ đề:
Bình luận(0) Đăng nhập để gửi bình luận!

CÓ THỂ BẠN MUỐN DOWNLOAD