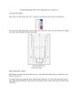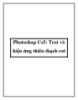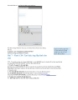CHỌN VÙNG VÀ HIỆU CHỈNH MÀU VỚI PHOTOSHOP
501
lượt xem 214
download
lượt xem 214
download
 Download
Vui lòng tải xuống để xem tài liệu đầy đủ
Download
Vui lòng tải xuống để xem tài liệu đầy đủ
Bài tập hướng dẫn các bạn thực hành chuyển ảnh trắng đen sang màu. Qua bài tập này các bạn sẽ ôn tập các công cụ chọn vùng và chỉnh màu của Photoshop để có cơ sở thực hành những bài tập phức tạp hơn sau này. Độ khó: 4/10 Chú ý: Bài tập thực hành trên nền Photoshop CS2 nếu bạn dùng các phiên bản Photoshop cũ 6.0, 7.0, CS hay mới hơn CS3 không ảnh hưởng nhiều đến việc thực hành.
Chủ đề:
Bình luận(0) Đăng nhập để gửi bình luận!

CÓ THỂ BẠN MUỐN DOWNLOAD