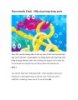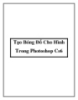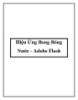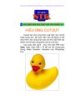Bóng đổ và tạo hiệu ứng lên văn bản với PHOTOIMPACT 5 phần 2
108
lượt xem 24
download
lượt xem 24
download
 Download
Vui lòng tải xuống để xem tài liệu đầy đủ
Download
Vui lòng tải xuống để xem tài liệu đầy đủ
Sau đó nhấp chọn OK trong hộp màu Fill để áp dụng màu đã chọn vào vùng làm việc. Nhấp trái chuột trên hình chiếc lá sau đó nhấn giữ phím Ctrl và giữ chuột di chuyển chiếc lá vào giữa bên phải để sao chép đối tượng như hình dưới: Chọn công cụ Transform Tool điều chỉnh chiếc lá này lớn hơn như hình dưới:
Chủ đề:
Bình luận(0) Đăng nhập để gửi bình luận!

CÓ THỂ BẠN MUỐN DOWNLOAD