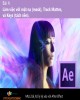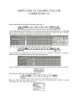Ghép cảnh và tạo hiệu ứng với Combustion P3
178
lượt xem 24
download
lượt xem 24
download
 Download
Vui lòng tải xuống để xem tài liệu đầy đủ
Download
Vui lòng tải xuống để xem tài liệu đầy đủ
GHÉP CẢNH VÀ TẠO HIỆU ỨNG VỚI COMBUSTION 3.0 Độ khó 4/10 Việc hiệu chỉnh đường di chuyển và áp dụng hiệu ứng của layer MOTO đã hoàn tất trong phần 2. Phần 3 hướng dẫn các bạn hiệu chỉnh layer KHAN DAI. Nhìn vào màn hình ta thấy, bầu trời trong khung hình quá sáng không thích hợp cho việc áp dụng hiệu ứng pháo bông. Vì thế cần phải hiệu chỉnh lại vùng bầu trời. Như vậy trên layer này chi áp dụng hiệu ứng một phần nên cần phải chọn vùng. Nhấp phải vào layer KHAN DAI, một trình...
Chủ đề:
Bình luận(0) Đăng nhập để gửi bình luận!

CÓ THỂ BẠN MUỐN DOWNLOAD