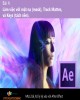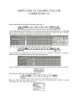Ghép cảnh và tạo hiệu ứng với Combustion P5
152
lượt xem 17
download
lượt xem 17
download
 Download
Vui lòng tải xuống để xem tài liệu đầy đủ
Download
Vui lòng tải xuống để xem tài liệu đầy đủ
GHÉP CẢNH VÀ TẠO HIỆU ỨNG VỚI COMBUSTION 3.0 Bây giờ, nhấp đúp vào mục Particle(2) để mục này trở thành mục hiện hành trong màn hình quan sát. Sau khi mục Particle(2) thì các mục hiệu chỉnh của mục này hiện ra trong tab Timeline. Trong tab này sẽ có 2 mục hiệu ứng, nhấp chọn hiệu ứng Flash Gordon, sau đó nhấn phím Delete để xóa hiệu ứng này. Chúng ta sẽ giữ hiệu ứng Shooting Star Trails lại và di chuyển các keyframes tới một thời điểm khác. Sau khi xóa hiệu ứng Flash Gordon xong, nhấp nút tam...
Chủ đề:
Bình luận(0) Đăng nhập để gửi bình luận!

CÓ THỂ BẠN MUỐN DOWNLOAD