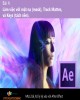Ghép cảnh và tạo hiệu ứng với Combustion P6
112
lượt xem 17
download
lượt xem 17
download
 Download
Vui lòng tải xuống để xem tài liệu đầy đủ
Download
Vui lòng tải xuống để xem tài liệu đầy đủ
GHÉP CẢNH VÀ TẠO HIỆU ỨNG VỚI COMBUSTION 3.0 Đưa tiếp thời gian hiện hành lên thời điểm giây thứ 11. Từ thời điểm giây thứ 8 đến giây thứ 11, chúng ta sẽ cho nền tiêu đề đứng yên. Vì thế nhấp vào nút Add Key để tạo ra keyframe mà không thay đổi thông số. Chúng ta cũng có thể hiệu chỉnh đường di chuyển của nền tiêu đề trong màn hình quan sát. Tiếp theo, đưa thời gian hiện hành lên thời điểm 11 giây 29 frame. Vào thời điểm này, nhập thông số vào các mục như sau: X Position:...
Chủ đề:
Bình luận(0) Đăng nhập để gửi bình luận!

CÓ THỂ BẠN MUỐN DOWNLOAD