
Bài 8 Chọn nhiều đối tượng
lượt xem 29
download
 Download
Vui lòng tải xuống để xem tài liệu đầy đủ
Download
Vui lòng tải xuống để xem tài liệu đầy đủ
Cho đến giờ, bạn chỉ quen thuộc với việc chon từng đối t ượng một. Sẽ có nhiều thao tác đ òi hỏi bạn phải chọn cùng lúc nhiều đối tượng. Có hai cách để làm việc này: 1. Dùng công cụ chọn để "căng" một khung chữ nhật bao quanh c ác đối tượng mà bạn muốn chọn (giống như khi dùng "kính lúp").
Bình luận(0) Đăng nhập để gửi bình luận!
Nội dung Text: Bài 8 Chọn nhiều đối tượng
- http://caomedia.wordpress.com Bài 8 Chọn nhiều đối t ượng Cho đ ến giờ, bạn chỉ quen thuộc với việc chon từng đối t ượng một. Sẽ có nhiều thao tác đ òi hỏi bạn phải chọn c ùng lúc nhi ều đối tượng. Có hai cách để l àm việc này: 1. Dùng công c ụ chọn để "căng" một khung chữ nhật bao quanh c ác đối tượng m à bạn muốn chọn (giống nh ư khi dùng "kính lúp"). Ngư ời ta gọi khung chữ nhật nh ư vậy là khung ch ọn (marquee box). Cách th ức này thư ờng dùng trong trư ờng hợp bạn muốn chọn hết các đối t ượng nằm "dồn đống" trong phạm vi n ào đó. 2. Dùng công c ụ chọn để bấm v ào từng đối t ượng muốn chọn đồng thời ấn giữ phím Shift. Cách thức này thích h ợp khi các đối t ượng cần chọn nằm rải rác, xen kẽ với các đối t ượng m à bạn không mu ốn chọn. - Bấm vào công c ụ chọn - Trỏ vào phía trên, bên trái nhóm nhân v ật vui vẻ của ta, kéo chuột qua phải, xuống d ưới sao cho khung ch ọn bao quanh cả ba nhân vật (h ình 1). Ch ọn cả 3 đối t ượng: cậu bé, ông gầy v à ông béo. Khung ch ọn là khung ch ữ nhật có nét "gạch gạch" m àu xanh dương. - Thả phím chuột. Tám dấu chọn xuất hiện, bao quanh cả 3 nhân vật, tỏ ý rằng 3 đối t ượng n ày cùng đư ợc chọn - Bấm vào đâu đó trên mi ền vẽ, "Thôi chọn" các nhân vật - Bấm vào ông g ầy, Lại chọn ông g ầy - Ấn giữ phím Shift rồi bấm lần l ượt vào cậu bé v à ông béo. Ch ọn th êm cậu bé v à ông béo. B ạn có k ết quả nh ư trước: cả 3 nhân vật đều đ ược chọn Để cho tiện, ta gọi chung các đối t ượng cùng đư ợc chọn l à tập hợp chọn (selection set). Muốn loại một đối t ượng nào đó ra kh ỏi tập hợp chọn ("thôi chọn" một đối t ượng trong tập hợp chọn), bạn cũng ấn giữ phím Shift v à bấm vào đối tượng ấy. Do vậy, khi cần chọn khá nhiều đối t ượng nằm rải rác, tr ước hết ta d ùng khung ch ọn để "vây bắt" nhanh ***ng tất cả đối t ượng trong ph ạm vi cần thiết. Sau đó, bạn tiến h ành "thanh l ọc" các đối t ượng không muốn chọn bằng cách ấn giữ phím Shift và b ấm vào từng đối t ượng như vậy. - Ấn giữ phím Shift v à bấm vào cậu bé. Cậu bé bị "thôi chọn". Tập hợp chọn chỉ c òn ông g ầy và ông béo - Ấn giữ phím Shift v à bấm vào cậu bé. Cậu bé lại đ ược chọn. Tập hợp chọn bao gồm cả 3 nhân
- http://caomedia.wordpress.com vật. Lưu trữ bản vẽ Tạm ngưng nô đùa v ới các nhân vật vui vẻ của ta, giờ l à lúc ngh ĩ đến chuyện l ưu trữ bản vẽ dưới dạng tập tin tr ên đĩa, ít ra l à để làm... k ỷ niệm. Rồi mai đây bạn có thể xem lại v à nhớ về "cái thu ở ban đầu l ưu luyến" với Corel DRAW. Tốt nhất bạn n ên tạo cho m ình m ột thư m ục riêng để lưu trữ các bản vẽ thực tập đ ược tạo ra trong quá trình tìm hi ểu Corel DRAW. Sau n ày bạn sẽ có thói quen l ưu trữ mỗi công việc cụ thể trong m ột thư m ục. Tập quán nh ư vậy giúp cho hoạt động của bạn đ ược suôn sẻ, ngăn nắp, lại không làm phi ền người khác (nếu bạn phải d ùng chung máy). - Chọn File > Save hoặc ấn Ctrl+S. Hộp thoại Save Drawing xuất hiện - Bấm vào dấu mũi tên chỉ xuống ở ô Save in v à chọn (C:) V ào thư m ục gốc của đĩa cứng C - Bấm vào nút Create New Folder và gõ tên th ư m ục m à bạn muốn tạo ra. Bạn có thể lấ y tên của m ình để đặt cho th ư mục thực tập - Bấm -kép vào thư m ục thực tập. V ào thư m ục mới tạo ra - Bấm vào ô File name và gõ tên b ản vẽ, chẳng hạn thuc tap 01. Đặt t ên cụ thể cho tập tin bản vẽ thay cho tên m ặc định là Graphic1 (hình 2) Dĩ nhiên bạn có thể đặt t ên tùy ý cho t ập tin bản vẽ. Về nguy ên tắc, bạn có thể đặt t ên tập tin d ài tối đa 256 chữ cái. Với 256 chữ cái, ta có thể diễn đạt thoải mái, r õ ràng ý ngh ĩa, nội dung của bản vẽ. Trong ô Save as type trên h ộp thoại Save Drawing, bạn có thể chọn dạng thức tập tin bản vẽ. Thông thư ờng ta không cần sửa đổi g ì và chỉ việc chấp nhận dạng thức cdr, dạng thức ti êu chuẩn để ghi bản vẽ của Corel DRAW. Nếu vậy, cdr trở th ành ph ần phân loại (extension) trong tên tập tin bản vẽ của bạn. Nói kh àc đi "tên h ọ" đầy đủ của tập tin bản vẽ sẽ l à thuc tap 01.cdr. Các ô Keywords và Notes giúp b ạn có c ơ hội ghi chú thích về bản vẽ. Bạn cần g õ vào ô Keywords các t ừ vắn tắt, dễ nhớ, gọi l à "từ chốt", giúp bạn sau n ày có th ể tìm được bản vẽ đang xét (trong c ả ngàn bản vẽ khác chẳng hạn!) bằng các công cụ t ìm kiếm trong Windows. Trong ô Notes, b ạn có thể mô tả khá thoải mái nội dung bản vẽ, "lai lịch" của nó hoặc lời nhắn chi đó với người được bạn "thân tặng" bản vẽ. Phía bên ph ải hộp thoại Save Drawing, bạn thấy có "ô liệt k ê buông xu ống" Version, cho phép ta ghi bản vẽ theo dạng thức của các phi ên bản Corel DRAW khác nhau. Đieều n ày rất có ích khi bạn cần "giao l ưu" với các đồng nghiệp c òn trung thành v ới phiên bản cũ.
- http://caomedia.wordpress.com Lựa chọn tại ô Thumbnail giúp bạn có thể tạo ra h ình tiêu đề (thumbnail, bitmap header) cho bản vẽ. Hình tiêu đề là "ảnh chụp" nho nhỏ của bản vẽ, đ ược ghi dưới dạng bitmap ở đầu tập tin bản vẽ. Khi chọn mở bản vẽ có "gắn" h ình tiêu đề, bạn sẽ thấy ngay nội dung "đại khái" của bản vẽ trong ô Preview c ủa hộp thoại Open Drawing. Đó l à vì hình tiêu đề của bản vẽ đ ược Corel DRAW nạp rất nhanh v ào bộ nhớ của máy. Nhờ vậy, bạn không phả i m ất công mở từng bản vẽ khi d ò tìm (có khi ph ải chờ đợi ngán ngẩm chỉ để biết s ơ lược trong bản vẽ chứa cái giống g ì). Cụ thể, ô Thumbnail b ày ra các kh ả năng lựa chọn nh ư sau: None: Kh ỏi ghi hình tiêu đề (lựa chọn mặc định). 1K (mono): Ghi hình tiêu đề ở dạng trắng đen, lớn chừng 1 KB. 5K (color): Ghi hình tiêu đề ở dạng có m àu, lớn chừng 5 KB. 10K (color): Ghi hình tiêu đề ở dạng có m àu "khá đ ẹp", lớn chừng 10 KB. Nếu k èm hình tiêu đề, tập tin bản vẽ của bạn sẽ ph ình lên chút xíu, ch ừng 1 KB, 5 KB hay 10 KB. Tuy nhiên, do l ợi ích m à hình tiêu đề mang lại, bạn rất n ên tạo hình tiêu đề cho bản vẽ (khi số bản vẽ của bạn đ ã trở nên đáng k ể, bạn khó m à nhớ rõ nội dung bản vẽ dựa v ào tên t ập tin). Nói chung, tr ừ việc xác định th ư m ục và đặt tên tập tin bản vẽ, bạn có thể không chú ý các phần còn lại của hộp thoại Save Drawing v à bấm ngay v ào nút Save. Tuy nhiên, đ ối với bản vẽ "lấy hên" này, b ạn nên chịu khó một chút... - Bấm vào ô Keywords và gõ t ừ chốt chi đó, chẳng hạn nhung nguoi thich dua - Bấm vào ô Notes và ghi vào đ ấy đôi lời "tâm huyết" của bạn - Bấm vào nút Save. B ản vẽ được ghi lên đĩa. Corel DRAW đ ưa bạn trở lại với miền vẽ. t ên tập tin xu ất hiện tr ên thanh tiêu đ ề của cửa sổ Corel DRAW Trước mắt bạn l à bản vẽ "những ng ười thích đ ùa" đang n ằm trên bộ nhớ của máy. Để tin chắc bản vẽ này đã được lưu trữ trên đĩa dưới dạng tập tin, ta h ãy thử đóng bản vẽ (xóa nó tr ên bộ nhớ) và m ở tập tin bản vẽ vừa tạo ra (nạp lại bản vẽ v ào bộ nhớ). - Chọn File > Close. Đóng bản vẽ hiện h ành - Chọn File > Open hoặc ấn Ctrl+O. Hộp thoại Open Drawing xuất hiện (h ình 3) Bạn thấy r õ rành rành trong th ư m ục "thực tập" của m ình có t ập tin bản vẽ m à ta vừa tạo ra.
- http://caomedia.wordpress.com - Bấm vào tên tập tin rồi bấm v ào nút Open (ho ặc bấm -kép vào tên t ập tin). Corel DRAW nạp bản vẽ đầu tay của bạn v ào bộ nhớ

CÓ THỂ BẠN MUỐN DOWNLOAD
-

Vẽ ghế xoay với 3D Max 5 Phần 9
 6 p |
6 p |  313
|
313
|  134
134
-
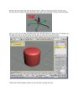
Vẽ ghế xoay phần 4
 11 p |
11 p |  180
|
180
|  102
102
-

Vẽ ghế xoay phần 6
 5 p |
5 p |  197
|
197
|  100
100
-
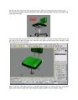
Vẽ ghế xoay phần 12
 10 p |
10 p |  160
|
160
|  83
83
-

DB2 9 và Microsoft Excel 2007 - Lấy dữ liệu DB2
 14 p |
14 p |  161
|
161
|  60
60
-

Thiết kế bình trà với Photoimpact P1
 1 p |
1 p |  176
|
176
|  32
32
-

DB2 9 và Microsoft Excel 2007 - Phần 1: Lấy dữ liệu DB2
 14 p |
14 p |  79
|
79
|  12
12
Chịu trách nhiệm nội dung:
Nguyễn Công Hà - Giám đốc Công ty TNHH TÀI LIỆU TRỰC TUYẾN VI NA
LIÊN HỆ
Địa chỉ: P402, 54A Nơ Trang Long, Phường 14, Q.Bình Thạnh, TP.HCM
Hotline: 093 303 0098
Email: support@tailieu.vn








