
Bài 8 - Thành lập bản đồ chuyên đề và phân tích dữ liệu
lượt xem 157
download
 Download
Vui lòng tải xuống để xem tài liệu đầy đủ
Download
Vui lòng tải xuống để xem tài liệu đầy đủ
Tài liệu tham khảo và hướng dẫn thực tập GIS Bài 8 - Thành lập bản đồ chuyên đề và phân tích dữ liệu
Bình luận(0) Đăng nhập để gửi bình luận!
Nội dung Text: Bài 8 - Thành lập bản đồ chuyên đề và phân tích dữ liệu
- Hướng dẫn thực tập GIS - Bài 8 – Thành lập các bản đồ chuyên đề phân tích dữ liệu Bài 8 THÀNH LẬP BẢN ĐỒ CHUYÊN ĐỀ VÀ PHÂN TÍCH DỮ LIỆU 1.1 TÓM TẮT BÀI THỰC TẬP F Các phương pháp thể hiện bản đồ chuyên đề (theo thông tin đối tượng). F Phân tích thông tin trên bản đồ. 1.2 KIẾN THỨC LIÊN QUAN ü Kiến thức Hệ thống thông tin địa lý-GIS ü Những kiến thức bản đồ học, các phương pháp thành lập bản đồ. 1.3 PHẦN LÝ THUYẾT Tổng quan Lập bản đồ chuyên đề (Thematic Mapping) là một phương pháp mạnh để phân tích và hiển thị dữ liệu. Chúng ta tạo ra dữ liệu dạng đồ họa để có thể thấy được trên bản đồ. Các kiểu và khuynh hướng không thể thấy được trong dữ liệu, khi sử dụng sắc thái chuyên đề (thematic shading) để hiển thị dữ liệu trong bản đồ thì chúng bộc lộ một cách rõ ràng . Có thể tạo ra bản đồ chuyên đề cùng với MapInfo Professional sử dụng bảy phương pháp sau: khoảng giá trị (ranges of values), sắc thái chuyên đề raster (grid thematic shading), theo độ lớn biểu tượng (graduated symbols), mật độ điểm (dot density), những giá trị riêng biệt (individual values), và các biểu đồ (bar and pie). Cũng có một số thay đổi và lựa chọn trong các phương pháp này như : lập bản đồ chuyên đề hai biến số và điểm ngắt (inflection). Kiểu bản đồ chuyên đề mới nhất của MapInfo Professional là chủ đề lưới (grid - raster) dựa trên dữ liệu nội suy. Kết quả thể hiện những sắc thái liên tục nhau không có những ranh giới địa lý. Lập bản đồ chuyên đề là gì ? Lập bản đồ chuyên đề là quá trình nâng cao chất lượng bản đồ theo một chủ đề riêng. Cơ sở của chủ đề này là dữ liệu trong table. Các chủ đề mô tả dữ liệu theo: sắc thái màu (shades of color), mẫu nền (fill patterns), Ký hiệu (symbols), hoặc biểu đồ (bar và pie). Tạo các bản đồ chuyên đề khác nhau bằng cách ấn định mầu sắc, mẫu, hoặc ký hiệu cho các đối tượng bản đồ tùy theo các giá trị xác định trong table. Biểu đồ bar và pie cho phép so sánh dữ liệu cho mỗi bản ghi. Chức năng Thematic Map sử dụng ba hộp thoại để chọn: chọn (table) và trường dữ liệu (field) để cấu trúc bản đồ và những lựa chọn để tùy biến bản đồ. Các khuôn mẫu (templet) của MapInfo dễ dàng cấu trúc các bản đồ chủ đề. Chỉ cần chọn templet mô tả kiểu bản đồ chuyên đề. Các templet có thể tùy biến đầy đủ và có thể lưu như một templet mới cho nhu cầu xây dựng bản đồ chuyên đề sau này. Có hơn 40 templet trong MapInfo Professional. 82
- Hướng dẫn thực tập GIS - Bài 8 – Thành lập các bản đồ chuyên đề phân tích dữ liệu Các kiểu bản đồ chuyên đề Có thể tạo bảy kiểu bản đồ chuyên đề như sau: bước 1 tới 3 trong hộp thoại. Mỗi kiểu có mục đích riêng và các thuộc tính duy nhất. Ví dụ, sử dụng Ranges of Values có thể tô đậm dần bản đồ thế giới theo mật độ dân số. Có thể tô đậm các nước theo sắc đỏ dần, đỏ đậm nhất thể hiện các nước có mật độ dân số lớn nhất, và đỏ nhạt nhất là nước có mật độ dân số nhỏ nhất. Nhìn qua bản đồ này có thể thấy được sự phân bố trên thế giới. Không có giới hạn giá trị số với bản đồ chuyên đề. Giá trị nhỏ không đáng kể (Nominal) cũng có thể tạo chuyên đề. Ví dụ, khi có table các dây cáp ngầm. Các dây cáp không được sửa chữa trong sáu tháng qua được gắn nhãn ưu tiên. Sử dụng Individual Values, có thể tô màu các dây cáp này theo trạng thái sửa chữa của chúng. Tất cả các bản ghi (record) có cùng giá trị sẽ được tô cùng màu. Dự định cho bản đồ chuyên đề Trước khi tạo bản đồ chuyên đề, điều quan trọng cần biết về các yếu tố cấu tạo nên bản đồ này. Phần này giới thiệu các chuyên đề khác nhau, đặc biệt sử dụng các dữ liệu từ một table khác, và xắp xếp và hiển thị các lớp chuyên đề. Các biến số chuyên đề Dữ liệu thể hiện trong bản đồ chuyên đề gọi là biến chuyên đề (thematic variable). Tùy thuộc vào kiểu phân tích chuyên đề mà bản đồ có thể cho thấy một hoặc nhiều biến chuyên đề. Những bản đồ Ranges of values, 83
- Hướng dẫn thực tập GIS - Bài 8 – Thành lập các bản đồ chuyên đề phân tích dữ liệu grid shading, graduated symbols, dot density xem xét một biến trong một lần. Với biểu đồ bar hoặc pie có thể hiển thị một hoặc nhiều hơn biến chuyên đề cùng lúc. Biến chuyên đề cũng có thể là một biểu thức. Chọn Expression trong trường dữ liệu để cấu những biểu thức để thu nhận thông tin từ dữ liệu từ những table. Dù một biểu thức có thể tạo ra bởi hơn một biến (ví dụ: POP_1990_POP_1980), Vì mục đích của lập bản đồ chuyên đề, một biểu thức đầy đủ tương đương với một biến chuyên đề. (xem thêm Selecting Using Queries). Cũng có thể tạo các bản đồ chuyên đề hai biến số như một ký hiệu (symbol) thể hiện hai phần dữ liệu khác nhau. Ví dụ màu của symbol có thể biểu diễn một biến chuyên đề và kích thước của symbol có thể biểu diễn một biến khác. Table thực hiện chuyên đề Trước khi bắt đầu thực hiện bản đồ chuyên đề, cần quyết định chọn thông tin muốn hiển thị và vị trí thông tin hiện có. Nó có thể là table của cửa sổ bản đồ làm việc hoặc là một table khác. Nếu dữ liệu trong cùng table đang thực hiện, hãy chọn ngay trường cần dùng trong hộp danh sách Pick Fiel của Thematic. Bước 2. Nếu dữ liệu trong một table khác, phải mang dữ liệu vào bảng đang thực hiện bản đồ thematic. Yêu cầu này tạo ra cột tạm thời sử dụng Update Column. Từng trạng thái được mô tả như sau: Sử dụng dữ liệu trong cùng một Table Nếu bạn đang dùng dữ liệu trong cùng table, hãy chọn table và field cần dùng để tạo cơ sở cho bản đồ chuyên đề trong Thematic. Ví dụ, chúng ta có table đo thời gian đỗ xe (parking meters) chứa vị trí xe đậu và thời điểm cuối vị trí này để trống. Hãy chọn table parking meter như là table chuyên đề, và chọn field có thông tin thời điểm cuối vị trí bị bỏ trống. Sử dụng Individual Values, tạo sắc thái vị trí đỗ xe bằng các ký hiệu (symbol) cho thời điểm. MapInfo sẽ ấn định màu sắc ký hiệu cho các vị trí tại một thời điểm. Sử dụng dữ liệu từ một table khác Chức năng Join trong hộp thoại Thematic. Bước 2 cho phép bạn sử dụng dữ liệu các bảng khác để tạo một bản đồ chuyên đề. Chọn Join trong hộp danh sách Pick Field để hiển thị hộp thoại Update Column ở vị trí có thể tạo cột tạm thời ở bảng cơ sở. Cột tạm thời này có thể chứa dữ liệu lấy trực tiếp từ table khác, hoặc có thể kết hợp các dữ liệu lại để tạo thông tin dẫn xuất cho cột tạm thời. Ví dụ, có hai table: một table ranh giới tỉnh và một table các đồn cảnh sát. Chúng ta muốn tạo màu table ranh giới tỉnh tùy thuộc vào số lượng đồn cảnh sát trong từng tỉnh. MapInfo phải xác định các đồn cảnh sát nào rơi vào các tỉnh đó. Để thực hiện điều này, tất cả các thông tin cần sử dụng phải có trong table tỉnh. Bởi vậy bạn cần phải thêm dữ liệu đồn cảnh sát vào table này. Sử dụng Update Column, tạo cột tạm thời trong table ranh giới tỉnh sẽ chứa thông tin đồn cảnh sát. Để tạo cột này, hai table phải có sự nối kết để MapInfo có thể truy cập dữ liệu vào trong cột tạm thời. Nối kết này có thể là field thích hợp (như tên tỉnh), hoặc bạn có thể tạo ra nối kết về mặt địa lý (các đồn cảnh sát được chứa trong các tỉnh) Các lớp chuyên đề 84
- Hướng dẫn thực tập GIS - Bài 8 – Thành lập các bản đồ chuyên đề phân tích dữ liệu Khi tạo bản đồ chuyên đề trong MapInfo Professional. Các lớp chuyên đề được thêm vào để bản đồ tạo như các lớp riêng biệt. Nó được đặt trên của bản đồ cơ sở tạo ra nó. Các lớp riêng biệt Các lớp chuyên đề riêng biệt từ lớp bản đồ cơ sở sẽ cung cấp cho bạn một số lựa chọn quan trọng. - Các bản đồ chuyên đề Graduated symbol không yêu cầu bản đồ cơ sở chứa các đối tượng điểm (point). Các đối tượng ký hiệu được xây dựng không quan tâm tới kiểu đối tượng bản đồ. Bởi vậy, dù bản đồ cơ sở có chứa đối tượng vùng hoặc đường bạn vẫn có thể tạo ra bản đồ Graduated symbol. - Có thể tạo nhiều lớp bản đồ chuyên đề cho một lớp bản đồ cơ sở. Không phải thêm lớp cơ sở khác vào bản đồ để tạo lớp chuyên đề khác. Có thể hiển thị nhiều lớp chuyên đề cùng lúc cũng như trình bày bản đồ chuyên đề hai biến. - Có thể dùng Layer Control để hiển thị hoặc tắt lớp chuyên đề. Sắp đặt các lớp chuyên đề Để hiển thị các lớp bản đồ chuyên đề một cách thích hợp, cần phải sắp xếp cụ thể. Điều quan trọng là ở chỗ khi chúng ta muốn hiển thị nhiều lớp thông tin đồng thời. Ví dụ, muốn các biểu đồ bánh (pie) hoặc cột (bar) cho một bản đồ diện tích hiển thị trên đỉnh của những vùng được tô màu để xem chúng. Dưới đây liệt kê thứ tự các lớp bản đồ từ đỉnh xuống đáy (chú ý rằng các lớp bản đồ được vẽ từ dưới lên): 1) Lớp chuyên đề Pies, Bars, hoặc Graduated Symbol. 2) Lớp chuyên đề Dot Density. 3) Lớp chuyên đề Ranged_ở đây thuộc tính Color hoặc Size được áp dụng. 4) Lớp chuyên đề Ranged (hoặc giá trị riêng biệt), ở đây tất cả các thuộc tính được áp dụng. 5) Lớp chuyên đề Grid. 6) Lớp chính hoặc lớp cơ sở. Khi tạo một lớp chuyên đề mới, MapInfo Professional tự động chèn nó vào chỗ thích hợp. Hiển thị các lớp chuyên đề Bạn có thể hiển thị và tắt các lớp chuyên đề như đã thực hiện đối với các lớp bản đồ khác. Mọi hiển thị trong Layer Control cũng được ứng dụng cho các lớp chuyên đề. Cho phép bạn đặt các mức zoom cho từng lớp chuyên đề. Cũng có thể truy cập hộp thoại Modify Thematic Layer thông qua Layer Control. Các lớp chuyên đề luôn được vẽ sau lớp cơ sở. Bởi vậy chúng xuất hiện trên lớp cơ sở trong danh sách Layer Control và chúng được khía (indent) để phân biệt với các lớp bản đồ khác. Các lớp chuyên đề được hiển thị trong danh sách với format: < Thematic type> with/by Kiểu bản đồ chuyên đề được chú ý trước tiên, sau đó là danh sách biến dùng tạo bản đồ. Ví dụ, lớp chuyên đề pie dùng dữ liệu thay đổi được liệt kê theo cách: Pies with ComAlone, ComCarpool… 85
- Hướng dẫn thực tập GIS - Bài 8 – Thành lập các bản đồ chuyên đề phân tích dữ liệu Danh sách biến được rút ngắn nếu như không đủ chỗ để hiện thị từng biến sử dụng trong phân tích chuyên đề của bạn. Các phương pháp lập bản đồ chuyên đề Nội dung chung về các phương pháp có thể dùng để tạo các bản đồ chuyên đề. Giá trị riêng biệt (Individual Values Maps) Các bản đồ giá trị riêng biệt trình bày point, line hoặc boundary được tô màu theo các giá trị riêng biệt chứa trong các file riêng. Có thể dùng giá trị số (numerical) hoặc định danh (nomonal) trong các lớp chuyên đề. MapInfo gán mỗi giá trị một kiểu màu và ký hiệu. Khi lớp chuyên đề sử dụng các kiểu kí hiệu, các kí hiệu này được dựa trên table cơ sở. Ví dụ, Chúng ta cần có các kết quả khảo sát người tiêu dùng, một câu hỏi trong bản khảo sát là “ Hoạt động thích nhất của bạn vào chiều chủ nhật là gỉ?” Sự phản hồi là: 1) Ngủ 2) Xem TV 3) Lái xe dạo chơi 4) Đọc sách 5) Chơi hoặc xem thể thao 6) Thăm bảo tàng hoặc phòng trưng bày nghệ thuật 7) Đi xem phim Chúng ta tạo ra các sắc thái khác nhau cho đặc điểm người tiêu dùng dựa trên các hoạt động ưa thích vào Chủ Nhật. Cột SUNDAY trong table chứa thông tin tương ứng với hoạt động ưa thích của khác hàng. Tuy vậy, số lượng trong cột không thể hiện các giá trị định lượng. “Đi xem phim” không lớn hơn “Chơi và Xem thể thao” cho dù số lượng là 7 > 5. Khi số lượng được sử dụng là tên thay vì các giá trị, cần tạo sắc thái các đối tượng theo các giá trị riêng biệt. Sắc thái theo khoảng (Ranged Maps) 86
- Hướng dẫn thực tập GIS - Bài 8 – Thành lập các bản đồ chuyên đề phân tích dữ liệu Khi tạo bản đồ chuyên đề theo khoảng, MapInfo Professional nhóm tất cả các bản ghi thành các khoảng và ấn định màu, kí hiệu hoặc đường cho các đối tượng theo các dải tương ứng. Ví dụ, Chúng ta có table về các trạm thời tiết, và muốn tô màu các vị trí theo lượng tuyết rơi theo thông báo trên truyền hình. Với chủ đề bản đồ theo khoảng, MapInfo nhóm số lượng tuyết rơi vào các khoảng. Ví dụ, tất cả các trạm thời tiết nhận lượng tuyết rơi từ 0 đến 5 inch trong tháng qua được nhóm vào một khoảng. Các trạm nhận 5 đến 10 inch nhóm vào khoảng khác, Các vị trí nhận 10-15 inch nhóm vào khoảng thứ 3, các trạm thông báo hơn 15 inch nhóm vào khoảng thứ tư. Tất các các bản ghi được nhóm theo khoảng, sau đó gán màu cho từng khoảng đó, như: các trạm thông báo trên 15 inch tô màu đỏ, các khoảng còn lại được tô màu nhạt dần. Các kiểu giá trị theo khoảng MapInfo tạo khoảng tự động theo 5 phương pháp: Equal Count, Equal Ranges, Natural Break, Standard Deviation và Quantile. Để điều khiển thủ công sử dụng Custom. Equal Count có cùng số bản ghi trong mỗi khoảng. Nếu muốn MapInfo nhóm 100 bản ghi thành 4 khoảng sử dụng Equal Count, MapInfo tính toán mỗi khoảng sao cho 25 bản ghi rơi vào 4 khoảng phụ thuộc vào hệ số làm tròn. Khi dùng Equal Count (hoặc các phương pháp Range khác) cần chú ý đến các giá trị dữ liệu đặc biệt mà có thể ảnh hước đến bản đồ chuyên đề (trong thống kê các giá trị này xem như nằm ngoài). Natural Break và Quantile là hai tạo lớp chuyên đề mà dữ liệu phân bố không đều. Natural Break tạo các khoảng theo theo thuật toán sử dụng số trung bình của từng khoảng để phân bố dữ liệu đều hơn qua trong khoảng. Quantile cho phép xây dựng các khoảng xác định sự phân bố của biến chuyên đề qua các đoạn dữ liệu. Ví dụ, có thể định lượng dân số theo dân số đô thị để minh họa dân số đô thị trên toàn nước Mỹ. Chú khoảng sẽ không biểu thị số liệu mà bạn dùng Quantile để xây dựng các khoảng này. Bạn có thể tùy biến chú giải để nó trình bày trường mà bạn dùng để định lượng (quantile) bảng. Khi tạo khoảng sử dụng Standard Deviation, khoảng ở giữa sẽ ngắt ở trung bình giá trị của khoảng trên và khoảng dưới khoảng giữa là độ lệch chuẩn trên và dưới số trung bình. Tùy biến các kiểu khoảng và điểm ngắt 87
- Hướng dẫn thực tập GIS - Bài 8 – Thành lập các bản đồ chuyên đề phân tích dữ liệu Khi tùy biến các kiểu khoảng và điểm ngắt, bạn có thể chọn các thuộc tính hiển thị trên bản đồ: màu sắc, kích thước hoặc tất cả các thuộc tính. Thuộc tính kích thước có hiệu lực khi bạn làm việc với dữ liệu điểm và đường. Có thể thay đổi kích thước từng ký hiệu hoặc dùng symbol chia độ để hiển thị các khoảng. Một cách hiệu quả khác để tùy biến hiển thị các khoảng dữ liệu bằng cách chèn điểm ngắt vào giữa các khoảng. Điểm ngắt là kiểu màu cung cấp nội suy dữ liệu lần hai. Lựa chọn này dùng để trình bày hai tập hợp thông tin tương phản, như các dữ liệu chứa giá trị dương và âm: con số lời và lỗ, hoặc mức tăng dân số. Chuyên đề nội suy mặt lưới (grid) MapInfo lập bản đồ chuyên đề mức độ với phương pháp hiển thị dữ liệu như các cấp màu liên tục trên toàn bản đồ. Kiểu lập lớp chuyên đề này gọi là nội suy lưới hoặc lập lớp chuyên đề bề mặt) được tạo ra bởi nội suy dữ liệu điểm từ table nguồn. MapInfo tạo ra file ảnh raster từ nội suy dữ liệu và hiển thị nó trong cửa sổ bản đồ (Map). Các lớp chuyên đề mặt lưới là công cụ phân tích thích hợp trong môi trường GIS truyền thống và các ngành công nghiệp khác nơi mà điểm dữ liệu có giá trị đại diện là các vị trí. Ví dụ, tô màu theo lưới để minh họa sự thay đổi nhiệt độ, lượng tuyết rơi, hoặc thay đổi độ cao. Minh họa dưới đây trình bày sự chuyển tiếp từ sáng đến tối trên toàn nước Mỹ nhiệt độ trung bình năm từ thấp đến cao. Nội suy trọng số khoảng cách nghịch đảo (IDW: Inverse Distance Weighting) Nội suy IDW tính toán giá trị các mặt lưới bao trùm điện tích bản đồ. Mỗi gía trị điểm dữ liệu từ table nguồn được cân nhắc trong việc tính toán cho giá trị ô lưới (cell) xử lý theo khoảng cách từ trung tâm tới ô lưới đó. Vì nội suy là tính toán trọng số nghịch đảo khoảng cách, nên các điểm càng xa ô lưới càng ít ảnh hưởng gía trị trong ô lưới. Tạo chủ đề lưới Quá trình xây dựng bản đồ lưới bằng việc xác định hình chữ nhật tối thiểu (MBR-minimum bounding rectangle) hoặc là table nguồn. Lưới này được chia thành cá ô hình vuông có kích thước bằng nhau. Ví dụ, sử dụng mẫu ngầm định Grid, table State trong tập hợp dữ liệu mẫu của MapInfo tạo phần tử lưới 200 cell x 303 cell. Bằng cách tính số lượcng cell trong lưới và biến phần tử của MBR, MapInfo xác định được mỗi cell là 18.1 x 18.1 dặm vuông (kích thước cell là bất cứ đơn vị khoảng cách nào mà bạn đặt cho cửa sổ Map. Để thay đổi đơn vị, vào Map > Option > Map Units) 88
- Hướng dẫn thực tập GIS - Bài 8 – Thành lập các bản đồ chuyên đề phân tích dữ liệu Phép nội suy IDW được kiểm soát qua nút Setting trong hộp thoại bước 3. Minh họa trên cho thấy trường hợp table State xây dựng dựa vào chuyên đề lưới theo mẫu Grid Default hoặc Grid Gray Default. Lưu ý rằng kích thước ô lưới mô tả độ cao và độ rộng của ô lưới. Mọi thay đổi kích thước ô lưới sẽ đưa đến cập nhật tự động các kích thước lưới. Với kích thước ô lưới, các điểm nguồn và các giá trị đã biết, MapInfo tính giá trị cho từng ô lưới. Giá trị này được xác định bằng cách tính distance_weighted average của các điểm nằm trong bán kính tìm kiếm cụ thể. Các điểm được lấy trọng số nghịch đảo theo khoảng cách từ tâm tới ô lưới. Trong IDW, số mũ xác định ảnh hưởng từng điểm có trong kết quả. Số mũ càng cao thì ảnh hưởng các điểm gần hơn lớn hơn sẽ có trong giá trị ô lưới. Số mũ trong dải từ 1 đến 10. Bạn cũng có thể chọn phương pháp kết hợp cho các giá trị của các diểm dữ liệu nguồn trong cùng grid cell. Chọn: average, count, sum, min, and max. Thể hiện lưới (Grid Appearance) Mỗi khi giá trị cell được tính toán, MapInfo nhóm chúng thành phổ màu được giới hạn bởi trị nhỏ nhất và lớn nhất trong table. Sự xuất hiện lưới này được điều khiển trong hộp thoại Grid Appearance mà có thể truy cập bằng cách nhấp vào nút Style trong bước 3. Phương pháp điểm ngắt (Inflection Methods ) Có thể điều khiển màu bằng phương pháp ngắt và số lượng các điểm ngắt. Số lượng danh sách điểm ngắt chỉ ra là 2-16, nhưng bạn có thể định các số giữa 2 và 255. Cũng có thể áp dụng các hệ số chẵn cho các giá trị điểm ngắt. Nếu phương pháp điểm ngắt dựa trên cơ sở đếm ô lưới, bạn không thể thấy được hiệu quả của hệ số làm tròn (rounding factor) cho tới khi các giá trị điểm ngắt được tính toán. Các phương pháp điểm ngắt được liệt kê dưới đây: - Equal Cell Count-Sets các điểm ngắt xấp xỉ số lượng grid cell rơi vào giữa các điểm ngắt. - Equal Value Ranged_Spreads các điểm ngắt bằng nhau giữa giá trị nhỏ nhất và lớn nhất của khoảng dữ liệu. - Custom Cell Count – Use phương pháp này định rõ phần trăm. - Custom Value Ranges-Use Phương pháp này định rõ giá trị. Khung mẫu Grid default gắn màu xanh cho giá trị nhỏ nhất và màu đỏ cho giá trị lớn nhất. Các giá trị nhỏ nhất và lớn nhất cũng được biểu diễn như phần trăm của khoảng. Khung màu/giá trị được biết như các điểm ngắt và sẽ được thể hiện trong chú giải với màu, giá trị và phần trăm riêng biệt. Nếu một cell có giá trị chính xác như một điểm ngắt, nó sẽ thể hiện màu đó trên bản đồ. Một giá trị cell rơi vào giữa hai điểm ngắt sẽ hiển thị màu nằm giữa màu của hai điểm ngắt đó. 89
- Hướng dẫn thực tập GIS - Bài 8 – Thành lập các bản đồ chuyên đề phân tích dữ liệu Khi tăng số lượng điểm ngắt, MapInfo chọn màu ngầm định cho các điểm ngắt mới. Để thay đổi màu của điểm ngắt mới, nhấp double vào sưu tập màu và chọn màu mới từ bảng màu. Để sửa chữa inflection percentages/values nhấp vào giá trị. Relief Shading Có thể áp dụng relief shading cho bản đồ bề mặt lưới, Relief shading cho phép tô màu bản đồ bề mặt lưới theo nguồn sáng. MapInfo điều chỉnh độ sáng của từng grid cell dựa vào hướng của nó tới nguồn sáng. Điều này cho phép bạn lưu tâm tới quan hệ hướng và góc dốc bề mặt với hướng của ánh sáng. Giá trị độ sáng mà MapInfo gắn cho từng cell tương ứng với ánh sáng làm nổi bật bề mặt. Nguồn sáng có thể là ánh sáng mặt trời trên mặt địa hình. Độ sáng cựa đại được gắn vào điểm mà tia mặt trời chiếu vuông góa với bề mặt (sườn dốc hướng về nguồn sáng). Khi sườn dốc hướng ngược với nguồn sáng thì giá trị độ sáng nhỏ nhất được ấn định. Final Adjustments Bạn có thể thựa hiện các điều chỉnh màu khác cho bản đồ bề mặt lưới. Có thể đặt contrast và brightness hoặc thể hiện grid trong gray scale (cấp độ xám). Cũng có thể đảo ngược màu điểm ngắt sử dụng nut Flip Color. Mỗi khi đặt điểm ngắt và đặt màu khác được hoàn thành, bạn đã sẵn sàng đưa ra bản đồ. MapInfo tạo ra lớp bản đồ chủ đề lưới như ảnh raster. Mức các điểm ngắt từ màu này tới màu khác trong sự chuyển đổi uyển chuyển để minh họa sự phân bố dữ liệu. Working with Grid Theme Layers Lớp chuyên đề grid khác với lớp chuyên đề khác phụ thuộc vào lớp cơ sở của nó. Vì là kiểu bản đồ raster, nó có thể xắp xếp lại trong cửa sổ Map như một lớp riêng biệt. Nếu dữ liệu trong lớp cơ sở thay đổi grid sẽ không cập nhật tự động. Trong trường hợp đó phải nội suy lại lưới. Lớp này hiển thị trong Layer Control với lớp ngầm định tên của table name_fieldname. Info Tool và InfoTips Có thể sử dụng Info tool để lấy thông tin trên các cell grid riêng lẻ. Khi cử sổ bản đồ đang hoạt động, click vào nút Info tool để chọn nó và click vào bản đồ. Info tool hiển thị tên của lưới bề mặt và dữ liệu kết hợp với có. 90
- Hướng dẫn thực tập GIS - Bài 8 – Thành lập các bản đồ chuyên đề phân tích dữ liệu Thông tin trong cửa sổ Info tool chỉ được đọc trong trường hợp các biệt này bởi vì bạn không thể thay đổi giá trị của cell. Khi Info Tip hoạt động, con trỏ lơ lửng trên grid cell sẽ hiển thị giá trị của cell. Cắt các bề mặt lưới (Clipping a Grid Map) Mapinfo cho phép cắt bản đồ lưới bằng table có các đối tượng vùng. MapInfo tạo ra lưới vuông góc dựa vào MBR của table nguồn. Để ranh giới của grid khớp với danh giới bản đồ, hãy định rõ grid được cắt bởi bản đồ hoặc table ranh giới khác. Trước hết MapInfo tạo một đối tượng đơn lẻ ngoài tất cả các đối tượng table cắt rồi cắt grid cho thích hợp. Đặt table cắt trong hộp thoại Step 2 of 3 dưới Options Grid. Nếu các điểm dữ liệu nguồn không rộng hơn vùng cắt, bản đồ lưới của bạn sẽ không lấp kín hoàn toàn các cell grid. Để tránh điều này, trong hộp thoại nội suy Setting, phân loại giá trị trong hộp Grid Border để trình bày mile (dặm) bạn mngắt thêm vào grid cho thích hợp hoặc vuợt quá MBR của table nguồn. Giá trị này sẽ thêm cùng số lượng cho bốn phía của lưới. Các file ảnh raster (Grid Image Files) Xây dựng bản đồ lưới tạo ra kiểu file ảnh grid. Khi bạn tạo ra lớp chuyên đề sử dụng grid của MapInfo, MapInfo tạo ra file ngầm định với mở rộng (*.mig). Trong bước 2 MapInfo hiển thị đường dẫn và tên file gốc, ở đó bạn có thể thay đổi nó khi cần thiết. Các file Grid được lưu ngầm định trong thư mục c:\program Chủ đề theo độ lớn (Graduated Symbol Maps) 91
- Hướng dẫn thực tập GIS - Bài 8 – Thành lập các bản đồ chuyên đề phân tích dữ liệu Chủ đề ký hiệu theo độ lớn là: sử dụng kí hiệu và kích thước để trình bày các giá trị khác nhau của dữ liệu. Chủ đề ký hiệu làm việc tốt nhất khi sử dụng dữ liệu số. Có 3 thuộc tính có thể tùy biến trong bản đồ graduated symbol: color, type và size của symbol. Chủ đề mật độ điểm (Dot Density Maps) Các lớp mật độ điểm sử dụng lượng điểm để trình bày trị số dữ liệu kết hợp với ranh giới hoặc vùng. Số điểm trong vùng cho biết trị dữ liệu của vùng đó. Mật độ điểm rất hữu ích trong việc thể hiện dữ liệu thô, ở đây một dot thể hiện một cái gì đó lớn như: dân số, số lượng cửa hàng thức ăn nhanh… Có 3 lựa chọn tùy biến cho bản đồ dot density. - Có thể gắn giá trị của một dot - Thay đổi kích thước của các dot theo nhu cầu - Trong hộp thoại Customize Dot Density Settings có thể thay đổi màu của dot để thêm tính đa dạng cho bản đồ kết quả. Chủ đề bản đồ biểu đồ (Bar Chart Maps) Chủ đề bản đồ biểu đồ (BĐBD) cho phép khảo sát nhiều biến cho một bản ghi đồng thời. BĐBD được xây dựng cho từng đối tượng bản đồ tại trọng tâm của đối tượng, cho phép phân tích các biến chuyên đề trong các biểu đồ riêng biệt bằng cách so sánh độ cao các thanh. Bạn cũng có thể khảo cùng một biến cho tất cả các biểu đồ. 92
- Hướng dẫn thực tập GIS - Bài 8 – Thành lập các bản đồ chuyên đề phân tích dữ liệu Chủ đề bản đồ bánh (Pie Chart Maps) Chủ đề bản đồ bánh (biểu đồ tròn) cho phép khảo sát nhiều biến cho từng bản ghi cùng lúc. Giống như so sánh độ cao của các thanh trong bar charts, trong pie charts có thể so sánh hình nêm trong từng vòng tròn riêng biệt. Cả pie và bar chart rất tiện dụng trong phân tích dữ liệu nhân khẩu học. Bản đồ chuyên đề hai biến số (Bivariate Thematic Mapping) Bản đồ chuyên đề hai biến số sử dụng các đối tượng điểm hoặc đường để trình bày hai biến chuyên đề. Để tạo bản đồ hai biến trong MapInfo Professional, bạn hãy tạo hai bản đồ chuyên đề, và lớp này chồng lên lớp kia để các đối tượng hiển thị hai biến. Thay đổi các lớp chuyên đề (Modifying a Thematic Map) MapInfo cung cấp hai cách để tới hộp thoại Modify Thematic nơi mà bạn tùy chọn sự thay đổi thiết lập, kiểu và các hợp phần chú giải. Chọn hộp thoại Map > Modify Thematic Map hoặc click double vào khung chú giải chủ đề trong cửa sổ chủ đề để hiển thị hộp thoại. Lập chỉ dẫn chủ đề (Customizing a Thematic Legend) Khi tạo một bản đồ chuyên đề, MapInfo Professional tự động tạo chú giải giải trình bày bằng màu, kí hiệu hoặc kích thước. MapInfo đưa ra hai kiểu cửa sổ chú giải: cửa sổ chú giải bản đồ có thể hiển thị thông tin về bất ký lớp nào trong cửa sổ Map, và cửa sổ chủ giải chủ đề về các lớp đồ họa và chuyên đề. Cửa sổ chỉ dẫn bản đồ (Cartographic Legend Window) Kiểu thông tin về các lớp bản đồ, hiển thị trong cửa sổ bản đồ. Các lớp này có thể trong một cửa sổ hoặc có thể tạo cửa sổ cho từng lớp. Mỗi chú giải chuyên đề hoặc lớp bản đồ thuộc về khung chú giải. 93
- Hướng dẫn thực tập GIS - Bài 8 – Thành lập các bản đồ chuyên đề phân tích dữ liệu Để trình bày chú giải chuyên đề trong cửa sổ chú giải bản đồ, hãy tạo bản đồ chuyên đề theo cách thông thường với ba hộp thoại Create Thematic Map. Bằng ngầm định, MapInfo sẽ tạo ra cửa sổ cửa sổ chú giải bản đồ mới và thêm chủ đề vào cửa sổ chú giải nếu như nó tồn tại đối với cửa sổ Map. Nếu muốn hiển thị chú giải trong cửa sổ chuyên đề riêng, tại hộp thoại Thematic. Bước 3 hãy nhấn nút Legend. Hộp thoại Customize Legend hiển thị. Từ danh sách, hãy chọn tên cửa sổ chú giải. Cửa sổ chỉ dẫn chủ đề (Theme Legend Window) Cửa sổ chú giải chủ đề là kiểu chú giải chính của MapInfo cho phép hiển thị các chú giải cho bản đồ và đồ họa chuyên đề. MapInfo luôn tạo các cửa sổ chú giải chủ đề cho các bản đồ chuyên đề, nhưng sự hiển hiển thị nó được xác định bởi sự lựa chọn mà bạn tạo trong hộp thoại Customize Legend. Để hiển thị chú giải chuyên đề, từ hộp thoại Create Thematic-Step 3 of 3, click vào nút Legents. Ở hộp thoại Customize Legend, chọn No Window từ danh sách Into Window drop-down, chú giải chủ đề sẽ không được đặt trong cửa sồ chú giải bản đồ mới hoặc hiện hành. Click OK hai lần và MapInfo tạo ra bản đồ chuyên đề. Để hiển thị chú giải, chọn Option > Show Theme Legend Window hoặc click vào nút Show/Hide Legend. Sử dụng cửa sổ chú giải chủ đề nếu bạn muốn ghi chú giải vào cửa sổ Map. Việ này được thực hiện qua Legend Manager, ứng dụng MapBasic có thể thêm vào thực đơn Tools. Vào Tool Manager, chọn Legent Manager, kiểm tra hộp ghi nhãn nhập vào và click OK. Lưu các bản đồ chuyên đề (Saving Your Thematic Settings) Để lưu các bản đồ chuyên đề, chọn Save Workspace, một workspace là một danh sách tất các các table và các thiết lập dùng trong bản đồ. Khi mở workspace, MapInfo Professional mở các table và tạo lại bản đồ chuyên đề. Nếu đóng table hoặc cửa sổ Map mà không lưu workspace, MapInfo hiển thị hộp Save Workspace Objects và làm việc đó. Lưu các mẫu chủ đề (Saving Thematic Templates) Mỗi lần thành lập lớp chuyên đề theo nhu cầu riêng, những xác lập này có thể lưu để dùng lần sau. Trong Create Thematic Map bước 3, chọn nút Save As trong nhóm Template. Save Theme tới hộp thoại Template hiển thị. 94
- Hướng dẫn thực tập GIS - Bài 8 – Thành lập các bản đồ chuyên đề phân tích dữ liệu 1.4 PHẦN THỰC HÀNH Lập bản đồ chuyên đề theo: 1. Lớp chuyên đề Pies, Bars, hoặc Graduated Symbol. 2. Lớp chuyên đề Dot Density. 3. Lớp chuyên đề Ranged_ở đây thuộc tính Color hoặc Size được áp dụng. 4. Lớp chuyên đề Ranged (hoặc giá trị riêng biệt), ở đây tất cả các thuộc tính được áp dụng. 5. Lớp chuyên đề Grid. 6. Lớp chính hoặc lớp cơ sở. Working with Grid Theme Layers Bản đồ chuyên đề hai biến số (Bivariate Thematic Mapping) Sửa các bản đồ chuyên đề (Saving Your Thematic Settings) Lưu các bản đồ chuyên đề (Saving Your Thematic Settings) 95

CÓ THỂ BẠN MUỐN DOWNLOAD
-

Bài giảng môn Phần cứng máy tính: Bài 8 - Lựa chọn cấu hình và lắp ráp máy tính
 64 p |
64 p |  217
|
217
|  48
48
-

LẬP TRÌNH C nâng cao -BÀI 8 _ STL - SEQUENTIAL CONTAINER
 5 p |
5 p |  154
|
154
|  32
32
-

Bài giảng Phần cứng máy tính: Bài 8 - ThS. Huỳnh Nam
 64 p |
64 p |  88
|
88
|  14
14
-

Bài giảng Tin học đại cương: Bài 8 - ĐH Bách khoa Hà Nội
 10 p |
10 p |  111
|
111
|  8
8
-

Bài giảng Lập trình java 5: Bài 8 - FPT universiry
 34 p |
34 p |  51
|
51
|  8
8
-

Bài giảng Nhập môn lập trình - Bài 8: Mảng hai chiều
 33 p |
33 p |  99
|
99
|  7
7
-
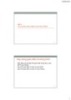
Bài giảng Lập trình Java: Bài 8 - Bùi Trọng Tùng
 69 p |
69 p |  81
|
81
|  7
7
-

Bài giảng Tin học đại cương: Bài 8 - TS. Đỗ Bá Lâm
 40 p |
40 p |  49
|
49
|  6
6
-

Bài giảng môn Lập trình hướng đối tượng: Bài 8 - Đa hình
 37 p |
37 p |  18
|
18
|  4
4
-

Bài giảng Ngôn ngữ lập trình - Bài 8: Đa hình và hàm ảo
 34 p |
34 p |  61
|
61
|  4
4
-

Bài giảng Lập trình hướng đối tượng - Bài 8: Đa hình
 26 p |
26 p |  40
|
40
|  4
4
-

Bài giảng Cơ sở lập trình Csharp: Bài 8 - Mẫu tin - Tập tin
 70 p |
70 p |  72
|
72
|  4
4
-

Bài giảng Lập trình hướng đối tượng - Bài 8: Ngoại lệ và xử lý ngoại lệ
 0 p |
0 p |  82
|
82
|  4
4
-

Bài giảng Lập trình Windows: Bài 8 - Trần Ngọc Bảo
 43 p |
43 p |  84
|
84
|  3
3
-

Bài thực hành Lập trình Java 1 - Bài 8: Kiến thức nâng cao về phương thức và lớp
 2 p |
2 p |  137
|
137
|  3
3
-

Bài giảng Lập trình hướng đối tượng: Bài 8 - Nguyễn Khanh Văn
 0 p |
0 p |  56
|
56
|  2
2
-

Bài thực hành Lập trình Java 3 - Bài 8
 6 p |
6 p |  92
|
92
|  2
2
-

Bài giảng C Programming introduction: Tuần 8 - Vòng lặp (tt)
 30 p |
30 p |  7
|
7
|  2
2
Chịu trách nhiệm nội dung:
Nguyễn Công Hà - Giám đốc Công ty TNHH TÀI LIỆU TRỰC TUYẾN VI NA
LIÊN HỆ
Địa chỉ: P402, 54A Nơ Trang Long, Phường 14, Q.Bình Thạnh, TP.HCM
Hotline: 093 303 0098
Email: support@tailieu.vn








