
Bài giảng Mã nguồn mở: Bài 7 - ThS. Phan Thanh Toàn
lượt xem 2
download
 Download
Vui lòng tải xuống để xem tài liệu đầy đủ
Download
Vui lòng tải xuống để xem tài liệu đầy đủ
"Bài giảng Mã nguồn mở - Bài 7: Sử dụng Openoffice trên Linux" giới thiệu về OpenOffice; làm việc với Open writer; làm việc với OpenOffice calc; làm việc với OpenOffice impress.
Bình luận(0) Đăng nhập để gửi bình luận!
Nội dung Text: Bài giảng Mã nguồn mở: Bài 7 - ThS. Phan Thanh Toàn
- MÃ NGUỒN MỞ Giảng viên: ThS. Phan Thanh Toàn 11 v1.0015106225
- BÀI 7 SỬ DỤNG OPENOFFICE TRÊN LINUX Giảng viên: ThS. Phan Thanh Toàn v1.0015106225 2
- MỤC TIÊU BÀI HỌC • Vận dụng được phần mềm Openwriter vào công việc soạn thảo văn bản. • Vận dụng được phần mềm open calc vào tạo các tài liệu bảng tính. • Vận dụng được phần mềm open impress vào tạo các tài liệu trình chiếu. v1.0015106225 3
- CÁC KIẾN THỨC CẦN CÓ Để hiểu rõ bài này, yêu cầu sinh viên cần có các kiến thức cơ bản liên quan đến các môn học sau: • Công nghệ phần mềm; • Nguyên lí hệ điều hành. v1.0015106225 4
- HƯỚNG DẪN HỌC • Đọc tài liệu và tóm tắt những nội dung chính của từng bài. • Luôn liên hệ và lấy ví dụ thực tế khi học đến từng vấn đề và khái niệm. • Thực hành trực tiếp trên hệ điều hành Linux và một số phần mềm mã nguồn mở như OpenOffice, PHP… • Làm bài tập và luyện thi trắc nghiệm theo yêu cầu từng bài. v1.0015106225 5
- CẤU TRÚC NỘI DUNG 7.1 Giới thiệu về OpenOffice 7.2 Làm việc với Open writer 7.3 Làm việc với OpenOffice calc 7.4 Làm việc với OpenOffice impress v1.0015106225 6
- 7.1. GIỚI THIỆU VỀ OPENOFFICE 7.1.1. Tổng quan về 7.1.2. Các thành phần OpenOffice của OpenOffice 7.1.3. Ưu, nhược điểm của OpenOffice v1.0015106225 7
- 7.1.1. TỔNG QUAN VỀ OPENOFFICE • OpenOffice là bộ trình ứng dụng văn phòng miễn phí, mã nguồn mở được xây dựng trên phiên bản StarOffice mã nguồn mở của Sun Microsystems. • OpenOffice có thể chạy trên các hệ điều hành Windows (đòi hỏi phải có Java Runtime Environment), Solaris và Linux. • Phiên bản mới nhất của OpenOffice cho phép đọc/ghi các định dạng file của MS Office. v1.0015106225 8
- 7.1.2. CÁC THÀNH PHẦN CỦA OPENOFFICE • Writer (trình soạn thảo văn bản có tính năng tương tự như Microsoft Word). • Calc (trình bảng tính tương tự như Microsoft Excel). • Draw (trình đồ họa cơ bản, tương tự Microsoft Visio). • Impress (trình soạn thảo trình diễn, tương tự PowerPoint). • Base (trình quản trị cơ sở dữ liệu, tương tự Microsoft Access). • Math (trình viết công thức toán, tương tự Microsoft Equation Editor). • Bộ văn phòng StarOffice cơ bản. v1.0015106225 9
- 7.1.3. ƯU, NHƯỢC ĐIỂM CỦA OPENOFFICE Ưu điểm Nhược điểm • OpenOffice hoàn toàn miễn phí. • Khởi động chậm hơn Microsoft • Hỗ trợ nhiều extension được viết Office một chút, sử dụng nhiều bởi Sun hoặc nhiều người dùng RAM hơn Microsoft Office trên khắp thế giới. một chút. • Xem code, chỉnh sửa. Nếu bạn • Trong OpenOffice không có một thực sự thích thú với số tính năng, phím tắt (shortcut OpenOffice, bạn có thể phát key) như trong Microsoft Office. triển OpenOffice, viết các • OpenOffice vẫn còn xa lạ, nên extension cho OpenOffice… việc trao đổi dữ liệu cho nhau có • OpenOffice có thể lưu, mở với khó khăn hơn đôi chút. nhiều định dạng file khác nhau. • Việc chuyển đổi từ Microsoft Office sang dùng OpenOffice hoàn toàn dễ dàng. v1.0015106225 10
- 7.2. SỬ DỤNG OPEN WRITER 7.2.1. Giới thiệu 7.2.2. Soạn thảo văn bản Open Writer 7.2.3. Bảng biểu 7.2.4. Đồ họa 7.2.5. In ấn v1.0015106225 11
- 7.2.1. GIỚI THIỆU OPEN WRITER • OpenOffice.org Writer là phần mềm soạn thảo văn bản thuộc bộ phần mềm OpenOffice.org được phát triển bởi Sun Microsystems và cộng đồng mã nguồn mở. • OpenOffice.org có thể chạy trên nhiều hệ điều hành và hỗ trợ đa ngôn ngữ, trong đó có cả phiên bản tiếng Việt. • OpenOffice Writer có tính năng tương tự về mặt giao diện và cách sử dụng như Microsoft Office Word, dễ học và dễ sử dụng. • OpenOffice.org Writer ngày càng được ưa chuộng và sử dụng rộng rãi bởi tính hiệu quả cao trong công việc. • Khởi động: Start → Programs → OpenOffice.org → OpenOffice.org Writer. • Tạo tài liệu mới: File → New → Text Document (Ctrl + N). • Ghi tệp: Chọn File → Save, hoặc bấm nút Save trên thanh công cụ bấm Ctrl + S. • Mở tài liệu: Chọn File → Open, bấm nút Open. • Thoát chương trình File → Exit Alt + F4 Bấm nút Close v1.0015106225 12
- 7.2.2. SOẠN THẢO VĂN BẢN • Định dạng văn bản Chọn đoạn văn bản cần định dạng. Chọn font chữ từ hộp thoại font: Chọn cỡ chữ từ hộp thoại font size: In đậm: In nghiêng: In gạch chân: Các định dạng khác trong hộp thoại font v1.0015106225 13
- 7.2.2. SOẠN THẢO VĂN BẢN (tiếp theo) • Căn lề cho đoạn văn bản: Chọn đoạn văn bản và vào menu Format Paragraph Indent: Khoảng cách thụt lề cho đoạn văn bản; Spacing: Khoảng cách giữa đoạn trên và đoạn dưới; Line spacing: Khoảng cách giữa các dòng; Alignment: Căn lề cho đoạn văn bản (Left - Căn trái, Right - Căn phải, Center - Căn giữa, Justified - Căn đều 2 bên) • Sử dụng Bullets and NumBering Chọn đoạn văn bản; Format Bullets and Numbering; Chọn kiểu đánh số từ hộp thoại. v1.0015106225 14
- 7.2.2. SOẠN THẢO VĂN BẢN (tiếp theo) • Soạn thảo công thức toán học Insert Object Formula; Nhập công thức. • Chia văn bản thành nhiều cột Bôi đen đoạn văn bản cần chia cột; Vào menu Format Column; Chọn số cột và các tham số. • Chèn kí tự đặc biệt Chọn vị trí cần đặt kí tự đặc biệt; Vào menu Insert\Special Characters; Chọn kí tự từ bảng chọn. v1.0015106225 15
- 7.2.3. BẢNG BIỂU • Hiển thị thanh thực đơn về bảng biểu: View Toolbars Table • Tạo bảng Đặt trỏ chuột tại vị trí muốn tạo bảng trong văn bản Vào menu Table Insert Table Thiết lập các tham số bảng biểu như số hàng, số cột,… • Chèn hàng, cột Nhấn chuột phải chọn Row Insert hoặc vào menu Table Insert Row Thiết lập các tham số Chèn cột chọn Column Insert hoặc Table Insert column v1.0015106225 16
- 7.2.3. BẢNG BIỂU (tiếp theo) • Xóa hàng, cột Chọn hàng hoặc cột cần xóa; Vào menu Table Delete, chọn Rows nếu muốn xóa hàng và chọn Columns nếu muốn xóa cột. • Trộn nhiều ô thành một ô Chọn các ô cần trộn; Vào menu Table Merge Cells, hoặc nhấn chuột vào biểu tượng trộn ô Merge Cells trên thanh công cụ tạo bảng, hoặc nhấn chuột phải chọn Cell Merge. • Chia một ô thành nhiều ô Chọn ô cần chia; Vào menu Table Split cells, hoặc nhấn chuột vào biểu tượng Split Cells trên thanh công cụ tạo bảng, hoặc nhấn chuột phải chọn Cell Split; Chọn số cột hoặc số dòng cần chia trong hộp Split cell into. v1.0015106225 17
- 7.2.4. ĐỒ HỌA • Để làm việc với môi trường đồ họa trên Writer thì phải sử dụng đến thanh công cụ Drawing, kéo và thả chuột. • Tạo chữ nghệ thuật Đặt con trỏ chuột tại vị trí muốn chèn chữ nghệ thuật; Nhấn chuột vào biểu tượng trên thanh công cụ vẽ Drawing; Chọn kiểu chữ cần tạo. • Chèn ảnh vào văn bản Đưa con trỏ chuột vào vị trí muốn chèn ảnh; Vào menu Insert Picture From File; Chọn tệp tin hình ảnh cần chèn. v1.0015106225 18
- 7.2.5. IN ẤN • Xác lập khổ giấy và hướng in Vào menu Format\Page, chọn thẻ Page Thiết lập các tham số • Thiết lập tiêu đề đầu trang, cuối trang Thiết lập tiêu đề đầu trang - Header Vào menu Insert Header Default Nhập nội dung tiêu đề đầu trang vào khung Thiết lập tiêu đề cuối trang – Footer Vào menu Insert Footer Default Nhập nội dung tiêu đề cuối trang vào khung Chèn số trang: Vào menu Insert Fields Page Number Chèn tổng số trang hiện tại: Vào menu Insert Fields Page • Xem văn bản trước khi in Vào menu File Page Preview; In ấn: Vào menu File Print. v1.0015106225 19
- 7.3. LÀM VIỆC VỚI OPEN CALC 7.3.1. Các thao tác cơ 7.3.2. . Các thao tác với bản với Open calc trang bảng tính 7.3.3. Xử lí dữ liệu trong 7.3.4. Sử dụng hàm bảng tính 7.3.5. Đồ thị 7.3.6. Quản lí dữ liệu v1.0015106225 20

CÓ THỂ BẠN MUỐN DOWNLOAD
-

Bài giảng Mã nguồn mở: Chương 1 - ThS. Nguyễn Minh Thành
 38 p |
38 p |  206
|
206
|  24
24
-

Bài giảng Mã nguồn mở: Chương 2 - ThS. Nguyễn Minh Thành
 23 p |
23 p |  109
|
109
|  20
20
-

Bài giảng Mã nguồn mở: Chương 1
 27 p |
27 p |  150
|
150
|  19
19
-

Bài giảng Mã nguồn mở: Chương 7
 42 p |
42 p |  107
|
107
|  15
15
-

Bài giảng Mã nguồn mở: Chương 8
 25 p |
25 p |  95
|
95
|  11
11
-

Bài giảng Mã nguồn mở: Chương 2 - ThS. Trần Tiến Dũng
 32 p |
32 p |  85
|
85
|  9
9
-

Bài giảng Mã nguồn mở: Chương 1 - ThS. Trần Tiến Dũng
 30 p |
30 p |  91
|
91
|  9
9
-

Bài giảng Mã nguồn mở: Chương 6 - ThS. Nguyễn Minh Thành
 18 p |
18 p |  98
|
98
|  8
8
-

Bài giảng Mã nguồn mở: Chương 4 - ThS. Nguyễn Minh Thành
 48 p |
48 p |  82
|
82
|  6
6
-

Bài giảng Mã nguồn mở: Chương 5 - ThS. Trần Tiến Dũng
 9 p |
9 p |  70
|
70
|  6
6
-

Bài giảng Mã nguồn mở: Bài 2 - ThS. Phan Thanh Toàn
 31 p |
31 p |  48
|
48
|  5
5
-

Bài giảng Mã nguồn mở: Bài 1 - ThS. Phan Thanh Toàn
 25 p |
25 p |  53
|
53
|  5
5
-
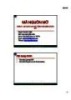
Bài giảng Mã nguồn mở - Phần 3: Xây dựng và phát triển phần mềm nguồn mở
 80 p |
80 p |  88
|
88
|  5
5
-

Bài giảng Mã nguồn mở: Bài 4 - ThS. Phan Thanh Toàn
 33 p |
33 p |  37
|
37
|  3
3
-

Bài giảng Mã nguồn mở: Bài 3 - ThS. Phan Thanh Toàn
 29 p |
29 p |  41
|
41
|  2
2
-

Bài giảng Mã nguồn mở: Bài 5 - ThS. Phan Thanh Toàn
 27 p |
27 p |  41
|
41
|  2
2
-

Bài giảng Mã nguồn mở: Bài 6 - ThS. Phan Thanh Toàn
 31 p |
31 p |  43
|
43
|  2
2
Chịu trách nhiệm nội dung:
Nguyễn Công Hà - Giám đốc Công ty TNHH TÀI LIỆU TRỰC TUYẾN VI NA
LIÊN HỆ
Địa chỉ: P402, 54A Nơ Trang Long, Phường 14, Q.Bình Thạnh, TP.HCM
Hotline: 093 303 0098
Email: support@tailieu.vn








