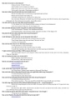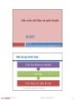Bài giảng Tin học B: Bài 3 - Phạm Văn Tho
87
lượt xem 7
download
lượt xem 7
download
 Download
Vui lòng tải xuống để xem tài liệu đầy đủ
Download
Vui lòng tải xuống để xem tài liệu đầy đủ
Bài giảng Tin học B - Bài 3 cung cấp những kiến thức về mẫu biểu (Forms). Sau khi học xong chương này, học viên sẽ biết được: Các khái niệm về Forms; sử dụng Form wizard; sử dụng Form design view; kỹ thuật Sub-form. Mời các bạn cùng tham khảo.
Chủ đề:
Bình luận(0) Đăng nhập để gửi bình luận!

CÓ THỂ BẠN MUỐN DOWNLOAD