
Bài giảng Tin học cơ sở: Bài 3 - ĐH Bách Khoa
lượt xem 4
download
 Download
Vui lòng tải xuống để xem tài liệu đầy đủ
Download
Vui lòng tải xuống để xem tài liệu đầy đủ
Cùng tìm hiểu tạo mặt nạ (mask); sử dụng các biểu tượng (symbol); tạo âm thanh (sound) được trình bày cụ thể trong "Bài giảng Tin học cơ sở: Bài 3 - Mặt nạ, biểu tượng và âm thanh".
Bình luận(0) Đăng nhập để gửi bình luận!
Nội dung Text: Bài giảng Tin học cơ sở: Bài 3 - ĐH Bách Khoa
- BÀI 3: MẶT NẠ, BIỂU TƯỢNG VÀ ÂM THANH KHOA CÔNG NGHỆ THÔNG TIN TRƯỜNG ĐẠI HỌC BÁCH KHOA HÀ NỘI Bài giảng tin học cơ sở
- Nội dung 1. Tạo mặt nạ (mask) 2. Sử dụng các biểu tượng (symbol) 3. Tạo âm thanh (sound) Bài giảng Tin học cơ sở Khoa Công nghệ thông tin Trường Đại học Bách Khoa Hà Nội 2
- 1.1. Giới thiệu về mặt nạ (mask) Tạo ra một cửa sổ phía trên một trong số các lớp trong phim Sử dụng mặt nạ để: Tạo ra một băng văn bản cuộn Hiệu ứng cửa sổ/ống nhòm (nhìn giống như qua một cửa sổ/ống nhòm) Hiệu ứng luồng sáng tìm kiếm Bài giảng Tin học cơ sở Khoa Công nghệ thông tin Trường Đại học Bách Khoa Hà Nội 3
- 1.1. Giới thiệu về mặt nạ (1) Một số chú ý Có lớp mặt nạ - một trong 2 lớp đặc biệt để chứa mặt nạ Mỗi lớp mặt nạ chỉ ảnh hướng đến những lớp nằm ngay dưới nó Chỉ có vùng tô của mặt nạ được dùng để tạo mặt nạ. Tất cả các đường nét khác đều bị bỏ qua Không thể sử dụng chuyển động theo quỹ đạo để di chuyển mặt nạ. Bài giảng Tin học cơ sở Khoa Công nghệ thông tin Trường Đại học Bách Khoa Hà Nội 4
- 1.2. Tạo mặt nạ Cách kỹ thuật Tạo mặt nạ đồ họa Sử dụng văn bản làm mặt nạ Tạo văn bản cuộn Bài giảng Tin học cơ sở Khoa Công nghệ thông tin Trường Đại học Bách Khoa Hà Nội 5
- 1.2.1. Tạo mặt nạ đồ họa Các bước Vẽ/chèn đối tượng muốn xuất hiện trong phim Tạo chuyển động thẳng cho đối tượng Nhấn nút Insert Layer để thêm 1 lớp mới phía trên lớp hiện tại Nhấn phải chuột vào lớp mới, chọn Mask để lớp này trở thành lớp mặt nạ Bỏ khóa lớp mặt nạ bằng cách nhấn vào biểu tượng khóa bên cạnh lớp Vẽ một mặt nạ bằng cách sử dụng các công cụ vẽ. Đối tượng này phải được tô (ví dụ: tròn, vuông,…) Nhấn chuột vào cột khóa của lớp mặt nạ để xem hiệu ứng mặt nạ (chỉ xem được khi lớp mặt nạ bị khóa) Bài giảng Tin học cơ sở Khoa Công nghệ thông tin Trường Đại học Bách Khoa Hà Nội 6
- 1.2.1. Tạo mặt nạ đồ họa (2) Ví dụ Nhấn Ctrl+R để chèn ảnh tháp Eiffel vào vùng thiết kế Dùng công cụ Free Transform để chỉnh kích thước của ảnh như mong muốn Tạo chuyển động thằng cho đối tượng • Kéo hình sang bên phải • Chọn frame thứ 60, nhấn F6, kéo hình sang trái • Chọn frame thứ 30, nhấn phải chuột chọn Create Motion Tween Nhấn vào biểu tượng Insert Layer, đặt tên là Mat na. Nhấn chuột phải vào lớp Mat na, chọn Mask Nhấn vào biểu tượng khóa ở lớp Mat na. Bài giảng Tin học cơ sở Khoa Công nghệ thông tin Trường Đại học Bách Khoa Hà Nội 7
- 1.2.1. Tạo mặt nạ đồ họa (3) Ví dụ (tiếp) Vẽ một hình đa giác đều bằng công cụ Polystar trong lớp Mat na. Bài giảng Tin học cơ sở Khoa Công nghệ thông tin Trường Đại học Bách Khoa Hà Nội 8
- 1.2.1. Tạo mặt nạ đồ họa (4) Nhấn chuột vào biểu tượng khóa của lớp Mat na để khóa lớp Mat na lại Nhấn Ctrl+Enter để chạy thử Bài giảng Tin học cơ sở Khoa Công nghệ thông tin Trường Đại học Bách Khoa Hà Nội 9
- 1.2.2. Sử dụng văn bản làm mặt nạ Tương tự như mặt nạ đồ họa, chỉ khác là thay vì vẽ một hình có tô làm mặt, ta dùng văn bản làm mặt nạ Ví dụ: Tạo ra một mặt nạ với văn bản: “Trường ĐHBK Hà Nội” Cỡ chữ 70, font Vernada, màu trắng Bài giảng Tin học cơ sở Khoa Công nghệ thông tin Trường Đại học Bách Khoa Hà Nội 10
- 1.2.2. Sử dụng văn bản làm mặt nạ (2) Ctrl+B 2 lần để tách văn bản thành các phần riêng biệt Ctrl+Enter để xem kết quả Bài giảng Tin học cơ sở Khoa Công nghệ thông tin Trường Đại học Bách Khoa Hà Nội 11
- 1.2.3. Tạo văn bản cuộn Văn bản sẽ trôi qua một hộp, thường là hiển thị một vài từ tại một thời điểm Văn bản cuộn ngang Mặt nạ đủ cao sao cho văn bản được thấy hoàn toán, kể cả chữ in hoa Mặt nạ đủ rộng để người xem có thể đọc được hết khi văn bản trôi qua Hãy đảm bảo rằng văn bản của bạn chỉ trên 1 dòng Tốc độ đủ chậm để đọc, tránh các hiệu ứng văn bản màu mè Văn bản cuộn dọc Mặt nạ phải rộng bằng toàn bộ văn bản Đủ cao để hiển thị được một dòng văn bản Tốc độ đủ chậm để đọc vì họ phải đọc hết dòng văn bản Bài giảng Tin học cơ sở Khoa Công nghệ thông tin Trường Đại học Bách Khoa Hà Nội 12
- 1.2.3. Tạo văn bản cuộn (2) Ví dụ Soạn một đoạn văn bản dài trên một dòng, chỉnh sửa font chữ, kích thước cho hợp lý (35), kéo đầu đoạn văn bản về đầu vùng thiết kế “Trường Đại học Bách khoa Hà Nội là trường đại học đa ngành về kỹ thuật. Trường luôn là một trong những trường đại học kỹ thuật hàng đầu của nền giáo dục Việt Nam với bề dày lịch sử.” Bài giảng Tin học cơ sở Khoa Công nghệ thông tin Trường Đại học Bách Khoa Hà Nội 13
- 1.2.3. Tạo văn bản cuộn (3) Ví dụ (tiếp) Nếu cần 15s để đọc thì nhấn vào khung hình thứ 180, nhấn F6 để tạo KeyFrame kết thúc Nhấn và giữ Shift kéo văn bản sang trái cho tới khi phần cuối của văn bản thấy trong vùng thiết kế Chọn frame thứ 90, nhấn chuột phải chọn Create Motion Tween để tạo chuyển động. Bài giảng Tin học cơ sở Khoa Công nghệ thông tin Trường Đại học Bách Khoa Hà Nội 14
- 1.2.3. Tạo văn bản cuộn (3) Ví dụ (tiếp) Thêm lớp mặt nạ đặt tên là Matna Tại frame 1 của lớp Matna, vẽ một hộp chữ nhật sao cho phủ lên văn bản Tại frame 180 của lớp Matna, nhấn F6 thêm một KeyFrame Nhấn chuột phải vào lớp Matna, chọn Mask Ctrl+Enter để xem kết quả Bài giảng Tin học cơ sở Khoa Công nghệ thông tin Trường Đại học Bách Khoa Hà Nội 15
- Nội dung 1. Tạo mặt nạ (mask) 2. Sử dụng các biểu tượng (symbol) 3. Tạo âm thanh (sound) Bài giảng Tin học cơ sở Khoa Công nghệ thông tin Trường Đại học Bách Khoa Hà Nội 16
- 2. Biểu tượng (Symbol) Là các đối tượng để thiết kế phim Flash Có thể sử dụng lại Sử dụng các thể hiện (instance) của biểu tượng bao nhiêu lần tùy thích Chỉ có một biểu tượng duy nhất trong một tệp Flash Các thay đổi tới một thể hiện của biểu tượng sẽ ảnh hưởng tới tất cả các thể hiện khác Có thể lưu trong thư viện để chia sẻ với các phim khác Bài giảng Tin học cơ sở Khoa Công nghệ thông tin Trường Đại học Bách Khoa Hà Nội 17
- 2.1. Các thao tác cơ bản với biểu tượng Tạo biểu tượng Sửa biểu tượng Tạo thể hiện (instance) cho biểu tượng vào vùng thiết kế Bài giảng Tin học cơ sở Khoa Công nghệ thông tin Trường Đại học Bách Khoa Hà Nội 18
- 2.1.1. Tạo biểu tượng Tạo biểu tượng mới Chọn menu Insert New Symbol hoặc Ctrl+F8 Chọn Type ( kiểu biểu tượng) trong hộp thoại Create New Symbol Đặt tên cho biểu tượng và nhấn OK Thiết kế nội dung cho biểu tượng Tạo biểu tượng từ đối tượng đã có Có thể chọn 1 hoặc nhiều đối tượng trong vùng thiết kế (các hình, nét vẽ bằng công cụ hoặc các hình ảnh nhập vào) Chọn menu Insert Convert to Symbol Nhập tên và Type cho biểu tượng và nhấn OK Bài giảng Tin học cơ sở Khoa Công nghệ thông tin Trường Đại học Bách Khoa Hà Nội 19
- 2.1.1. Tạo thể hiện cho biểu tượng Chọn một Layer trong Timeline, nếu không chọn KeyFrame, thể hiện sẽ được thêm vào KeyFrame đầu tiên bên trái frame hiện tại Kéo ra Chọn Window Library hoặc Common Library Button/Classes/Interactions để mở thư viện Kéo một Symbol cần tạo từ thư viện vào Bài giảng Tin học cơ sở Khoa Công nghệ thông tin Trường Đại học Bách Khoa Hà Nội 20

CÓ THỂ BẠN MUỐN DOWNLOAD
-

Bài giảng Tin học cơ sở: Bài 16 - Đào Kiến Quốc
 16 p |
16 p |  147
|
147
|  13
13
-

Bài giảng Tin học cơ sở: Bài 3 - Đào Kiến Quốc
 16 p |
16 p |  150
|
150
|  13
13
-

Bài giảng Tin học cơ sở: Bài 1 - Thông tin và xử lý thông tin
 19 p |
19 p |  151
|
151
|  8
8
-

Bài giảng Tin học cơ sở (Basics of Informatics) - Chương 1: Thông tin và biểu diễn thông tin
 18 p |
18 p |  43
|
43
|  5
5
-

Bài giảng Tin học cơ sở 3 bài 1: Tổng quan về cơ sở dữ liệu quan hệ
 11 p |
11 p |  32
|
32
|  5
5
-

Bài giảng Tin học cơ sở 1 - Chương 0: Giới thiệu môn học
 8 p |
8 p |  161
|
161
|  5
5
-

Bài giảng Tin học cơ sở: Bài 14 - Đào Kiến Quốc
 27 p |
27 p |  113
|
113
|  5
5
-

Bài giảng Tin học cơ sở 2: Chương 0 - ThS. Nguyễn Mạnh Sơn
 7 p |
7 p |  128
|
128
|  4
4
-

Bài giảng Tin học cơ sở 2: Chương 2 - ThS. Nguyễn Mạnh Sơn
 38 p |
38 p |  79
|
79
|  3
3
-

Bài giảng Tin học cơ sở: Bài 3 - Hà Nguyên Long
 20 p |
20 p |  70
|
70
|  3
3
-

Bài giảng Tin học cơ sở 2: Chương 0 - Nguyễn Ngọc Duy
 4 p |
4 p |  114
|
114
|  2
2
-
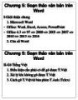
Bài giảng Tin học cơ sở: Chương 5 - Học viện Nông nghiệp Việt Nam
 2 p |
2 p |  38
|
38
|  2
2
-

Bài giảng Tin học cơ sở: Chương 4 - Học viện Nông nghiệp Việt Nam (tt)
 26 p |
26 p |  70
|
70
|  2
2
-
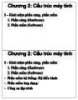
Bài giảng Tin học cơ sở: Chương 2 - Học viện Nông nghiệp Việt Nam
 4 p |
4 p |  76
|
76
|  2
2
-

Bài giảng Tin học cơ sở: Chương 3 - Học viện Nông nghiệp Việt Nam
 8 p |
8 p |  54
|
54
|  1
1
-
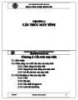
Bài giảng Tin học cơ sở: Chương 2 - Học viện Nông nghiệp Việt Nam (TT)
 37 p |
37 p |  71
|
71
|  1
1
-

Bài giảng Tin học cơ sở - Chương 1: Giới thiệu chung
 13 p |
13 p |  62
|
62
|  1
1
-

Bài giảng Tin học cơ sở: Chương 4 - Học viện Nông nghiệp Việt Nam
 4 p |
4 p |  46
|
46
|  1
1
Chịu trách nhiệm nội dung:
Nguyễn Công Hà - Giám đốc Công ty TNHH TÀI LIỆU TRỰC TUYẾN VI NA
LIÊN HỆ
Địa chỉ: P402, 54A Nơ Trang Long, Phường 14, Q.Bình Thạnh, TP.HCM
Hotline: 093 303 0098
Email: support@tailieu.vn








