
Bài tập bảng tính Excel - ĐH Hoa Sen
lượt xem 4.651
download
 Download
Vui lòng tải xuống để xem tài liệu đầy đủ
Download
Vui lòng tải xuống để xem tài liệu đầy đủ
Thanh trạng thái ( Status bar) : chọn menu View Status bar( nếu có dấu tích ở phía trước là là thanh trạng thái đang hiện ra ) click chuột trái để giấu hoặc hiển thị. Các thanh công cụ khác thì vào menu View Toobars và làm thao tác tương tự. Thanh công thức ( formular bar) : chọn menu View Formular bar.
Bình luận(0) Đăng nhập để gửi bình luận!
Nội dung Text: Bài tập bảng tính Excel - ĐH Hoa Sen
- BÀI T P B NG TÍNH - EXCEL Tp HCM, tháng 03/2008 (Tài li u l u hành n i b ) -1-
- Tr ng H Hoa Sen BT B ng tính – Bài t p c n b n M TS IT PC NB N BÀI T P EXCEL S 1 (REVIEW) 1.1 HI N / GI U THANH TR NG THÁI, THANH CÔNG TH C - Thanh tr ng thái (Status bar) : ch n menu View > Status bar (n u có d u tick phía tr c là thanh tr ng thái ang hi n ra) click chu t trái gi u ho c hi n th . - Thanh công th c (Formular bar) : ch n memu View > Formular bar ( n u có d u tíck phía tr c là thanh công th c ang hi n ra)click chu t trái gi u ho c hi n th . - Các thanh công c khác thì vào menu View > Toolbars và làm thao tác t ng t 1.2 CÁC THAO TÁC DI CHUYÊN CHU T (POINTER) - Di chuy n sang ô li n sau dùng Tab , sang ô li n tr c dùng Shift + Tab - Di chuy n n ô A22, X30,K58 trong Sheet hi n t i, ô B1, B2 trong Sheet 2, sau ó tr v ô A1 c a Sheet 1 o H ng d n: : Click chu t trái vào các thanh cu n ngang, thanh cu n d c cho n khi hi n ra ô mu n di chuy n n. click chu t vào ô này. (Cách khác là click chu t vào h p a ch n m bên trái thanh công th c, gõ a ch ô mu n di chuy n n vào ây r i Enter) : Nh n phím F5, nh p a ch ô c n n vào khung Reference, ch n Ok. - Di chuy n v ô A1 : dùng Ctrl + Home, - Di chuy n v u m t dòng : dùng Home - Di chuy n v cu i hàng : dùng End + Enter - Di chuy n v hàng cu i cùng c a b ng tính : dùng End + - Di chuy n v c t cu i cùng c a b ng tính : dùng End + - Lên m t trang màn hình : dùng Page Up - Xu ng m t trang màn hình : dùng Page Down - Sang trái m t trang màn hình : dùng Alt + PageUp - Sang ph i m t trang mành hình : dùng Alt + PageDown - Di chuy n sang Sheet sau : dùng Ctrl + PageUp - Di chuy n v Sheet tr c : dùng Ctrl + PageDown 1.3 CH N VÙNG (RANGE) - H ng d n ch n vùng liên t c – Ví d C4:F10 o Click chu t trái vào ô u tiên c a vùng và kèo chu t n ô cu i hay lick chu t trái vào ô u , gi phím Shift và click chu t trái t i ô cu i o Di chuy n h p nh v n ô âu tiên c a vùng, gi phím Shift và dùng các phím m i tên di chuy n n ô cu i. -1-
- Tr ng H Hoa Sen BT B ng tính – Bài t p c n b n - H ng d n ch n vùng không liên t c - Ví d C4:F10 và D2:D8 .. o Ch n vùng th nh t tr c, gi phím Ctrl trong khi ch n vùng ti p theo o Ch n vùng th nh t tr c, gi phím Shift + F8 (m ch ADD) và ch n vùng ti p theo, sau ó nh n Esc - H ng d n ch n toàn b m t c t o Click chu t trái vào ti u c t o a h p nh v n b t kì ô nào trong c t mu n ch n r i n Ctrl + Spacebar - H ng d n ch n nhi u c t : o Ch n c t u tiên, gi phím Ctrl và ch n c t ti p theo o Ch n c t u tiên, gi phím Shift + F8 (m ch ADD) và ch n c t ti p theo, sau ó nh n Esc - H ng d n ch n toàn b m t hàng o Click chu t trái vào tiêu c a dòng o ah p nh v n b t kì ô nào trong hàng mu n ch n r i n Shift + Spacebar - H ng d n ch n nhi u hàng o Ch n hàng u tiên, gi phím Ctrl và ch n hàng ti p theo o Ch n hàng u tiên, gi phím Shift + F8 (m ch ADD) và ch n hàng ti p theo, sau ó nh n Esc - H ng d n ch n toàn b b ng tính : o Click chu t trái t i ô tr ng n m v trí giao nhau gi a tiêu c t và tiêu dòng o Dùng Ctrl + A hay Ctrl + Shift + Spacebar 1.4 CÁC THAO TÁC V B NG TÍNH (SHEET) - H ng d n ch n nhi u Sheet o Ch n nhi u Sheet liên t c : click vào sheet u, gi phím Shift và click vào Sheet cu i o Ch n nhi u Sheet r i r c : Gi phím Ctrl và click vào các Sheet mu n ch n - H ng d n i tên Sheet o Double click vào tên Sheet mu n i trên Sheet Tab ( ho c click chu t ph i vào tên Sheet mu n i và ch n Rename). Xu t hi n h p th ai Rename Sheet, xóa tên c , nh p tên m i và Enter - H ng d n chèn thêm Sheet m i o Click chu t ph i vào Sheet tab, ch n Insert. Trong h p tho i New ch n WorkSheet và Enter - H ng d n di chuy n Sheet n v trí m i trên Sheet Tab : o Click chu t vào tên Sheet mu n di chuy n, gi chu t vào kéo Sheet n v trí m i -2-
- Tr ng H Hoa Sen BT B ng tính – Bài t p c n b n - H ng d n xóa Sheet o Click chu t ph i vào Sheet mu n xóa, ch n Delete 1.5 DÙNG CHU T DI CHUY N, SAO CHÉP VÀ XÓA D LI U - Nh p m t chu!i kí t vào ô B2, sau ó nh p m t chu!i kí t khác vào ô D2 - Di chuy n n i dung ô B2 sang ô B3 và ô D2 sang ô E2 o H ng d n : click và gi chu t trái t i c nh c a ô c n di chuy n r i kéo ô ó n v trí m i. - Copy n i dung ô B3 sang các ô C6, D10, H15 o H ng d n : Gi phím Ctrl trong khi click và gi chu t trái t i c nh c a ô c n di chuy n r i kéo ô ó n v trí m i. - Xóa n i dung c a t t c các ô : o H ng d n : ch n các ô mu n xóa và n nút Delete 1.6 DÙNG FILL HANDLE SAO CHÉP VÀ I N D LI U - Nh p s 1 vào ô A1. Sao chép n i dung ô A1 sang các ô t" A2 n A11 o H ng d n : Click chu t trái vào Fill Handle c a ô A1, kéo xu ng cho n ô A11 - i n s th t t ô B1 n B11 o H ng d n : Nh p s 1 vào ô B1, sau ó gi phím Ctrl trong khi click chu t trái vào Fill Handle c a ô B1, kéo xu ng cho n ô B11 - Xóa d li u trong m t vùng: o H ng d n : Ch n toàn b vùng d li u c n xóa, click chu t trái vào Fill Handle c a ô góc d i bên ph i trong vùng ó, kéo ng #c lên trên và qua trái cho n khi t t c d li u trong vùng b xóa h t. -3-
- Tr ng H Hoa Sen BT B ng tính – Bài t p c n b n BÀI T P EXCEL S 2 (L p công th c và S d ng hàm) 1. i tên Sheet1 thành FORMULARS 2. Nh p s li u cho các ô trong c t A và B, nh p tr s cho ô H s (G3) là 15. 3. Tính k t qu cho các ô còn l i theo công th c cho dòng tiêu 4. nh d ng t t c các ô ch a giá tr d ng s theo d ng th c : #.##0,00 5. Trang trí b ng tính. 6. N u n i dung c a hai ô F3 và G3 nh p chung vào m t ô G3, thì công th c còn th c hi n #c không? H ng d n : Ch c n tính cho t t c các ô C5:K5 (dòng u tiên), sau ó ch n toàn b các ô này và dùng ch c n$ng Fill Handle copy xu ng cho nh ng dòng d i Yêu c u : Sinh viên t tìm hi u thêm và ghi nh các d ng th c khác dành cho giá tr s c ng nh cách th c s% d ng ch c n$ng Fill Handle. BÀI T P EXCEL S 3 (L p công th c và S d ng hàm) 1. Nh p và l u b ng tính v i tên Dogia.xls 2. i tên sheet là Du tru vat tu 3. Tính Thành ti n cho t"ng m t hàng 4. Tính T ng thành ti n 5. Trang trí b ng tính -4-
- Tr ng H Hoa Sen BT B ng tính – Bài t p c n b n BÀI T P EXCEL S 4 (S d ng hàm) 1. i tên Sheet 2 thành FUNCTIONS và th c hi n b ng tính trên. 2. S% d ng ch c n$ng Conditional Formatting c a Excel th c hi n yêu c u sau : s âm màu , s d ng màu xanh và s 0 màu tím. Sinh viên nh n xét và rút ra k t lu n v m c ích s% d ng c a ch c n$ng này. Yêu c u : Sinh viên t tìm hi u thêm và ghi nh các hàm ã #c c p trong bài t p này. BÀI T P EXCEL S 5 (L p công th c) Dùng các phép tính s h c tính các giá tr t i các ô tr ng -5-
- Tr ng H Hoa Sen BT B ng tính – Bài t p c n b n BÀI T P EXCEL S 6 (L p công th c và nh d ng) 1. Tính c t L ng chính, bi t L ng chính= L ng CB * H s 2. Tính c t Th c lãnh, bi t Th c lãnh= L ng + Ph c p 3. Tính T ng: L ng chính, Ph c p và Th c lãnh 4. Trang trí b ng tính BÀI T P EXCEL S 7 (S% d ng a ch tuy t i) T& giá USD – VND trong tháng 1 n$m 2008 là 16,250 VND. L p công th c tính toán và i n s li u cho c t VND trong b ng tính d i ây. 1. Sau khi l p công th c tính cho ô C5, dùng ch c n$ng Fill Handle copy công th c xu ng t t c nh ng dòng còn l i 2. Ch ra s khác bi t (và gi i thích lí do) v k t qu c a hai cách làm sau : a. T i ô C5 nh p công th c = B5*C1, Enter, dùng Fill Handle copy công th c cho các ô còn l i c a c t VND -6-
- Tr ng H Hoa Sen BT B ng tính – Bài t p c n b n b. T i ô C5 nh p công th c = B5*$C$1, Enter, dùng Fill Handle copy công th c cho các ô còn l i c a c t VND 3. Yêu c u nh d ng c t VND theo d ng th c Currency có n v là vn . Yêu c u : Sinh viên tìm hi u v cách s% d ng a ch tuy t i trong Excel, và ph i n'm rõ khi nào thì dùng lo i a ch này. BÀI T P EXCEL S 8 (S% d ng Công th c và Hàm) 1. Tính c t Thành ti n: S l ng * n giá 2. Tính c t Lãi: Thành ti n * Lãi su t 3. Tính T ng c ng Thành ti n, Lãi 4. Tính B!ng T ng H p 5. Trang trí b ng tính BÀI T P EXCEL S 9 ( nh d ng b ng tính) Nh p d li u và nh d ng theo các d ng th c nh b ng tính bên d i. Yêu c u: Sinh viên tìm hi u thêm và ghi nh cách s% d ng ch c n$ng Regional and Language Options trong Control Panel c a Windows nh d ng cách bi u di(n s , th i gian và ti n t … -7-
- Tr ng H Hoa Sen BT B ng tính – Bài t p c n b n BÀI T P EXCEL S 10 (Trang trí b ng tính) Th c hi n b ng tính d i ây - Ti n hành i màu n n và màu ch c a nh ng ô có n i dung gi ng nhau - K) khung b ng tính b ng nh ng nét khác nhau. Yêu c u : Sinh viên ph i tìm hi u và n'm rõ các thao tác óng khung, i màu n n, màu ch c a b ng tính. BÀI T P EXCEL S 11 (Hàm v chu!i: Left) Trong b ng tính d i ây, bi t hai kí t u tiên c a Mã Du L ch là Mã a Ph ng, yêu c u tách ra hai kí t ó và i n vào nh ng ô có d u ? (G#i ý : S% d ng hàm Left) -8-
- Tr ng H Hoa Sen BT B ng tính – Bài t p c n b n BÀI T P EXCEL S 12 (Hàm v chu!i: Right) Trong b ng tính d i ây, bi t hai kí t cu i cùng c a Mã Du L ch là Mã a Ph ng. Yêu c u tách ra hai kí t ó và i n vào nh ng ô có d u ? (G#i ý : hàm Right) BÀI T P EXCEL S 13 (Hàm v chu!i: Mid) Trong b ng tính d i ây, bi t hai kí t th 2 và 3 c a Mã Du L ch là Mã a Ph ng. Yêu c u tách ra hai kí t ó và i n vào nh ng ô có d u ? (G#i ý : hàm Mid) Yêu c u : Sinh viên tìm hi u và ghi nh cách s% d ng các Left, Right, Mid và m t s hàm x% lí chu!i kí t khác. -9-
- Tr ng H Hoa Sen BT B ng tính – Bài t p c n b n BÀI T P EXCEL S 14 (S% d ng hàm IF) D i ây là c t i m Thi và K t Qu trích t" b ng i m c a m t tr ng trung h c. Bi t r ng sinh viên #c coi là u n u i m thi l n h n ho c b ng 5, ng #c l i là r t Nh p s li u vào file Excel nh b ng trên, sau ó s% d ng hàm If i n giá tr u ho c R t vào c t K t qu cho t"ng sinh viên. BÀI T P EXCEL S 15 (Hàm If, Th ng kê n gi n) L p b ng tính sau và l u v i tên Tuyensinh.xls 1. Tính c t i"m KV: n u Khu v c là 3 thì i m KV là 3, ng #c l i là 1. 2. Tính c t T ng i"m: Anh v#n*HS2 + Toán và Tin h$c*HS1 + i"m KV. 3. Tính c t K t qu! nh sau: - N u T ng i"m t" 25 tr lê thì %t, ng #c l i là R t. - S'p x p t$ng d n theo c t T ng i"m. 4. Tính B!ng Th ng Kê. - 10 -
- Tr ng H Hoa Sen BT B ng tính – Bài t p c n b n BÀI T P EXCEL S 16 (Hàm If, x% lý chu!i) Th c hi n b ng tính sau: 1. i n d li u vào c t Xu t Nh p: N u 2 ký t u c a c t Mã là “XK” thì vi t “Xu t kh*u”, ng #c l i n u “NK” thì vi t là “Nh p kh*u”. 2. i n d li u vào c t Tên s!n ph&m: - N u ký t th 3 c a c t Mã là G: tên s n ph*m là G%o - N u ký t th 3 c a c t Mã là D: tên s n ph*m là 'ng - N u ký t th 3 c a c t Mã là T: tên s n ph*m là Than 3. i n d li u vào c t S hi u: là 3 ký t cu i c a c t Mã BÀI T P EXCEL S 17 (S% d ng hàm IF l ng nhau) D i ây là b ng i m tuy n sinh c a m t tr ng i h c. M!i sinh viên có ba c t i m Toán, Lý, Hóa và c t i m TB. Thí sinh #c coi là u n u t t c ba môn thi u có i m l n h n 4 và i m TB >=15, ng #c l i thì thí sinh ó R t. 1. Nh p s li u vào file Excel nh b ng trên, sau ó s% d ng hàm If và hàm AND i n giá tr u ho c R t vào c t k t qu . 2. N u không dùng hàm AND, thì ph i s% d ng bao nhiêu hàm If l ng nhau trong bài t p này. - 11 -
- Tr ng H Hoa Sen BT B ng tính – Bài t p c n b n BÀI T P EXCEL S 18 (S% d ng hàm IF l ng nhau) D i ây là b ng i m tuy n sinh c a m t tr ng i h c. M!i thí sinh có ba c t i m Toán, Lý, Hóa. T ng i m c a t"ng thí sinh #c tính là t ng c a ba c t này và i m u tiên theo t"ng khu v c c a m!i thí sinh. C th nh sau : N u thí sinh ( khu v c 1, i"m u tiên là 0, thí sinh ( khu v c 2, i"m u tiên là 1, thí sinh ( khu v c 3 i"m u tiên là 1.5. Các tr 'ng h p còn l%i i"m u tiên là 2. Yêu c u : Sau khi tính t ng i m cho t"ng thí sinh, sinh viên nh n xét v m i liên h gi a s i u ki n c a bài toán và s hàm If #c s% d ng (G i ý : so sánh v i bài trên) BÀI T P EXCEL S 19 (S% d ng hàm IF l ng nhau) L p và gi i ph ng trình b c nh t v i các h s a,b nh và l u v i tên BacNhat.xls - 12 -
- Tr ng H Hoa Sen BT B ng tính – Bài t p c n b n BÀI T P EXCEL S 20 (Hàm dò tìm: VLOOKUP & HLOOKUP) M!i +,- a ph ng ng v i m t tên a ph ng . - - th cho - ng 1. S%- ng 1 m 0 - m / 0 2 34 5 tham chi u - tên ga i và n t ng ng mã a ph ng (G i )* 67 1 m tìm : ng 2 VLOOKUP). V i mô 4-t ng t -nh trên, th c hi n thay / ng 4 d 8nh i ây. (G i ): 67 1 m ng 2 HLOOKUP) Yêu c u : Sinh viên nh n 9 t v - -1 c bi t . a hai / ng 4 trên, = -? ra k t lu n v - c : s ;< 8nh 2> t vi khi @ o s%- ng 1 m HLOOKUP, khi @ o s%- ng 1 m VLOOKUP; ng th i 4 hi u thêm 2 0 2 2 0 2 5m v -< 1 m ; < thu c @ A 1 m 0 - m tham chi u. .c 2 1 c 1 m 2 34 5 BÀI T P EXCEL S 21 (Hàm dò tìm) M!i ch t B khi - t - 1 c nhau D . - - t ; < nhau. F ng 1 d i ây mô 4-< Cng nhi ;< E-A nh 1c .c G nh 1c Cng 5 ch Cng 120- 2 0.5 . - 13 -
- Tr ng H Hoa Sen BT B ng tính – Bài t p c n b n 1. H,y i n G nh 1ch 2 ): 67 1 m VLOOKUP). N u I < sinh l!i, 1 G i ng 2 1t ,y H 48 4i sao. 1ch 2. Sort Bi / ng 1 theo th - - Hm d n . a c t A, = - c t G 2th hi n Bi câu 1. N u I < sinh l!i 1 G i 48 4i sao. 1t ,y H 1ch BÀI T P EXCEL S 22 (Hàm dò tìm có VLookup, HLookup, Index, Match, tham chi u Sheet) L p b ng tính sau và l u v i tên XemayCL.xls, t o Sheet QLXE v i n i dung nh sau: T o Sheet ThongtinXE v i n i dung nh sau: 1. i n d li u cho c t Tên hãng d a vào ký t u c a Mã hi u và B!ng Tên hãng xe trong Sheet ThongtinXE. 2. i n d li u cho c t Phân kh i d a vào 2 ký t cu i c a Mã hi u và B!ng Mã Phân kh i trong Sheet ThongtinXE. 3. i n d li u cho c t Tên xe d a vào c t Mã hi u và B!ng Tên Lo%i xe trong Sheet ThongtinXE. - 14 -
- Tr ng H Hoa Sen BT B ng tính – Bài t p c n b n BÀI T P EXCEL S 23 (Hàm: SUMIF) D i ây là b ng doanh thu phòng quý 1 n$m 2007 c a khách s n Sài Gòn. L p b ng th ng kê t ng doanh thu c a t"ng phòng trong quý 1 – 2007 theo b ng sau: BÀI T P EXCEL S 24 (Nhóm hàm Th ng Kê: Count, Counta, CountIf,…) 1. m s thí sinh d thi (s% d ng hàm Count) 2. m s thí sinh có i m Toán l n h n 5, và m s thí sinh có i m V$n b ng 7 3. m s thí sinh n (s% d ng Countif ho c Counta) - 15 -
- Tr ng H Hoa Sen BT B ng tính – Bài t p c n b n BÀI T P EXCEL S 25 (Hàm ngày gi ) 1. T i ô C4, nh p vào m t giá tr có nh d ng ngày tháng 2. T i ô D4 , hãy l p công th c in ra Th b ng ti ng Vi t c a ngày v"a nh p vào ô C4 (G i ý : Dùng hàm VLOOKUP ph i h#p v i hàm WEEKDAY l y Th t" b ng DATE) 3. T i ô E4 hãy l p công th c in ra s ngày có trong tháng c a tháng trích ra t" ô C4 G i ý: - S ngày có trong tháng b ng serial number c a ngày u tháng sau-serial number c a ngày u tháng h in t i - Dùng hàm DATE i m t giá tr ngày-tháng-n$m ra serial number c a nó. 4. Nh p các giá tr ngày tháng khác nhau vào ô C4 ki m tra k t qu . Yêu c u : Sinh viên tìm hi u v cách s% d ng các hàm thu c nhóm hàm ngày tháng. BÀI T P EXCEL S 26 (In n b ng tính) L y bài t p b t kJ ã làm, sau ó: 1. T o Header cho b ng tính có d ng sau Tr ng H Hoa Sen Khoa : Khoa H c và Công Ngh 2. T o Footer cho b ng tính có d ng sau : Khóa 07 Trang 1/1 L p : QL07 3. Thay i các thông s c a trang in nh sau : a. Paper Size A4 b. Orientation: Landscape c. Top = 1, Bottom =1, Left =0.75, Right = 0.75 d. Thay i thông s Page Order thay i trình t in Yêu c u : Sinh viên tìm hi u thêm v các thông s khác, quan sát và rút ra nh n xét v hi u qu c a vi c thay i các thông s trang in. N u không có máy in, có th m ch c n$ng Print Preview xem. - 16 -
- Tr ng H Hoa Sen BT B ng tính – Bài t p c n b n BÀI T P EXCEL S 27 (Hàm c s d li u: DMax, DMin,…) D i ây là b ng s li u th ng kê v tu i, chi u cao, và di n tích tr ng c a các cây $n trái trong m t trang tr i. 1. i n s li u vào b ng th ng kê sau v chi u cao l n nh t, nhC nh t, chi u cao trung bình và t ng chi u cao c a các cây Táo : 2. Tính t ng s cây các lo i: 3. Tính chi u cao trung bình c a Táo và Cherry : 4. i n s li u vào b ng th ng kê sau v tu i l n nh t, nhC nh t và tu i trung bình c a các cây táo có chi u cao l n h n 9 5. i n s li u vào b ng th ng kê sau v l#i nhu n l n nh t, nhC nh t, l#i nhu n trung bình và t ng l#i nhu n c a nh ng cây cáo có chi u cao t" 9 n 18 Yêu c u : Sinh viên rút ra nh n xét và ghi nh các cách l p b ng i u ki n khi s% d ng nhóm hàm Database, phân bi t m c ích s% d ng c a t"ng hàm - 17 -
- Tr ng H Hoa Sen BT B ng tính – Bài t p c n b n BÀI T P EXCEL S 28 (T ng H#p, Trích L c, SubTotal) a. i n d li u cho c t Tên hàng, n giá và Nhóm hàng d a vào Mã hàng và Bàng Tên hàng & n giá b. Vi t công th c tính TL Thu d a vào Nhóm hàng và B!ng TL thu , bi t: i. N uS l ng d i 30 thì l y T+ l 1 ii. Ng #c l i l y T+ l 2 c. Tính c t Giá tr,: S l ng * n giá * (1+T+ l Thu ) d. S'p x p danh sách theo th t t$ng d n c a Mã hàng, cùng Mã hàng sE theo S L ng gi m d n. e. Tính công th c i. (1): Nh p nhóm hàng c n tính t ng giá tr (ví d H2) ii. (2): Nh p công th c tính t ng giá tr (dùng hàm SubTotal) f. Trích l c d li u theo t"ng Nhóm hàng (d a vào nhóm hàng ã nh p t i (1)), b ng ph ng pháp Auto Filter g. Th ng kê t ng s ti n thu #c theo t"ng Mã hàng (dùng Data/ SubTotal) - 18 -
- Tr ng H Hoa Sen BT B ng tính – Bài t p c n b n BÀI T P EXCEL S 29 (Pivot Table) L p b ng tính sau và l u v i tên BTExcel30_PivotTable. Yêu c u: T ng h#p s ti n theo t"ng C%a hàng, t"ng Nhân viên và t"ng Ngày (dùng ch c n$ng Pivot Table). G i ý: Page field: C%a hàng Row field: Nhân viên, Ngày Column field: S n ph*m Data field: Ti n K t qu theo m u sau: - 19 -

CÓ THỂ BẠN MUỐN DOWNLOAD
-

BÀI TẬP ÔN TẬP EXCEL
 60 p |
60 p |  2353
|
2353
|  832
832
-
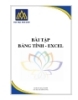
Bài tập bảng tính - Excel
 41 p |
41 p |  1852
|
1852
|  756
756
-

Bài giảng và bài tập mẫu Microsoft Excel 2007 - Chương 1: Làm quen với Microsoft Excel
 25 p |
25 p |  786
|
786
|  318
318
-

Bài giảng và bài tập mẫu Microsoft Excel 2007 - Chương 2: Các khái niệm cơ bản và xử lý dữ liệu trong
 35 p |
35 p |  700
|
700
|  281
281
-

Bài giảng và bài tập mẫu Microsoft Excel 2007 - Chương 3: Các thao tác dữ liệu đặc biệt trong excel
 25 p |
25 p |  657
|
657
|  276
276
-

Bài giảng và bài tập mẫu Microsoft Excel 2007 - Chương 8: Làm việc với nhiều bảng tính - Macro, Tưmplates
 25 p |
25 p |  694
|
694
|  253
253
-

Bài giảng và bài tập mẫu Microsoft Excel 2007 - Chương 5: Khai thác cơ sở dữ liệu
 29 p |
29 p |  587
|
587
|  252
252
-

Bài giảng và bài tập mẫu Microsoft Excel 2007 - Chương 6: Đồ thị trong Excel
 9 p |
9 p |  577
|
577
|  241
241
-

Bài giảng và bài tập mẫu Microsoft Excel 2007 - Chương 11: Bài tập cơ bản - Nâng cao - Mở rộng
 9 p |
9 p |  581
|
581
|  234
234
-

Bài giảng và bài tập mẫu Microsoft Excel 2007 - Chương 7: Định dạng trang và in bảng tính
 17 p |
17 p |  569
|
569
|  230
230
-

Bài giảng và bài tập mẫu Microsoft Excel 2007 - Chương 10: Phục vụ một số hàm thông dụng
 27 p |
27 p |  527
|
527
|  225
225
-

Chiêu thứ 1: Tùy biến cửa sổ làm việc của bảng tính Excel
 6 p |
6 p |  373
|
373
|  179
179
-

MS Excel Bài 9: Bảo vệ bảng tính và file Excel
 4 p |
4 p |  137
|
137
|  28
28
-

PHẦN MỀM BẢNG TÍNH EXCEL
 0 p |
0 p |  158
|
158
|  27
27
-

Bài giảng Tổng quan về Microsoft excel
 97 p |
97 p |  236
|
236
|  24
24
-

Bài giảng Xử lý dữ liệu trong sinh học với phần mềm Excel - Bài 1: Xử lý số liệu trong Excel
 6 p |
6 p |  128
|
128
|  14
14
-

Bài giảng Chương trình bảng tính Excel - Bài 22:
 5 p |
5 p |  72
|
72
|  5
5
Chịu trách nhiệm nội dung:
Nguyễn Công Hà - Giám đốc Công ty TNHH TÀI LIỆU TRỰC TUYẾN VI NA
LIÊN HỆ
Địa chỉ: P402, 54A Nơ Trang Long, Phường 14, Q.Bình Thạnh, TP.HCM
Hotline: 093 303 0098
Email: support@tailieu.vn








