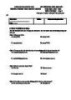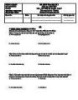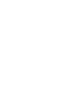Bài thu hoạch môn Tin học ứng dụng trong quản lý đất đai(Microstation)
370
lượt xem 62
download
lượt xem 62
download
 Download
Vui lòng tải xuống để xem tài liệu đầy đủ
Download
Vui lòng tải xuống để xem tài liệu đầy đủ
Bài thu hoạch môn Tin học ứng dụng trong quản lý đất đai Tạo file design..Mở chương trình Microstation, xuất hiện hộp thoại
Chủ đề:
Bình luận(0) Đăng nhập để gửi bình luận!

CÓ THỂ BẠN MUỐN DOWNLOAD