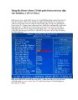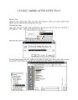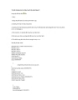Bản đồ hóa ổ đĩa mạng từ XP lên Windows 7
104
lượt xem 5
download
lượt xem 5
download
 Download
Vui lòng tải xuống để xem tài liệu đầy đủ
Download
Vui lòng tải xuống để xem tài liệu đầy đủ
Bản đồ hóa ổ đĩa mạng từ XP lên Windows 7 Có rất nhiều câu hỏi về việc bản đồ hóa một ổ đĩa từ XP sang Windows 7 để dễ dang truy cập dữ liệu. Bài viết này sẽ trình bày phương pháp để bản đồ hóa một ổ đĩa trong Windows 7 vá cách thức để bản đồ hóa một ổ đĩa từ XP sang Windows 7. Với tính năng Homegroup mới trong Windows 7 việc chia sẻ dữ liệu giữa các máy tính trở nên dễ dàng hơn nhiều. Nhưng có thể bạn cần phải bản đồ hóa...
Chủ đề:
Bình luận(0) Đăng nhập để gửi bình luận!

CÓ THỂ BẠN MUỐN DOWNLOAD