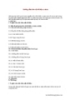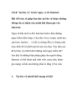Bảo vệ tài liệu cá nhân quan trọng trong Windows 7
128
lượt xem 27
download
lượt xem 27
download
 Download
Vui lòng tải xuống để xem tài liệu đầy đủ
Download
Vui lòng tải xuống để xem tài liệu đầy đủ
Bạn đã bao giờ tự hỏi những phương pháp bảo mật đang sử dụng có thực sự an toàn? Những thông tin, dữ liệu cá nhân khá nhạy cảm và quan trọng liệu có bị người khác nhòm ngó hay không? Hiện nay trên thị trường công nghệ, có rất nhiều ứng dụng miễn phí và trả phí với những lời quảng cáo bay bổng, tính năng vượt trội, an toàn tuyệt đối… nhưng nhiều người sử dụng trong chúng ta vẫn phải cân nhắc trước khi dùng. ...
Chủ đề:
Bình luận(0) Đăng nhập để gửi bình luận!

CÓ THỂ BẠN MUỐN DOWNLOAD