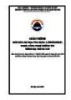Các bộ lọc & ghép ảnh sáng tạo trong photoshop
301
lượt xem 83
download
lượt xem 83
download
 Download
Vui lòng tải xuống để xem tài liệu đầy đủ
Download
Vui lòng tải xuống để xem tài liệu đầy đủ
Trong bài hôm nay chúng ta sẽ học về các bộ lọc (Filter) trong Photoshop, cũng như thực hành một bức ghép ảnh sáng tạo ở cuối bài. Hình 1, Hình 2, Hình 3, Hình 4, Hình 5, Hình 6 Filter Filter là các bộ lọc cho phép áp dụng các hiệu ứng đặc biệt lên ảnh. Để sử dụng filter cho một văn bản ảnh, bạn chỉ cần click vào Filter trên thanh tùy chọn chung ở phía trên cùng, và chọn hiệu ứng mong muốn. Hãy mở ảnh 1 của bài ra: Các hiệu ứng mà Filter có thể...
Chủ đề:
Bình luận(0) Đăng nhập để gửi bình luận!

CÓ THỂ BẠN MUỐN DOWNLOAD