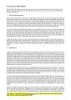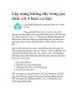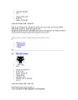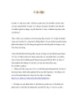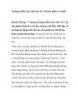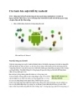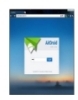Các bước cơ bản để thiết lập hệ thống máy ảo với VirtualBox trên PC
64
lượt xem 8
download
lượt xem 8
download
 Download
Vui lòng tải xuống để xem tài liệu đầy đủ
Download
Vui lòng tải xuống để xem tài liệu đầy đủ
QuanTriMang - Khi muốn thử nghiệm 1 hệ thống mới, hệ điều hành mới, các phần mềm, mô hình và giải pháp... trên nền tảng hệ điều hành có sẵn, thì chắc chắn cách tốt nhất là sử dụng máy ảo.
Chủ đề:
Bình luận(0) Đăng nhập để gửi bình luận!

CÓ THỂ BẠN MUỐN DOWNLOAD