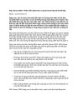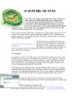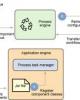Các cách quản lý dữ liệu trên Windows 8 bạn cần biết
89
lượt xem 5
download
lượt xem 5
download
 Download
Vui lòng tải xuống để xem tài liệu đầy đủ
Download
Vui lòng tải xuống để xem tài liệu đầy đủ
Windows 8 đã được rất nhiều người dùng sử dụng, vấn đề quản lý dữ liệu trên Win 8 là một trong những vấn đề cần bàn luận. Bạn đã biết cách quản lý dữ liệu hiệu quả trên Windows 8 ?. Hãy cùng chúng tôi tìm hiểu nhé.
Chủ đề:
Bình luận(0) Đăng nhập để gửi bình luận!

CÓ THỂ BẠN MUỐN DOWNLOAD