
Quản lý dữ liệu với Excel
lượt xem 127
download
 Download
Vui lòng tải xuống để xem tài liệu đầy đủ
Download
Vui lòng tải xuống để xem tài liệu đầy đủ
"Quản lý dữ liệu với Excel" cung cấp đến bạn đọc các tính năng trong Excel cho việc quản lý dữ liệu như: Data form; outlining hay pivot table; goal seek và solver; autoFill, autoComplete, và pick from List; template wizard. Mỗi tính năng có những công dụng riêng sẽ giúp các bạn thực hiện các thao tác tính toán, thiết kế dữ liệu trong Excel một cách chuyên nghiệp và dễ dàng hơn.
Bình luận(0) Đăng nhập để gửi bình luận!
Nội dung Text: Quản lý dữ liệu với Excel
- Quản lý dữ liệu với Excel Giới thiệu Một trong các ứng dụng căn bản của một ch ơng trình bảng tính là phân tích dữ liệu. Bên cạnh các công cụ phân tích số liệu đơn giản dễ sử dụng, Excel còn cung cấp nhiều công cụ mạnh khác cho kỹ thuật, khoa học và phân tích tài chính. Bạn có thể dùng Excel để tạo lập cơ sở dữ liệu hay danh mục thông tin. Các tính năng nh Data Form giúp bạn nhanh chóng thêm, bớt và tìm kiếm các bản ghi. Bạn cũng có thể sắp xếp và lọc dữ liệu trong cơ sở dữ liệu. Sử dụng các tính năng nh outlining hay pivot table, bạn có thế tổng hợp số liệu theo nhiều góc độ khác nhau. Bạn có thể dùng Goal Seek và Solver để tìm lời giải tối u cho các vấn đề tài chính. Các tính năng khác của Excel nh AutoFill, AutoComplete, và Pick From List cho phép bạn tăng tốc nhập liệu. Bạn có thể sử dụng Template Wizard để tạo n ên những mẫu nhập liệu có kiểu dạng chuy ên nghiệp. Biểu mẫu có thể chứa các hộp điều khiển nh hộp kiểm tra, thanh trợt.
- Cơ sở dữ liệu Tạo một CSDL Một trong những ứng dụng căn bản của Excel là quản trị dữ liệu. Bạn có thể dùng các tính năng của Excel để làm việc với một danh sách đơn giản ví dụ mục các việc cần làm cho đến các cơ sở dữ liệu phức tạp hơn. Trong Excel, khái niệm cơ sở dữ liệu và danh sách đều là một. Chúng ta sử dụng khái nhiệm cơ sở dữ liệu để ám chỉ cả hai: danh sách đơn và cơ sở dữ liệu phức tạp. Một CSDL chứa các bộ dữ liệu giống nhau nh cơ sở dữ liệu khách hàng. Một hàng thông tin trong CSDL đợc gọi là bản ghi record. Các mục tin đ ợc ghi trong các tr- ờng, mỗi cột là một trờng. Ví dụ tên khách hàng đợc lu trong trờng tên. Nếu tổ chức dữ liệu dới dạng cơ sở dữ liệu, bạn có thể nhanh chóng sắp xếp, lọc và tổng hợp thông tin. Các bớc 1. Nhập tên trờng trên một hàng của bảng tính. Các tên trờng này (ví dụ Họ Tên, Địa Chỉ, Điện Thoại, ... ) là các tiêu đề cột của cơ sở dữ liệu. 2. Chọn vùng tên trờng và định dạng ví dụ chọn chữ đậm, nghiêng hay chọn Font chữ to hơn để làm nổi bật trờng với các bản ghi.
- 3. Nhập các bản ghi (nh thông tin từng khách hàng) ngay dới tên trờng, mỗi bản ghi trên một hàng. Không để các hàng trắng sau tên trờng. Chú ý: Cơ sở dữ liệu của Excel sự thực chỉ là một dạng bảng tính đặc biệt. Chúng ta vẫn có thể dùng các lệnh bảng tính bình thờng để hiệu chỉnh và định dạng cơ sở dữ liệu. Chèn một bản ghi Tính năng data form cung cấp cách thuận lợi để chèn, xoá và tìm bản ghi. Bạn cũng có thể chèn, xoá trực tiếp trên bảng tính. Các bớc 1. Chọn một ô bất kỳ trong CSDL; sau đó gọi Data, Form. 2. Nhấn nút New ; sau đó nhập bản ghi mới vào các hộp văn bản. 3. Lặp lại bớc 2 cho mỗi bản ghi mới bạn muốn thêm. 4. Nhấn Close khi kết thúc. Các bản ghi mới đ ợc thêm nối đuôi vào CSDL. Bạn có thể sắp xếp lại các bản ghi theo một trật tự khác. TIP: Để không ghi bản ghi vừa nhập, nhấn nút Restore.
- Để chèn trực tiếp bản ghi vào bảng tính, nhấn chuột phải lên tiêu đề hàng nơi bạn muốn hàng mới xuất hiện. Sau đó chọn Insert từ menu tắt để chèn một hàng trắng vào CSDL. Xoá bản ghi Bạn có thể xoá trực tiếp ngay trên bảng tính hoặc sử dụng data form để tìm đến và xoá một bản ghi cụ thể. Các bớc 1. Để xoá một bản ghi sử dụng data form, chọn một ô bất kỳ trong CSDL; sau đó gọi Data, Form. 2. Nhấn nút Find Next hay Find Prev cho đến khi tới bản ghi cần xoá, nhấn Delete. 3. Khi một cửa sổ cảnh báo xuất hiện, nhấn OK để xoá bản ghi. (Nhớ rằng bạn không thể Undo một bản ghi bị xoá). Nhấn nút Close để quay lại bảng tính. TIP: Để xoá trực tiếp một bản ghi từ bảng tính, nhấn chuột phải lên tiêu đề hàng có chứa bản ghi cần xoá. Sau đó chọn Delete từ menu tắt. Với cách này bạn có thể phục hồi lại bản ghi vừa xoá sử dụng Edit, Undo.
- Tìm kiếm bản ghi Khi cần tìm các bản ghi cụ thể, bạn có thể d ùng data form để tìm. Chỉ cần nhập tiêu chuẩn tìm kiếm và Excel sẽ tìm các bản ghi thoả mãn tiêu chuẩn. Các bớc 1. Chọn một ô bất kỳ trong CSDL; sau đó gọi Data, Form. 2. Nhấn nút Criteria; sau đó nhập tiêu chuẩn cần tìm trong một hay nhièu hộp văn bản. Excel tìm các bản ghi thoả mãn tiêu chuẩn. 3. Nhấn Find Next cho đến khi gặp bản ghi cần t ìm, để thoát khỏi Form nhấn nút Close. TIP: Trong phần tiêu chuẩn bạn có thể dùng các ký tự thay thế (* và ?) cho trờng văn bản và các toá tử so sánh đối với trờng số. Sắp xếp một cơ sở dữ liệu Bạn có thể sắp xếp bất kỳ dữ liệu nào trên bảng tính, tuy nhiên tổ chức dữ liệu dới dạng CSDL cho phép sắp xếp dữ liệu nhanh nhất. Bạn có thể sắp xếp tăng hay giảm. Các bớc 1. Chọn một ô bất kỳ trong CSDL; sau đó gọi Data, Sort.
- 2. TRong hộp Sort By, chọn trờng khoá sắp xếp chính, sau đó chọn trật tự tăng (Ascending) hay giảm (Descending). 3. Nếu bạn muốn chỉ định khoá xắp xếp phụ, chọn chúng trong hộp Then By, và chỉ định trật tự cho mỗi khoá phụ. Nhấn OK để thực hiẹn sắp xếp. TIP: Để nhanh chóng sắp xếp cơ sở dữ liệu theo một trờng đơn, chọn một ô bất kỳ trong trờng đó. Sau đó nhấn nút Sort Ascending hay Sort Descending trên thanh công cụ chuẩn. Chú ý: Ngoài trật tự tăng giảm ngầm định bạn cũng có thể yêu cầu Excel sắp xếp CSDL theo một trật tự do bạn chỉ định. Tr ớc hết bạn phải tạo ra trật tự này gọi là Custom List. Sau đó gọi Data, Sort, nhấn mục Option, dới mục First key sort order chọn mục custom list. Tính năng này hữu ích khi bạn ví dụ nh muốn sắp xếp trật tự tiếng Việt Tạo một Custom List Excel cho phép tạo và chèn một danh sách ngời dùng vào một bảng tính. Giá thiết bạn phải thờng xuyên nhập tên các công ty hay các ngày trong tuần bằng tiếng Việt. Bạn có thể tạo một custom list. Các bớc 1. Lên Tools, Options; chọn phiêu Custom Lists.
- 2. Trong hộp List Entries, nhập các mục cho custom list. Nhấn Enter sau mỗi mục. 3. Nhấn Add. Danh sách nhập vào xuất hiện trong Custom Lists box. 4. Nếu bạn muốn tạo thêm các custom list mới, nhấn NEW LIST trong cửa sổ Custom Lists, lặp lại các bớc 2 và 3 trên. 5. Nhấn OK để đóng cửa sổ. TIP: Nếu bạn muốn tạo một custom list dựa trên các ô sẵn có trong bảng tính th ì hãy nhập địa chỉ vùng ô trong Import List From Cells. Sau đó nhấn nút Import để nhập danh sách. AutoFilter Tính năng AutoFilter cho phép bạn lọc và giữ lại một tập con các bản ghi của một danh sách mà không làm ảnh hởng đến danh sách gốc. Cạnh mỗi tr ờng sẽ xuất hiện một mũi tên sổ xuống để bạn chọn tiêu chuẩn lọc. Các mục chọn trong AutoFilter Các mục chọn để đặt tiêu chuẩn lọc đợc liệt kê trong bảng sau: Mục Diễn giải
- Hiển thị toàn bộ bản ghi cho trờng này(mục ngầm định). (All) Cho phép lọc lại một số chỉ định các bản ghi có trị đứng đầu hoặc (Top 10) đứng cuối danh sách. Hiển thị cửa sổ Custom AutoFilter để bạn tạo tiêu chuẩn AND hoặc (Custom) OR. (Trị cụ thể) Chỉ hiển thị bản ghi có trị bằng chính xác trị bạn chọn cho trờng này. Hiển thị tất cả bản ghi trắng trong trờng này. (Blanks) (NonBlanks) Hiển thị tất cả các bản ghi có dữ liệu trên trờng này. Các bớc 1. Chọn một ô bất kỳ trong danh sách; sau đó chọn Data, Filter, AutoFilter. 2. Nhấn lên mũi tên bên cạnh trờng chứa dữ liệu bạn định lọc. 3. Chọn tiêu chuẩn lọc cho trờng theo các mục chọn trên. Khi lọc, các hàng không thoả mãn sẽ bị ẩn
- 4. Để bỏ chế độ lọc AutoFilter, gọi Data, Filter, AutoFilter. Các mũi tên sẽ biến mất. Advanced Filter Nếu bạn phải lọc dữ liệu với tiêu chuẩn lọc phức tạp thì bạn nên sử dụng Advanced Filter. Kết quả cũng nh lọc với AutoFilter tuy nhiên không có các mũi tên bên cạnh trờng. Để sử dụng Advanced Filter bạn phải tạo một vùng tiêu chuẩn lọc. Tốt nhất bạn nên đặt vùng tiêu chuẩn lọc lên trên đỉnh hay dới đáy danh sách. Tiêu chuẩn lọc phức tạp có hai loại:Tiêu chuẩn so sánh và Tiêu chuẩn tính toán Tiêu chuẩn lọc so sánh cho phép lọc lại những bản ghi nằm trong một giới hạn nào đó. Tiêu chuẩn lọc có thể là trị chuỗi, số logíc hay biểu thức so sánh. Tiêu chuẩn tính toán là tiêu chuẩn lọc mà trị so sánh phải đợc tính toán hoặc lọc trên cột ảo đợc tính từ các cột khác. Tạo vùng tiêu chuẩn lọc Trên hàng đầu nhập tên trờng giống hệt nh tên trờng cần lọc trên cơ sở dữ liệu. Vùng tiêu chuẩn tính toán có tên trờng khác với mọi tên trờng của cơ sở dữ liệu.
- Nhập các tiêu chuẩn lọc trên các hàng bên dới chứa trị hay phép so sánh với một trị. Các tiêu chuẩn nằm cùng hàng nếu bạn muốn chúng cùng đợc thoả mãn (AND). Các tiêu chuẩn nằm khác hàng nếu chỉ cần một trong số đó thoả mãn (OR) Tiêu chuẩn tính toán bắt đầu bằng dấu bằng, sau đó là biểu thức logíc. Tip: Để có tên trờng của vùng tiêu chuẩn giống hệt nh của vùng CSDL, bạn nên copy tên trờng. Chú ý: Vùng tiêu chuẩn và vùng cơ sở dữ liệu phải cách nhau ít nhất một hàng trắng (hay cột trắng) Các bớc 1. Nếu cha có vùng tiêu chuẩn lọc, hãy tạo nó theo nguyên tắc nêu trên 2. Chọn một ô bất kỳ trong cơ sở dữ liệu. Lên Data, Filter, gọi Advanced Filter. 3. Trong cửa sổ Advanced Filter, khai báo các thông số cần thiết. Các thông số trong cửa sổ Advanced Filter
- Chọn mục này nếu bạn muốn lọc tại chỗ Filter the List In Place Copy to another Location Chọn mục này nếu bạn muốn copy kết quả ra chỗ khác trên cùng bảng tính. Nếu bạn chọn mục này thì mục Copy To sẽ tự động bật sáng Khai báo địa chỉ vùng CSDL (cả tên trờng) List Range Khai báo địa chỉ vùng tiêu chuẩn lọc (cả tên trờng) Criteria Range Chỉ định ô đầu tiên của vùng bạn định đa kết quả ra đó Copy To Nếu có nhiều bản ghi giống nhau thì chỉ giữ lại một bản Unique Record Only

CÓ THỂ BẠN MUỐN DOWNLOAD
-

Cơ sở dữ liệu Trong Microsoft .NET Framework phần 4
 8 p |
8 p |  167
|
167
|  40
40
-

Bài giảng Microsoft Excel: Hệ xử lý bằng bảng tính Microsoft Excel - ĐH Sư phạm Huế
 102 p |
102 p |  127
|
127
|  21
21
-

Bài giảng Lập bảng tính với Microsoft Excel
 168 p |
168 p |  134
|
134
|  19
19
-

Bài giảng Tin học ứng dụng - Hệ xử lý bảng tính Microsoft excel
 102 p |
102 p |  137
|
137
|  17
17
-

Bài giảng Tin học đại cương: Chương 4 – Học viện ngân hàng (Khoa Hệ thống thông tin quản lý)
 111 p |
111 p |  125
|
125
|  17
17
-

Bài giảng Microsoft Excel l
 74 p |
74 p |  157
|
157
|  17
17
-
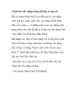
Cảnh báo khi nhập trùng dữ liệu trong cột
 6 p |
6 p |  173
|
173
|  14
14
-

Hướng dẫn Import dữ liệu vào SugarCRM không bị lỗi font
 7 p |
7 p |  252
|
252
|  13
13
-

DB2 9 và Microsoft Excel 2007 - Phần 1: Lấy dữ liệu DB2
 14 p |
14 p |  79
|
79
|  12
12
-
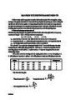
Bài giảng Xử lý dữ liệu trong sinh học với phần mềm Excel - Bài 3: Phân tích phương sai một nhân tố
 7 p |
7 p |  72
|
72
|  9
9
-
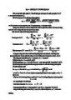
Bài giảng Xử lý dữ liệu trong sinh học với phần mềm Excel - Bài 4: Hồi quy tương quan
 5 p |
5 p |  111
|
111
|  9
9
-

Bài giảng Các ứng dụng chủ chốt bài 9: Microsoft Excel 2010
 77 p |
77 p |  41
|
41
|  7
7
-

Bài giảng Tin học ứng dụng: Giới thiệu môn học
 2 p |
2 p |  99
|
99
|  7
7
-

Microsoft Office Excel 2007 có gì mới
 17 p |
17 p |  84
|
84
|  5
5
-
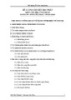
Bài giảng môn Tin học ứng dụng – Bùi Thế Thành
 102 p |
102 p |  70
|
70
|  5
5
-
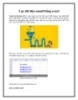
Lọc dữ liệu email bằng Excell
 3 p |
3 p |  105
|
105
|  5
5
-

MS Excel: Thao tác dữ liệu trong bảng tính
 10 p |
10 p |  91
|
91
|  4
4
Chịu trách nhiệm nội dung:
Nguyễn Công Hà - Giám đốc Công ty TNHH TÀI LIỆU TRỰC TUYẾN VI NA
LIÊN HỆ
Địa chỉ: P402, 54A Nơ Trang Long, Phường 14, Q.Bình Thạnh, TP.HCM
Hotline: 093 303 0098
Email: support@tailieu.vn








