
Bài giảng Các ứng dụng chủ chốt bài 9: Microsoft Excel 2010
lượt xem 7
download
 Download
Vui lòng tải xuống để xem tài liệu đầy đủ
Download
Vui lòng tải xuống để xem tài liệu đầy đủ
Mục tiêu của bài giảng "Microsoft Excel 2010" nhằm trang bị cho sinh viên kỹ năng về thêm hoặc thay đổi các số và nhãn; nhập các công thức căn bản; quản lý các trang tính; định dạng dữ liệu; sắp xếp hoặc lọc dữ liệu; tạo và thao tác với biểu đồ;... Cùng tham khảo nội dung chi tiết bài giảng tại đây nhé.
Bình luận(0) Đăng nhập để gửi bình luận!
Nội dung Text: Bài giảng Các ứng dụng chủ chốt bài 9: Microsoft Excel 2010
- IC3 Internet and Computing Core Certification Guide Global Standard 4 Các ứng dụng chủ chốt Bài 9: Microsoft Excel 2010 © CCI Learning Solutions Inc. 1
- Mục tiêu bài học • thêm hoặc thay đổi các số và nhãn • nhập các công thức căn bản • quản lý các trang tính • định dạng dữ liệu • sắp xếp hoặc lọc dữ liệu • tạo và thao tác với biểu đồ • tùy chỉnh thiết lập trang © CCI Learning Solutions Inc. 2
- Tìm hiểu các thuật ngữ căn bản Workbook (Sổ tính) Một tệp tin Excel chứa một hoặc nhiều trang tính Worksheet (Trang tính) Một bản báo cáo đơn hoặc một thẻ trong sổ tính; mặc định mỗi sổ tính gồm có ba trang tính. Cell (Ô) Giao của một dòng và một cột; Cell Address (Địa chỉ ô) Định danh của giao giữa hàng và cột Active Cell (Ô hoạt động) Ô hiện tại được hiển thị với đường viền dày, © CCI Learning Solutions Inc. 3
- Tìm hiểu các thuật ngữ căn bản • Báo cáo hoặc tài liệu để theo dõi các thông tin dạng số • Việc tổ chức thông tin trên trang tính được thực hiện theo cách rõ ràng để bạn và bất kỳ ai khác cũng có thể sử dụng để phân tích nội dung − bao gồm các nhãn và các mô tả phù hợp nằm trong bản báo cáo để người sử dụng có thể hiểu nội dung họ đang xem − sử dụng các thành phần thiết kế để nhấn mạnh vùng dữ liệu − Sử dụng hợp lý để đảm bảo bản báo cáo không trở nên khó đọc © CCI Learning Solutions Inc. 4
- Quản lý các sổ tính • Tạo mới một sổ tính trống − Khi bạn khởi động Excel, một sổ tính trống hiển thị và tự động được đặt tên là Book1 − Mỗi khi bạn tạo ra một sổ tính mới trong cùng một phiên làm việc, Excel sẽ đánh số lần lượt là Book2, Book3,… − Khi bạn thoát khỏi Excel và bắt đầu khởi động lại nó, Excel lại bắt đầu đánh số từ 1 − Để tạo mới một sổ tính trống: − Nhấp chuột vào thẻ File, chọn New, và sau đó trong vùng Available Templates, chọn Blank workbook, nhấp chuột vào Create; hoặc − Nhấn CTRL+N © CCI Learning Solutions Inc. 5
- Quản lý các sổ tính • Tạo một sổ tính mới từ sổ tính mẫu − Để tạo sổ tính mới sử dụng một mẫu nào đó, nhấp chuột vào thẻ File, và sau đó chọn New © CCI Learning Solutions Inc. 6
- Quản lý các sổ tính • Nhập dữ liệu trong trang tính Labels (Nhãn) Văn bản được nhập vào trong ô được hiển thị một cách chính xác như khi bạn nhập liệu; mặc định được căn lề trái. Values (Giá trị) Giá trị dạng số; mặc định được căn lề phải. Formulas Bao gồm các tham chiếu ô, các toán tử toán học, và các hàm (các lệnh tính (Công thức) toán) thao tác trên dữ liệu. − Nhập văn bản hoặc nhãn − Nhấp chuột vào ô để chọn nó và sau đó nhập liệu − Sử dụng phím Backspace hoặc Delete để khắc phục lỗi nhập liệu đầu vào − Khi bạn kết thúc việc nhập liệu, nhấn ENTER để di chuyển đến ô tiếp theo, hoặc nhấn TAB để di chuyển đến ô tiếp theo ở bên phải − Có thể nhấp chuột vào ô khác hoặc nhấn bất kỳ phím mũi tên nào để chấp nhận dữ liệu đầu vào trong ô hiện tại © CCI Learning Solutions Inc. 7
- Quản lý các sổ tính − Nhãn giúp cho bạn phác thảo được mối quan hệ giữa các thành phần dữ liệu − Bạn có thể nhập hoặc chỉnh sửa dữ liệu một cách trực tiếp trong ô đang hoạt động, hoặc sử dụng thanh công thức để nhập dữ liệu dài. − Nhãn có thể chứa đến 32,767 ký tự − Nếu một nhãn dài hơn độ rộng của ô : − hiển thị nội dung đè lên đường viền cũ của cột cũng như đè lên vị trí của các ô trống liên tiếp − Dữ liệu đầu vào nằm trong các ô liên tiếp sẽ che mất đường viền của cột − Bạn có thể dễ dàng thay đổi giao diện và căn lề bất kỳ nhãn nào trong mọi ô − Chiều dài tối đa của nội dung công thức là 8,192 ký tự. © CCI Learning Solutions Inc. 8
- Quản lý các sổ tính • Nhập các số hoặc ngày tháng − Số là các giá trị hằng số mặc định được căn lề phải trong ô − Nếu bạn nhập các ký tự khác với các chữ số, Excel xử lý toàn bộ dữ liệu nhập vào ô đó là nhãn − Excel hiển thị các giá trị không có định dạng − Khi bạn nhập các giá trị ngày tháng, nhập ở dạng số − Mặc định các giá trị ngày tháng là m-d-yy − Các giá trị ngày tháng có thể không hiển thị ở dạng đầy đủ cả ngày, tháng, năm − Nếu Excel không thể hiểu được giá trị ngày tháng, nó sẽ hiển thị giá trị ở dạng văn bản ◦ có thể gây ra những vấn đề trong trang tính nếu bạn sử dụng giá trị ngày tháng này trong công thức hoặc sử dụng để tính toán © CCI Learning Solutions Inc. 9
- Quản lý các sổ tính • Moving Around the Worksheet Scroll Bars Nhấp chuột vào các mũi tên ở phía cuối để di chuyển đến một dòng hoặc một cột tại một thời điểm. Nhấp chuột và kéo hộp cuộn để hiển thị vị trí khác trong trang tính. Left, Right, Nhấn các phím chỉ hướng để di chuyển đến một ô tại một thời điểm. Up, Down Home Di chuyển đến cột A trong dòng hiện tại. CTRL+ Di chuyển tới ô A1. HOME CTRL+END Di chuyển tới ô cuối cùng có dữ liệu trong bản báo cáo của bạn. CTRL+G or Hiển thị hộp thoại Go To để cho phép bạn di chuyển nhanh chóng đến địa F5 chỉ ô, tên của dải ô, hoặc dấu trang (bookmark). Bạn cũng có thể sử dụng nút Special trong hộp thoại Go To để tìm kiếm kiểu thông tin xác định. © CCI Learning Solutions Inc. 10
- Quản lý các sổ tính • Lưu các sổ tính − Để lưu những thay đổi được thực hiện với một tệp tin đang tồn tại: − Nhấp chuột vào thẻ File và sau đó chọn Save; hoặc − Nhấp chuột vào thẻ File và sau đó chọn Save; hoặc − Nhấn CTRL+S − Lần đầu bạn lưu tệp tin, hộp thoại Save As sẽ luôn xuất hiện − Mặc định, thư mục My Documents bên trong thư viện Documents là đường dẫn lưu tệp tin Có thể tạo các thư mục mới trong Excel trong quá trình lưu tài liệu. − Để lưu thay đổi vào một tập tin có sẵn, nhấp chuột vào thẻ File và sau đó chọn Save As − Kiểu tệp tin mặc định được sử dụng cho tệp tin Excel là .xlsx © CCI Learning Solutions Inc. 11
- Quản lý các sổ tính • Mở các sổ tính − Để mở một tệp tin: − Nhấp chuột vào thẻ File, sau đó chọn Open. Chọn tệp tin bạn muốn và sau đó chọn Open; hoặc − Nhấn CTRL+O; hoặc − nhấp chuột vào thẻ File, chọn Recent để hiển thị các tệp tin hay được sử dụng gần đây nhất, và sau đó nhấp chuột vào tên tệp tin − Khi bạn mở một tệp tin đã được lưu dưới dạng đính kèm trong thư điện tử: − Cảnh báo Protected View là cách mà Microsoft Office ghi nhận các tệp tin được gửi qua Internet − nhắc nhở rằng tệp tin này nên được quét trước khi bạn làm việc với nó − Khi bạn biết là tệp tin này an toàn để sử dụng, bạn nhấp chuột vào Enable Content và thực hiện những thay đổi của bạn © CCI Learning Solutions Inc. 12
- Quản lý các sổ tính • Đóng các sổ tính − Khi bạn không muốn làm việc với sổ tính hiện tại, lưu những sự thay đổi lại và đóng sổ tính để bảo vệ tệp tin khỏi những thay đổi ngoài ý muốn, hoặc để giải phóng tài nguyên của hệ thống cho các tệp tin khác − Để đóng sổ tính: − Nhấp chuột vào thẻ File và sau đó chọn Close, hoặc − Nhấn CTRL+W hoặc CTRL+F4, hoặc − Nhấp chuột vào nút Close của ứng dụng © CCI Learning Solutions Inc. 13
- Thao tác với nội dung • Cách dễ nhất để thay đổi nội dung của ô là nhập nội dung mới cho ô, sau đó nhấn ENTER • Để sửa lỗi nhập liệu, nhấn BACKSPACE hoặc DELETE • Để kích hoạt chế độ chỉnh sửa của Excel: − nhấn phím F2, or − nhấp đúp chuột vào ô đó; Excel sẽ hiển thị điểm chèn văn bản − Sau khi kích hoạt, lựa chọn phần văn bản trong ô: − nhập văn bản thay thế, và nhấn ENTER để thoát chế độ chỉnh sửa; hoặc − dùng DELETE để xóa các ký tự không mong muốn trong nội dung của ô © CCI Learning Solutions Inc. 14
- Thao tác với nội dung • Chọn các ô − Trước khi thực hiện một hành động bất kỳ, bạn cần phải chỉ ra dải ô hoặc một phần của trang tính bị ảnh hưởng bởi hành động đó − Một dải có thể là một ô đơn, một vài ô, hoặc cả trang tính − Các ô được chọn vẫn còn được giữ nguyên hoặc được đánh dấu cho đến khi bạn nhấp chuột vào một ô hoặc nhấn một phím điều hướng − Dải ô được chọn xuất hiện với màu sắc ngược lại so với các ô thông thường © CCI Learning Solutions Inc. 15
- Thao tác với nội dung Single cell (Ô đơn) Nhấp chuột vào một ô Extend the selection Nhấp chuột vào ô đầu tiên và kéo đến ô cuối cùng trong dải ô cần (Mở rộng vùng chọn) chọn; hoặc nhấp chuột vào ô đầu tiên, giữ phím , và nhấp chuột vào ô cuối trong dải ô. Entire row (Cả dòng) Nhấp chuột vào tiêu đề dòng khi bạn quan sát thấy . Entire column (Cả cột) Nhấp chuột vào tiêu đề cột khi bạn quan sát thấy . Entire worksheet (Cả Nhấp chuột vào nút Select All. trang tính) Non-adjacent cells, Nhấp chuột vào ô, cột, hoặc dòng, giữ phím , sau đó nhấp chuột vào columns, or rows (Các ô, cột, hoặc dòng cần chọn tiếp theo. ô, các cột, hoặc các dòng không liền kề) Multiple rows (Nhiều Nhấp chuột vào số của dòng đầu tiên và kéo qua các dòng cần chọn. dòng) Multiple columns Nhấp chuột vào ký tự cột đầu tiên và kéo qua các cột cần chọn. © CCI Learning Solutions Inc. 16 (Nhiều cột)
- Thao tác với nội dung • Sử dụng tính năng Thực hiện lùi lại (Undo) hoặc Thực hiện lặp lại (Repeat) − Excel có thể thực hiện lùi lại đến tối đa 100 lệnh vừa được sử dụng − “lịch sử các hành động vừa thực hiện” được hiển thị khi bạn nhấp chuột vào mũi tên bên cạnh nút Undo − Lệnh Undo chỉ có thể được thực hiện theo thứ tự ngược lại với các thay đổi đã xảy ra lần lượt trong trang tính − Tính năng Repeat chỉ có thể sử dụng được nếu đã có một hoặc nhiều lệnh đã được thực hiện lùi lại − Cũng có “lịch sử các hành động vừa thực hiện” giống như lệnh Undo − lệnh này cần được thực hiện theo thứ tự ngược lại với các hành động đã được thực hiện lùi lại © CCI Learning Solutions Inc. 17
- Thao tác với nội dung • Sao chép và di chuyển dữ liệu Cut (Cắt) Chuyển nội dung của một ô hoặc của dải ô vào trong Office Clipboard. Copy (Sao chép) Sao chép nội dung của ô hoặc dải ô vào trong Office Clipboard. Paste (Dán) Dán bất kỳ hoặc tất cả các nội dung từ Office Clipboard vào một hoặc nhiều vị trí. − Trỏ chuột vào đường viền của ô chứa nội dung bạn muốn di chuyển và sau đó kéo nội dung của ô tới vị trí mới. − Trỏ chuột vào đường viền của ô chứa nội dung bạn muốn sao chép, nhấn phím CTRL và sau đó kéo nội dung của ô tới vị trí mới. − Marquee chỉ ra vùng dữ liệu bạn muốn sao chép hoặc cắt. Để xóa hình chữ nhật chuyển động đó: − Nhấn ESC; hoặc − nhập ký tự đầu tiên, số hoặc ký hiệu của mục dữ liệu mới; hoặc − Nhấn ENTER để dán các mục đã bị cắt hoặc sao chép vào duy nhất vị trí hiện tại © CCI Learning Solutions Inc. 18
- Thao tác với nội dung − khi bạn nhấn DELETE hoặc sử dụng lệnh Cut, thông tin sẽ bị xóa, nhưng bất kỳ định dạng nào áp dụng cho dữ liệu đó vẫn còn tồn tại trong vị trí ban đầu − Bạn cần sử dụng lệnh Clear để xem thêm các tùy chọn lên quan đến việc xóa các định dạng. Lệnh này nằm trên thẻ Home, trong nhóm Editing • Sử dụng Office Clipboard − có thể lưu trữ lên đến 24 dải ô trong Office Clipboard tại một thời điểm. Bạn có thể dán bất kỳ hoặc tất cả các mục này theo bất kỳ thứ tự nào − Hiển thị Office Clipboard bất cứ lúc nào sử dụng Clipboard Dialog box launcher nằm trong nhóm Clipboard của thẻ Home © CCI Learning Solutions Inc. 19
- Thao tác với nội dung • Thay đổi độ rộng cột − thay đổi độ rộng cột để hiển thị nhiều ký tự hơn − Khi một mục nhập liệu vào trong một ô dài hơn so với độ rộng cột tiêu chuẩn, Excel hiển thị nhãn bằng cách ghi tràn sang các ô khác nếu các ô đó còn trống − dữ liệu là giá trị văn bản hoặc ngày tháng, nó xuất hiện với ký hiệu #: © CCI Learning Solutions Inc. 20

CÓ THỂ BẠN MUỐN DOWNLOAD
-

Bài giảng Quản trị cơ sở dữ liệu Oracle: Chương 1 - GV. Cao Thị Nhâm (HV Ngân hàng)
 26 p |
26 p |  329
|
329
|  79
79
-

Bài giảng Bảo mật thông tin - Bài 7: Bảo mật mạng nội bộ, an toàn IP
 37 p |
37 p |  156
|
156
|  32
32
-

Bài giảng Mật mã và ứng dụng: Hàm băm, chữ ký số - Trần Đức Khánh
 45 p |
45 p |  181
|
181
|  26
26
-

Bài giảng Tường lửa (Firewall)
 23 p |
23 p |  88
|
88
|  11
11
-

Bài giảng Các phần mềm ứng dụng trong doanh nghiệp (Năm 2020)
 39 p |
39 p |  57
|
57
|  8
8
-

Bài giảng Các ứng dụng chủ chốt bài 10: PowerPoint 2010
 77 p |
77 p |  25
|
25
|  8
8
-

Bài giảng Công nghệ bảo mật và chữ ký điện tử: Bài 3
 26 p |
26 p |  115
|
115
|  8
8
-

Bài giảng Toán rời rạc (Phần II: Lý thuyết đồ thị): Chương 6 - Nguyễn Đức Nghĩa
 83 p |
83 p |  202
|
202
|  7
7
-

Bài giảng An ninh mạng: Chương 5 - ThS. Trần Bá Nhiệm
 20 p |
20 p |  59
|
59
|  7
7
-

Bài giảng Các phần mềm ứng dụng trong doanh nghiệp - Chương 1: Tổng quan
 23 p |
23 p |  31
|
31
|  7
7
-

Bài giảng Các ứng dụng chủ chốt bài 8: Microsoft Word 2010
 126 p |
126 p |  42
|
42
|  7
7
-

Bài giảng Các ứng dụng chủ chốt bài 11: Microsoft Access
 48 p |
48 p |  26
|
26
|  7
7
-

Bài giảng Xử lý ảnh: Chương 1 - Nguyễn Thị Hoàng Lan
 13 p |
13 p |  87
|
87
|  6
6
-
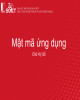
Bài giảng Mật mã ứng dụng: Chữ ký số - Đại học Bách khoa Hà Nội
 34 p |
34 p |  13
|
13
|  5
5
-

Bài giảng Thuật toán ứng dụng: Graphs
 141 p |
141 p |  30
|
30
|  4
4
-

Bài giảng Lý thuyết mật mã: Chương 6 - PGS.TS Đỗ Trọng Tuấn
 53 p |
53 p |  56
|
56
|  4
4
-

Bài giảng Xử lý ngôn ngữ tự nhiên (Natural language processing): Bài 1 - Viện Công nghệ Thông tin và Truyền thông
 50 p |
50 p |  46
|
46
|  3
3
Chịu trách nhiệm nội dung:
Nguyễn Công Hà - Giám đốc Công ty TNHH TÀI LIỆU TRỰC TUYẾN VI NA
LIÊN HỆ
Địa chỉ: P402, 54A Nơ Trang Long, Phường 14, Q.Bình Thạnh, TP.HCM
Hotline: 093 303 0098
Email: support@tailieu.vn








